Tạo trang web rất đơn giản! Ngay cả với người không biết lập trình cũng có thể dễ dàng tạo cho mình 1 trang web bằng WordPress. Chỉ cần bạn tìm được hướng dẫn chi tiết, dễ hiểu dạng step by step là làm được thôi!
Mình dám khẳng định như vậy là bởi, chính mình cách đây 8 năm về trước mình cũng không biết gì về lập trình web. Nhưng sau khi tự tìm hiểu thì mình cũng đã biết cách tạo trang web cho riêng mình. Mặc dù khi đó, có rất ít hướng dẫn tạo website bằng WordPress.

Hiện tại, bạn có thể dễ dàng lên Google tìm kiếm với từ khóa “cách tạo website bằng WordPress” sẽ thấy một loạt bài viết hướng dẫn. Trong đó có cả bài viết mà bạn đang đọc này!
Tuy nhiên, bài viết này của mình viết ra là để hướng dẫn cách tạo website WordPress cho người không biết lập trình (thiếu kiến thức IT). Nên mình sẽ hướng dẫn chi tiết từng bước để bạn hiểu được cách tạo trang web rồi sau đó bắt tay vào việc viết blog kiếm tiền.
Nếu bạn đã sẵn sàng, chúng ta cùng bắt đầu học làm website bằng WordPress nhé!
Chú ý: Bài viết khá dài nên bạn cần chuẩn bị thời gian dư giả để đọc và làm theo các bước nhé!
Tại sao bạn nên biết tự làm web cho mình?
Không chỉ riêng làm web mà bất kể việc gì, nếu bạn là người chủ động làm thì bạn sẽ dễ dàng quản lý nó hơn. Việc bạn tự làm web thứ nhất là bạn sẽ nắm rõ được web của bạn có những gì, thứ hai là khi xảy ra lỗi bạn có thể tự mình sửa được.
Giả sử nếu bạn đi thuê bên khác làm web thì khi xảy ra lỗi hoặc bạn muốn thêm chức năng gì đó cho web bạn sẽ phải liên hệ với người ta. Mà thực tế cho thấy không phải bên nào họ cũng sẵn sàng sửa ngay khi bạn báo mà kiểu gì cũng bị delay 1 thời gian như vậy sẽ ảnh hưởng đến việc kinh doanh của bạn.
Đặc biệt, nếu bạn đang muốn làm web để kiếm tiền online thì việc làm web là kỹ năng “cần phải có“. Ví dụ nếu bạn làm affiliate marketing, bạn sẽ cần làm nhiều site ngách, nhiều dự án riêng mà mỗi dự án cần 1 web, việc bạn tự làm web được sẽ tiết kiệm chi phí rất nhiều. Hơn thế, khi bạn biết làm web bạn có thể tối ưu được cho chiến dịch kiếm tiền hiệu quả hơn.
Ngoài ra, khi bạn đi thuê làm web đồng nghĩa với việc bạn đang đưa “miếng cơm” của bạn cho người khác giữ. Nếu sau này web của bạn phát triển, chẳng may gặp phải người nào chơi xấu thì 1 là họ sẽ hất đổ miếng cơm của bạn, 2 là họ sẽ chiếm lấy miếng cơm của bạn.
Chốt lại! Muốn kiếm tiền trên mạng hiệu quả thì bạn cần phải biết làm web để có thể tận dụng được tối đa sức mạnh của web.
OK. Dài dòng vậy đủ rồi. Chúng ta chuyển sang phần tiếp nha.
Chi phí làm 1 trang web WordPress khoảng bao nhiêu?
Bạn đừng sợ rằng làm 1 trang web sẽ tốn nhiều tiền. Bạn tạo trang web theo hướng dẫn của mình thì chi phí sẽ không đáng là bao nhiêu đâu.
Dưới đây mình sẽ chỉ cho bạn các khoản phải chi khi làm 1 trang web bằng WordPress để bạn thấy nó không hề tốn kém nhiều.
Đầu tiên, bạn cần biết 1 trang web sẽ bao gồm những thứ cơ bản với chi phí như sau:
- Tên miền: Khoảng 190K – 800K/năm. Tên miền .com thường rẻ hơn .vn rất nhiều.
- Hosting: Khoảng từ 500K – vài triệu/năm nhưng khởi đầu thì chỉ cần 500K/năm là đủ.
- Source code web: Ở đây chúng ta làm web bằng WordPress nên sẽ là miễn phí. Sau này bạn muốn làm giao diện chuyên nghiệp hơn thì có thể trả phí khoảng 50$ – 200$ gì đó tùy bạn. Nhưng bắt đầu cứ từ 0đ trước đã.
Để tạo trang web hoạt động được trên internet chúng ta chỉ cần 3 thành phần là tên miền + hosting + source web như trên là đủ.
Như vậy, để bắt đầu tạo 1 trang web thì bạn chỉ mất khoảng 700K/năm thôi. Để thoải mái thì bạn cứ chuẩn bị cho mình ngân sách khoảng 1 triệu đồng.
Đến đây, bạn đã chuẩn bị đủ tiền và đã có đủ quyết tâm tạo để tạo trang web kiếm tiền chưa? Nếu rồi thì chúng ta bắt đầu nha!
Hướng dẫn cách tạo website bằng WordPress từ A – Z
Bước 1: Mua tên miền và hosting
Với tên miền, bạn nên chọn tên miền dễ nhớ, ngắn gọn và gần với chủ đề trang web bạn chuẩn bị làm.
Về vấn đề chọn tên miền thì bạn tự tìm và chọn tên miền phù hợp nhé. Sau khi chọn được thì bạn kiểm tra xem đã có ai mua chưa. Nếu chưa ai mua thì bạn nên đăng ký mua luôn.
Việc kiểm tra và mua tên miền, mình đã có bài hướng dẫn mua tên miền trên Namecheap rồi. Bạn đọc và làm theo nha, mình không viết lại ở đây kẻo làm bài viết dài quá.
Tương tự, với hosting mình cũng đã có bài viết hướng dẫn mua hosting AZDIGI với chất lượng tốt, giá hợp lý. Bạn đọc và làm theo từng bước là mua được dễ dàng thôi.
Sau khi đã mua tên miền và hosting xong thì nhớ thực hiện việc kết nối tên miền và hosting với nhau để chúng hoạt động nhé.
Ở bài viết này, mình muốn tập trung hướng dẫn cách tạo trang web bằng WordPress nên mình sẽ viết chi tiết hơn ở phần nội dung phía dưới.
Bước 2: Các bước tạo trang web bằng WordPress
Trước hết nói nhanh 1 chút về lý do tại sao chúng ta lại tạo trang web bằng WordPress (chú ý là ở đây dùng WordPress.org chứ không phải nền tảng WordPress.com nha).
Hiện tại WordPress là mã nguồn mở miễn phí được sử dụng nhiều nhất thế giới (theo thống kê của W3Techs). Cũng bởi, WordPress sử dụng dễ, hỗ trợ SEO tốt và có cộng đồng người dùng rất đông.
Điểm ăn tiền của WordPress là có kho plugin, theme rất đa dạng từ miễn phí đến trả phí. Bạn muốn chức năng gì gần như đều có plugin hỗ trợ, giống như kho app trên điện thoại Android hay iPhone vậy.
Nói tóm lược 1 chút về WordPress như vậy thôi. Bây giờ chúng ta cùng đi đến các bước cài đặt WordPress trên hosting nha.
Nhiều trang hướng dẫn cách cài WordPress tự động thông qua công cụ cài nhanh WordPress cung cấp bởi Softaculous có trên cPanel. Điều đó khiến bạn “làm như 1 con vẹt”! Còn ở đây, mình sẽ hướng dẫn theo cách thủ công để bạn hiểu được cấu trúc thư mục WordPress, database và các bước cài WordPress cơ bản như nào.
1. Tải mã nguồn WordPress mới nhất
Bạn vào website WordPress.org sau đây để tải bản mới nhất về máy tính: https://wordpress.org/latest.zip
2. Đăng nhập vào hosting và upload mã nguồn WordPress lên
Bạn mở email chứa thông tin tài khoản hosting mà nhà cung cấp gửi cho bạn sau khi bạn hoàn thành việc mua hosting.
Trong email đó bạn sẽ thấy 3 thông tin bao gồm: tên đăng nhập, mật khẩu và đường dẫn đăng nhập vào cPanel.
Ví dụ như mình mua hosting AZDIGI và họ gửi cho mình email chứa thông tin như sau:
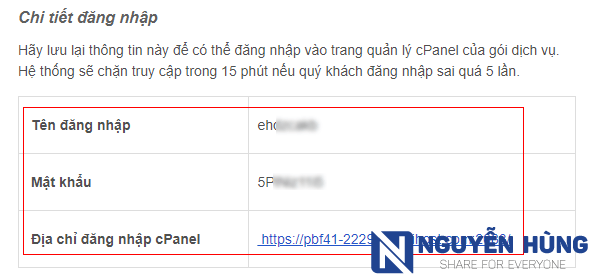
Click vào link trên và đăng nhập với các thông tin được cung cấp.
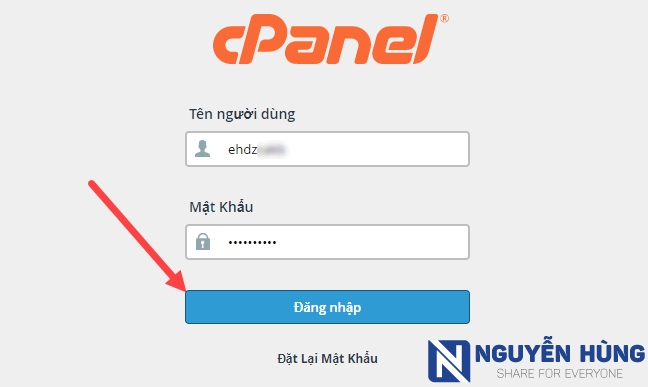
Sau khi đăng nhập xong, tại giao diện trang quản trị cPanel bạn tìm tới mục File Manager và click vào đó để mở trang quản lý file trên hosting.
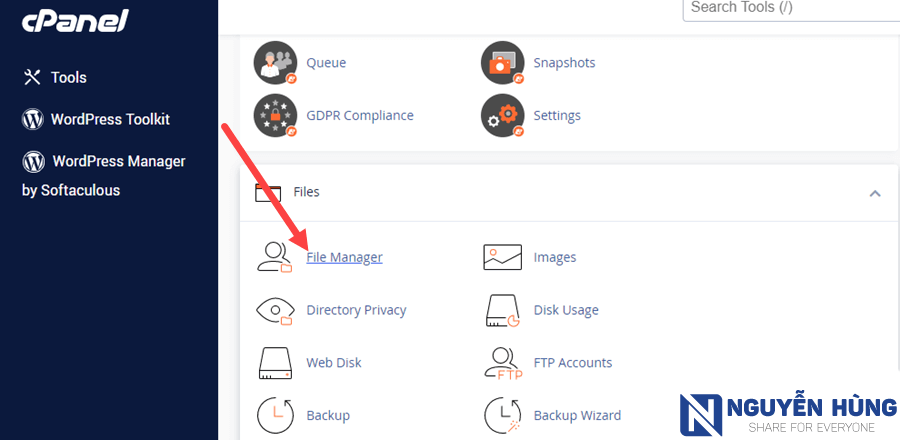
Trên trang cPanel File Manager, bạn chọn vào thư mục public_html và xóa hết các file, folder trong đó (nếu có). Sau đó chọn vào Upload để tải lên mã nguồn WordPress.
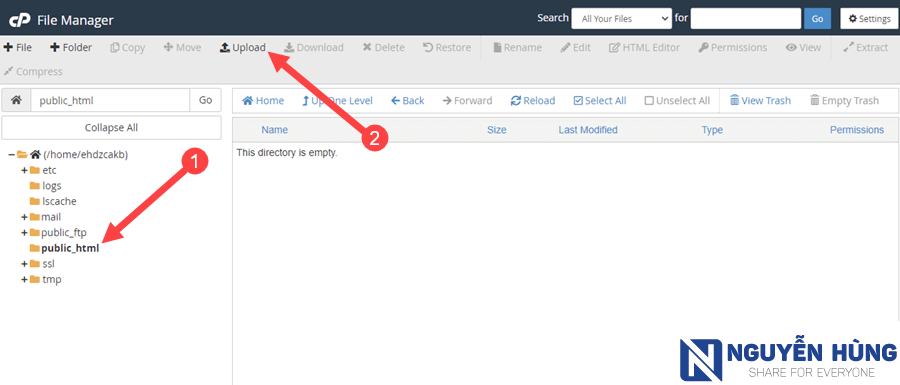
Giao diện trang upload hiện ra như sau. Bạn kéo thả hoặc click vào Select file để tìm file trên máy tính.
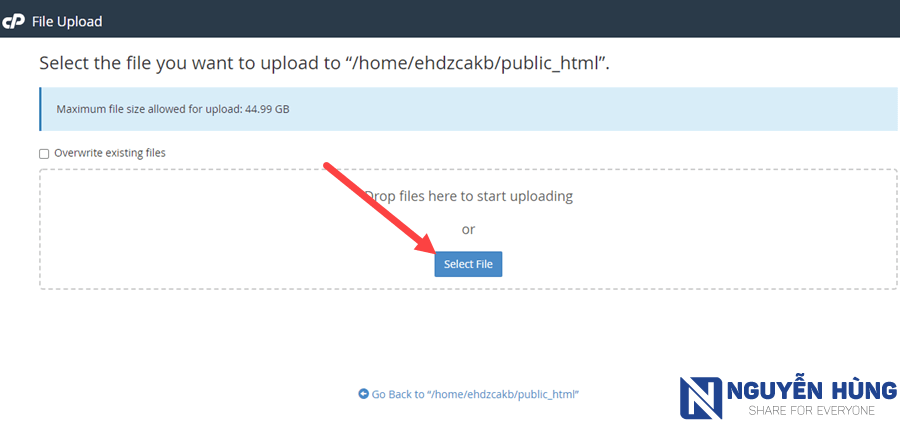
Bạn tìm file mã nguồn WordPress mà nãy vừa download về máy tính và chọn nó xong ấn Open để upload WordPress lên hosting.
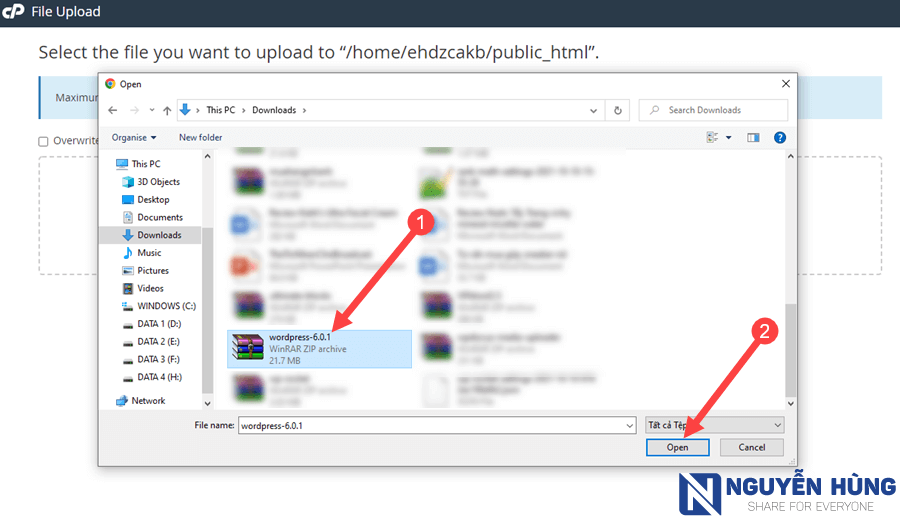
Bạn chờ chút khi nào thấy thông báo upload thành công 100% như hình dưới thì ấn vào Go Back to “/home/…/public_html” để quay về trang quản lý file.
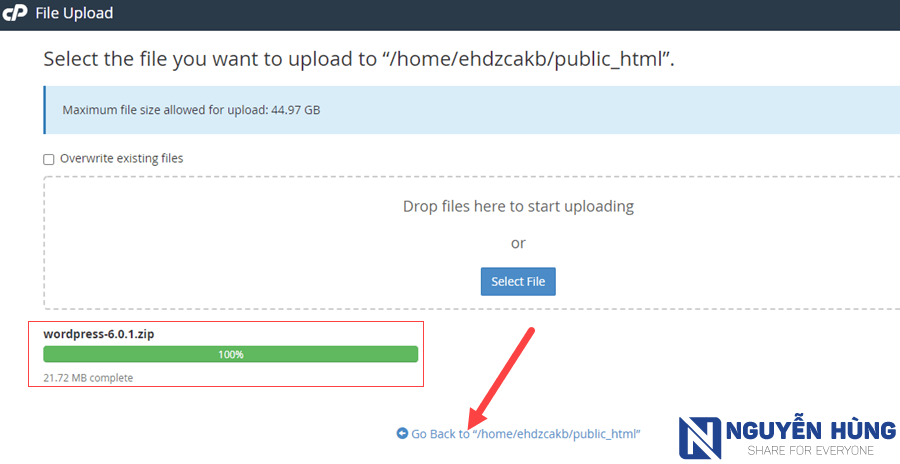
Bây giờ, tiến hành giải nén file .zip trên hosting bằng cách click chuột phải vào file rồi chọn Extract hoặc chọn file rồi ấn vào công cụ Extract ở trên thanh công cụ.
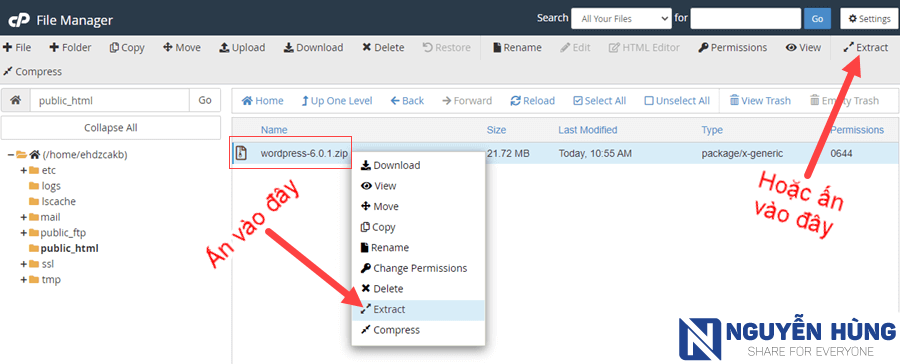
Sẽ có 1 popup hiện lên để bạn nhập đường dẫn thư mục mà bạn muốn giải nén file đến. Bạn cứ để mặc định vậy và ấn Extract files.
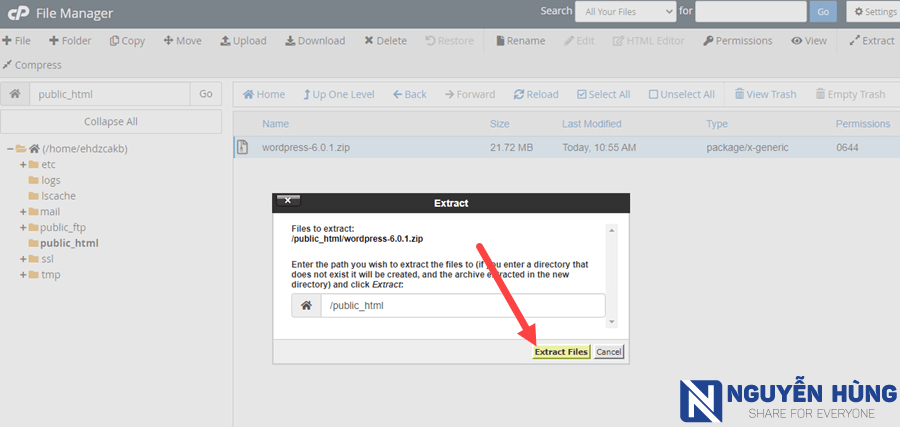
Sau khi giải nén xong bạn sẽ thấy trong public_html có các thư mục vào file như sau.
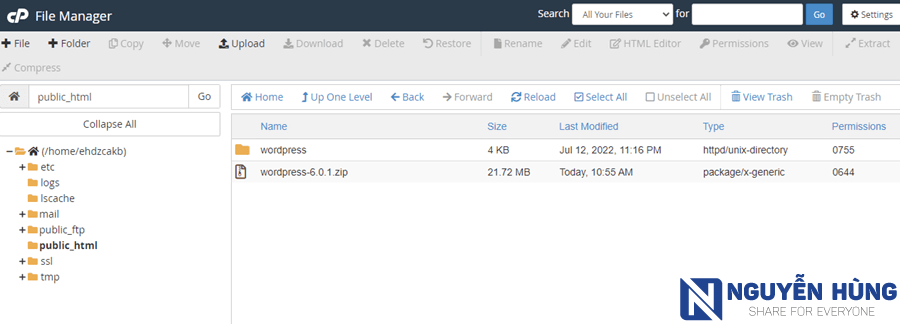
Bạn click đúp chuột vào folder wordpress để mở thư mục đó ra. Sau đó bạn click Select All để chọn tất cả các files, thư mục. Tiếp theo, bạn ấn vào Move để di chuyển tất cả các file, thư mục ra ngoài folder public_html.
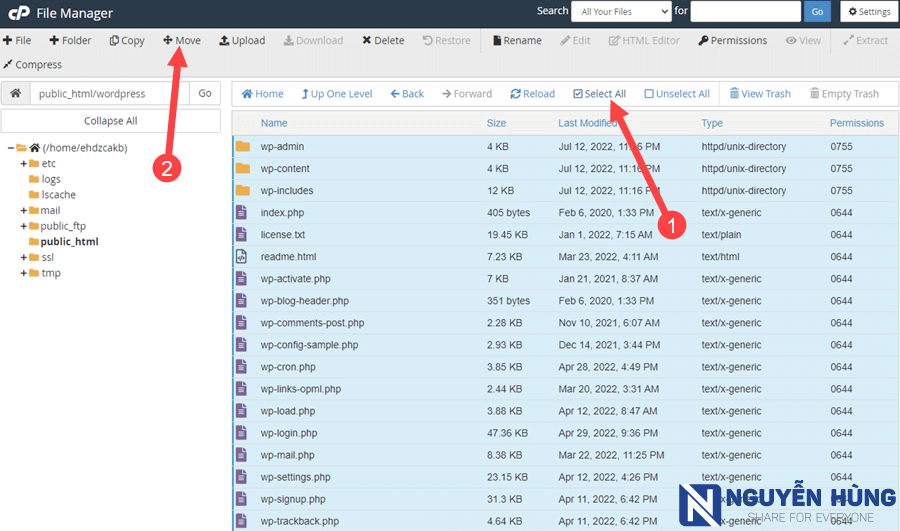
Sau khi ấn Move, một bảng hiện lên. Bạn xóa đoạn /wordpress trong đường dẫn. Chỉ để lại đường dẫn là /public_html và ấn Move files.
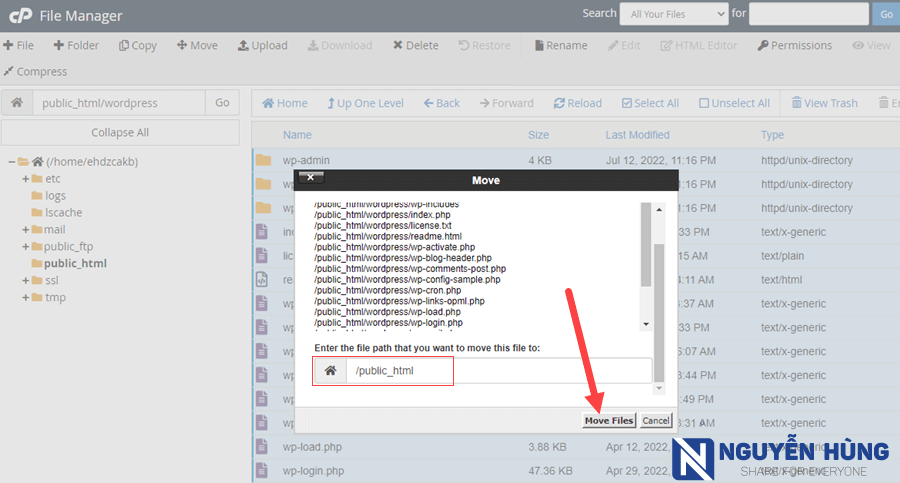
Giờ bạn quay lại thư mục public_html và ấn giữ phím Ctrl rồi click chọn thư mục wordpress và file wordpress-6.0.1.zip. Sau đó, chọn Delete để xóa 2 file và thư mục này đi.
Bảng thông báo hiện lên thì bạn cứ ấn vào Comfirm để xác nhận xóa.
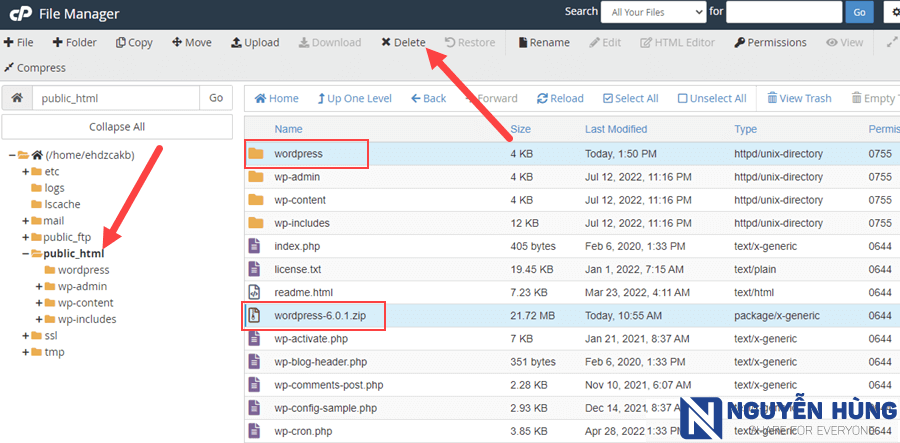
Cuối cùng, trong thư mục public_html bạn sẽ thấy là toàn bộ source code WordPress như sau.
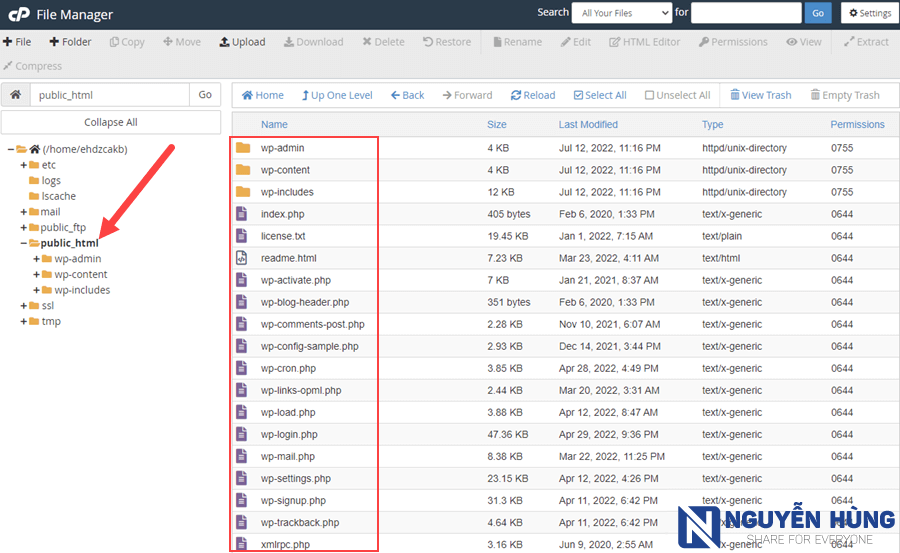
3. Tạo database, tạo user và phân quyền user sử dụng database
Quay lại trang chủ cPanel, bạn kéo xuống tìm nhóm Databases và chọn mục MySQL® Databases.
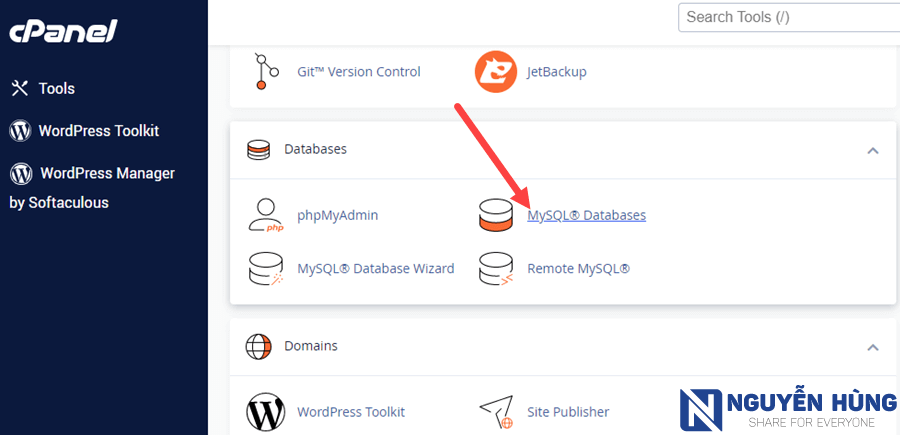
Tại mục Create New Database, bạn nhập tên database mới vào và ấn Create Database.
Giả sử, mình nhập vào là thichvietblog. Như vậy mình sẽ có tên database đầy đủ là ehdzcakb_thichvietblog
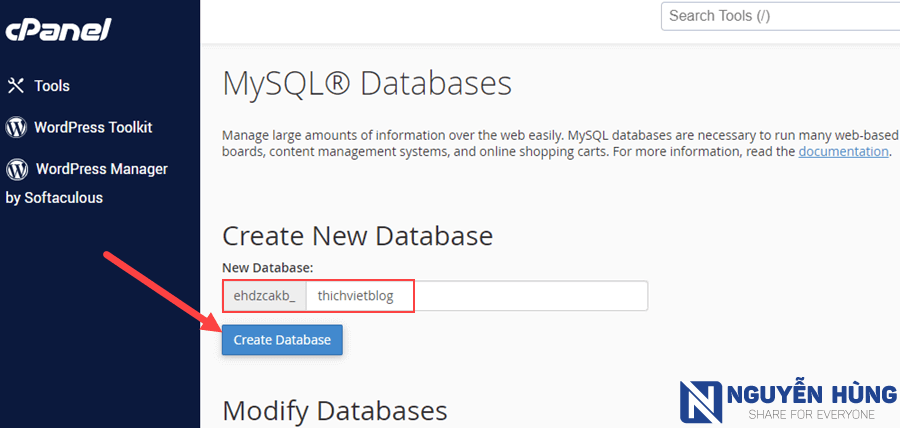
Thông báo tạo database thành công hiện ra, bạn click vào Go back để quay trở lại.
Tiếp theo, bạn kéo xuống dưới sẽ thấy mục MySQL Users. Ở đây, bạn cần tạo 1 user mới cho database như sau.
- Username: Nhập vào tên user. Ví dụ mình nhập là nguyenhung
- Password: Bạn đặt mật khẩu càng mạnh càng tốt. Có thể sử dụng công cụ Password Generator để tạo mật khẩu mạnh ngẫu nhiên. Ví dụ mình đặt là: HR0$6!&D2;oezn~h
Như vậy là mình có username: ehdzcakb_nguyenhung là và mật khẩu là: HR0$6!&D2;oezn~h
Sau khi nhập xong, ấn Create User để tạo user cho database.
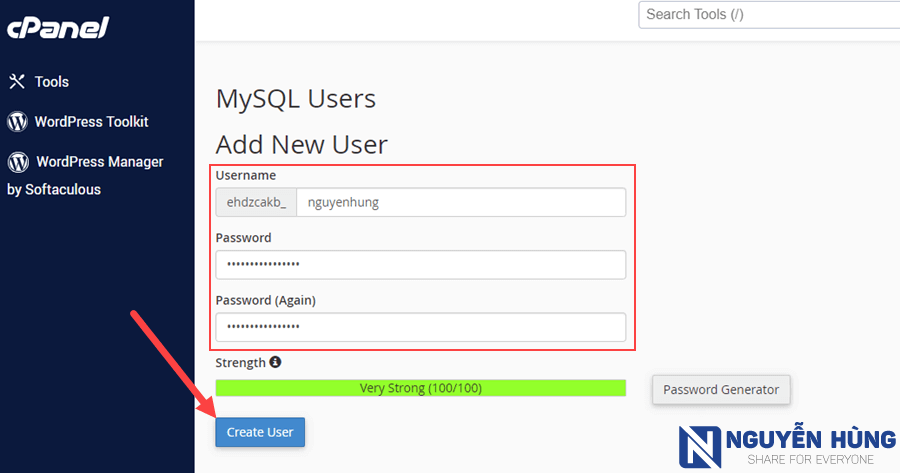
Thông báo tạo MySQL user thành công hiện ra, bạn click vào Go back để quay trở lại.
Cuối cùng, để cho user vừa tạo có quyền điều khiển database bạn kéo xuống mục Add User To Database.
Mục User bạn chọn đúng user vừa tạo, mục Database bạn chọn đúng database vừa tạo ở trên. Sau đó ấn Add.
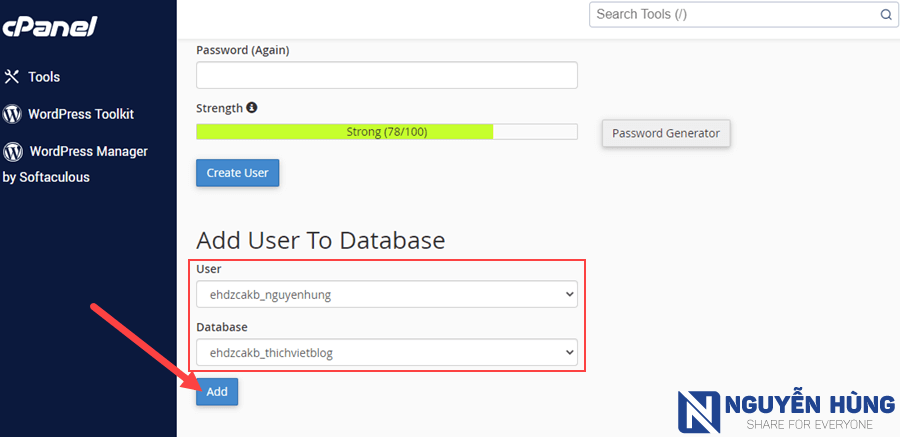
Sau khi ấn Add, bạn sẽ cần phải chọn quyền cho user. Ở đây, mình sẽ cấp toàn bộ quyền nên mình tích vào ALL PRIVILEGES để chọn nhanh. Sau đó ấn Make Changes để áp dụng.
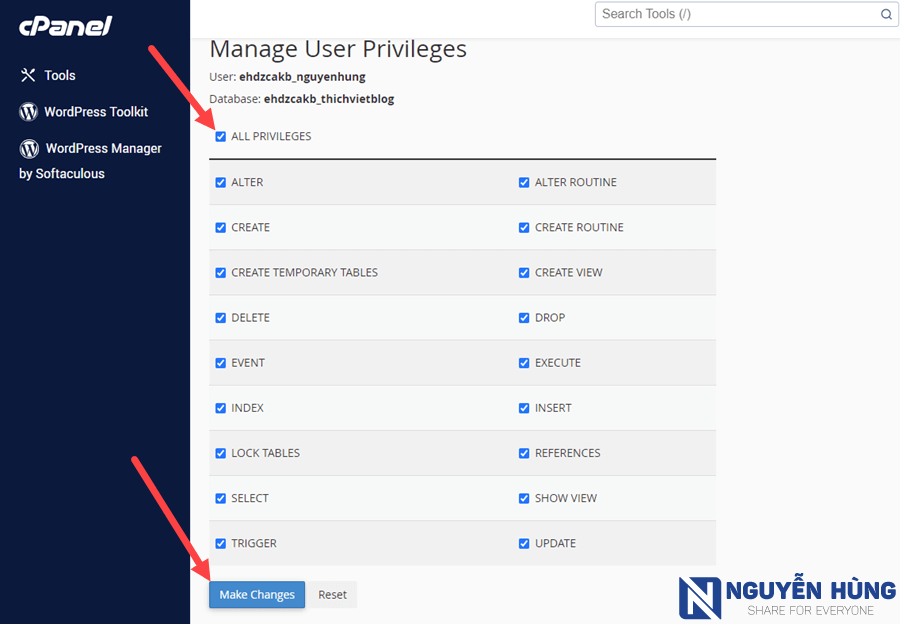
Sau khi hoàn tất, ấn Go back để quay lại.
Tại trang MySQL® Databases, bạn kéo xuống mục Current Databases sẽ thấy database được phân quyền cho user.
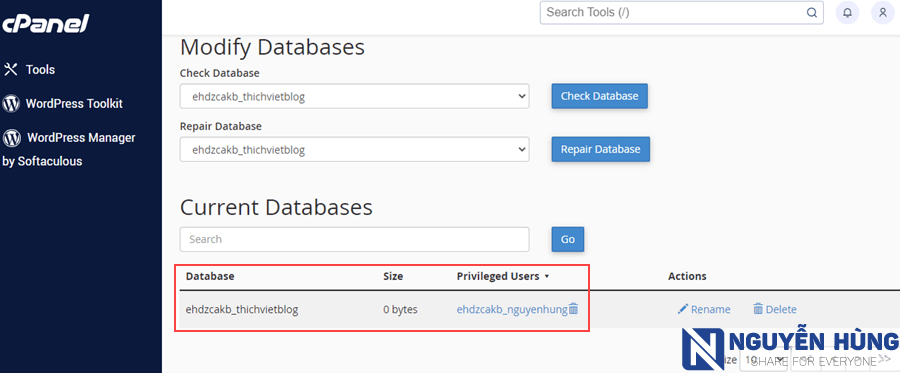
Như vậy, chúng ta đã hoàn tất việc tạo database, tạo user và phân quyền. Sau bước này, sẽ có các thông tin cần lưu lại bao gồm:
- Database: ehdzcakb_thichvietblog
- Username: ehdzcakb_nguyenhung
- Password: HR0$6!&D2;oezn~h
Các thông tin này sẽ cần dùng tới khi chúng ta cài đặt WordPress.
4. Cài đặt website WordPress
Bạn mở tab mới trình duyệt web và nhập vào tên miền của bạn rồi ấn Enter.
Các bước cài đặt web WordPress lần lượt như sau.
Ngay màn hình đầu tiên, bạn kéo xuống dưới cùng và chọn Tiếng Việt rồi ấn Tiếp tục.
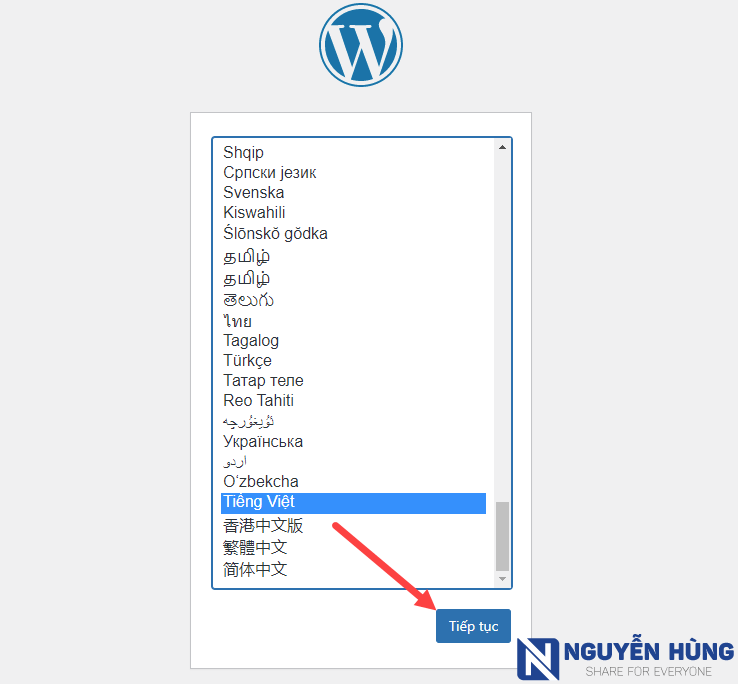
Hệ thống nhắc nhở bạn chuẩn bị các thông tin như tên database, username và mật khẩu.
Những thứ này chúng ta đã chuẩn bị đầy đủ ở phía trên rồi nên giờ hãy mạnh dạn ấn Thực hiện ngay!
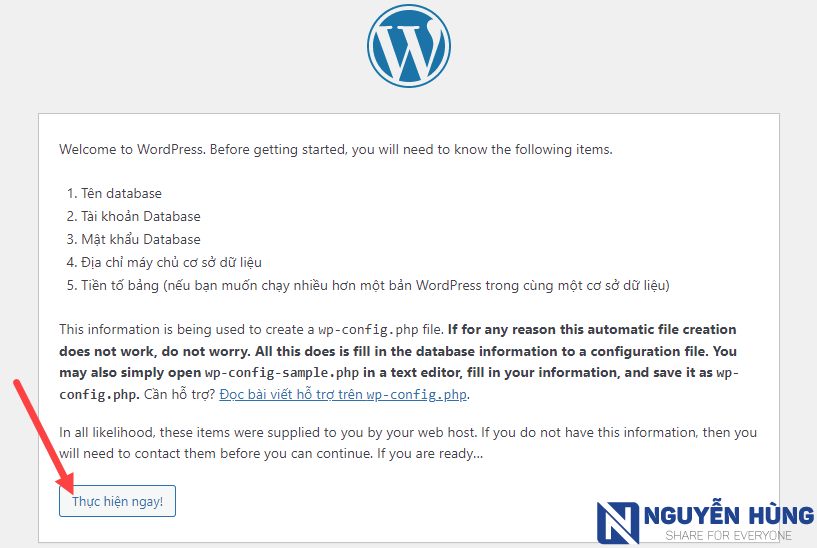
Đến đây, chúng ta nhập vào tên database, username, password vào các ô tương ứng. Ngoài ra, các mục còn lại bạn cứ để nguyên và ấn Gửi.
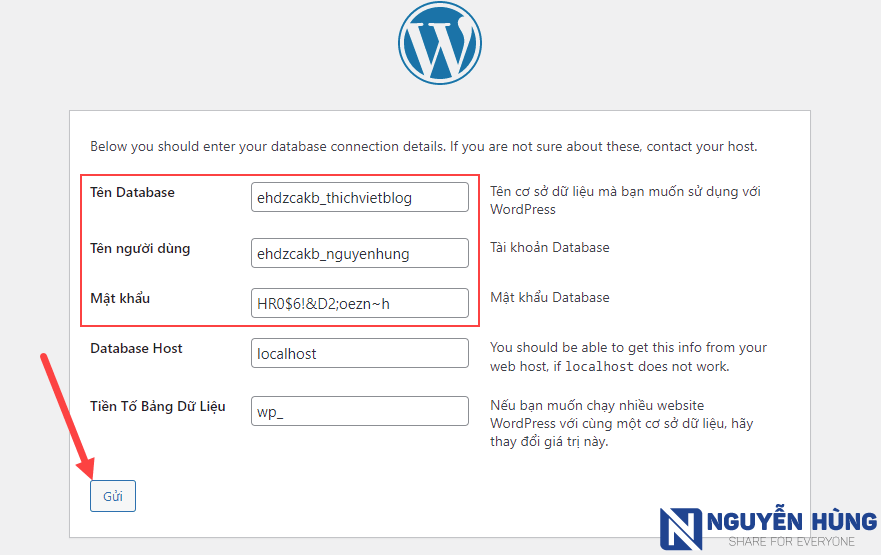
Nếu mọi thứ đều hoàn hảo thì màn hình như sau sẽ hiện lên. Bạn hãy ấn Bắt đầu cài đặt để tiếp tục.
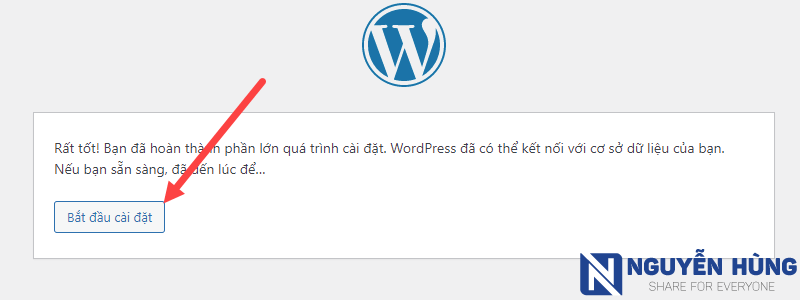
Đến đây, bạn nhập vào thông tin cài đặt WordPress tương ứng như trong hình dưới.
Trong đó:
- Tên website: Là tên gọi của web
- Tên người dùng: Là tên dùng để đăng nhập vào trang quản trị
- Mật khẩu: Mật khẩu của người dùng quản trị
- Email: Nhập vào email của bạn để nhận thông tin liên quan tới trang web.
- Hiển thị với công cụ tìm kiếm: Bạn không tích vào nếu muốn website được Google index.
Sau khi điền xong bạn ấn vào Cài đặt WordPress.
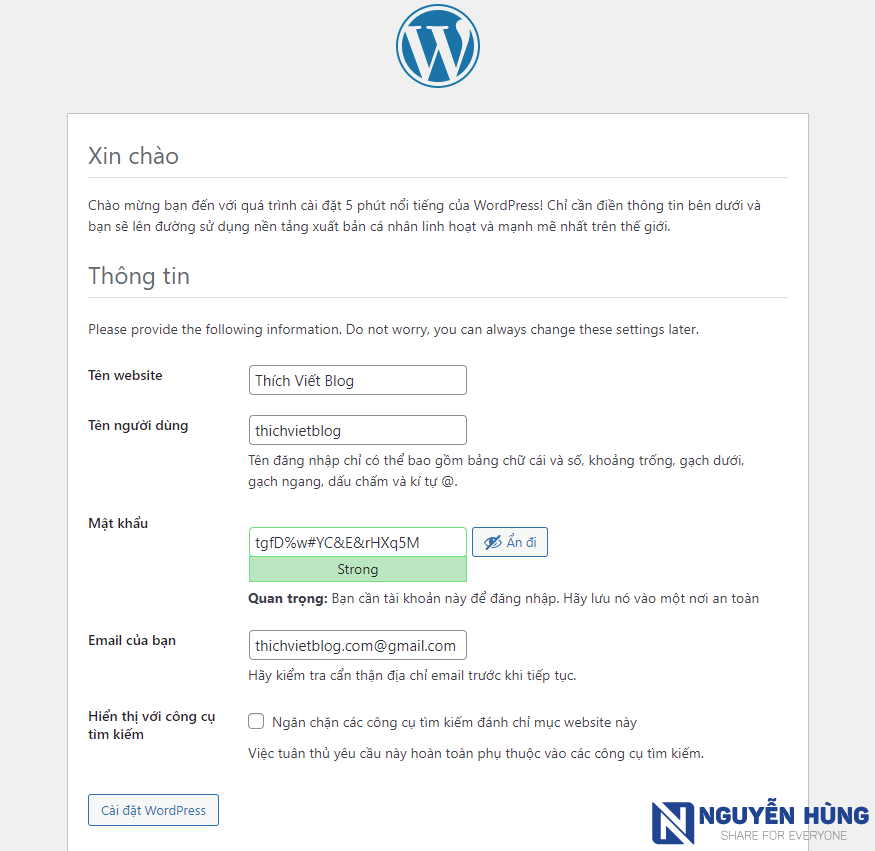
Ngay lập tức là thông báo việc tạo trang web WordPress đã thành công hiện lên.
Bạn có thể ấn vào Đăng nhập để vào trang quản trị của web.
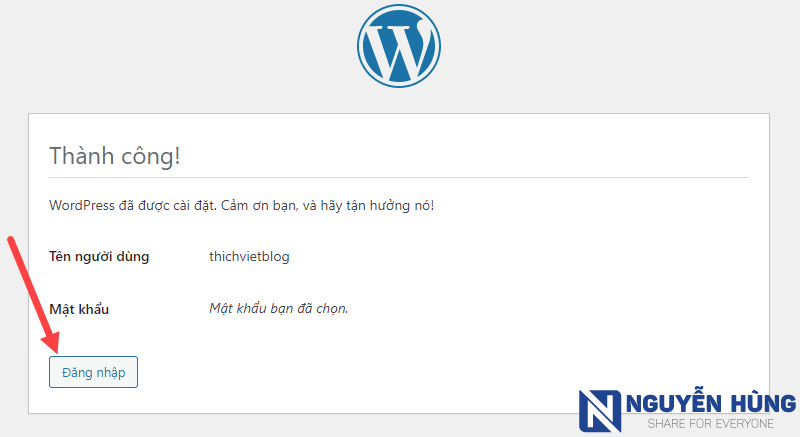
Và đây là giao diện trang quản trị web WordPress của bạn.
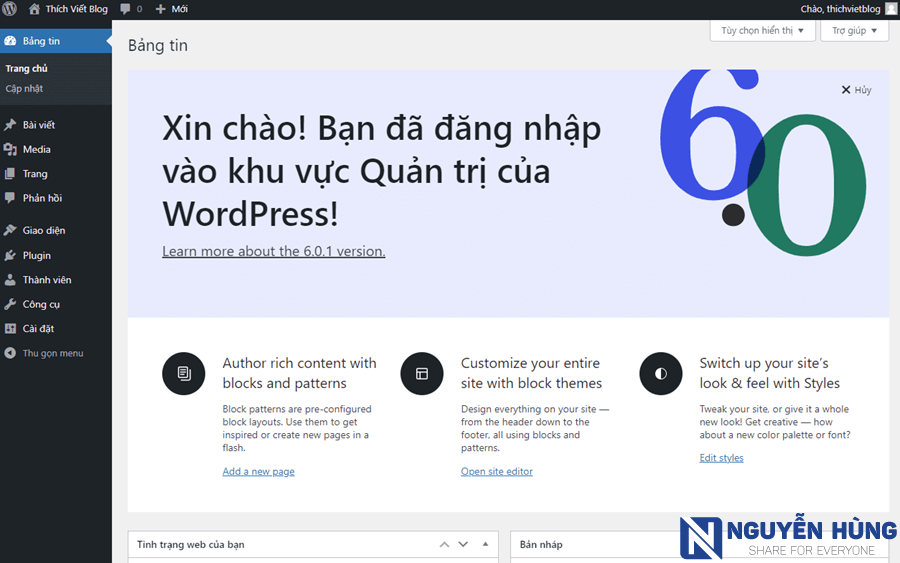
Còn đây là giao diện bên ngoài trang chủ trang web của bạn ngay sau khi cài đặt xong.
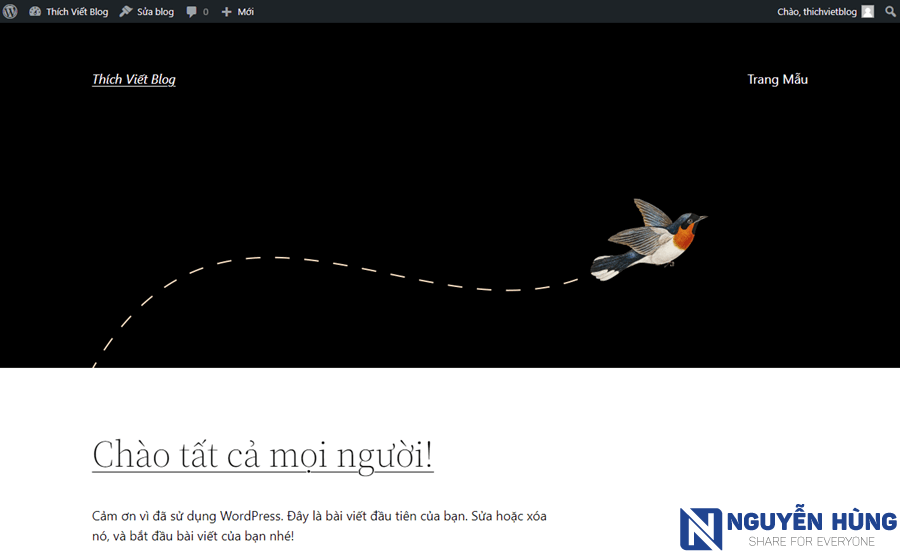
Như vậy là bạn đã cài đặt WordPress xong và cũng hoàn thành những bước cơ bản trong việc tạo trang web rồi đó.
Video hướng dẫn tạo website bằng WordPress theo 2 cách
Để trang web của bạn hoàn chỉnh và đẹp hơn thì bạn làm tiếp theo bước 3 và 4 ở bên dưới nữa nhé.
Bước 3: Thiết lập cơ bản cho web
Sau khi tạo trang web xong, bạn sẽ cần thiết lập một số mục cơ bản dưới đây để web của bạn được hoàn chỉnh hơn.
1. Xóa hết bài viết và trang mặc định
Mặc định, WordPress sẽ tạo sẵn một bài viết và trang để bạn tham khảo. Tuy nhiên, bài viết và trang đó lại được để ở chế độ public nên nếu bạn không xóa thì sẽ được Google index với nội dung chẳng liên quan gì tới web của bạn làm ảnh hưởng tới SEO.
Thế nên, bạn hãy xóa nó đi bằng cách truy cập vào trang quản trị và chọn menu Bài viết -> Tất cả bài viết và xóa bài viết “Chào tất cả mọi người!” đi.
Tương tự, bạn vào menu Trang -> Tất cả các trang và xóa trang “Trang Mẫu” đi.
Sau cùng, bạn nhớ vào tab thùng rác và xóa hết trong thùng rác đi nhé.
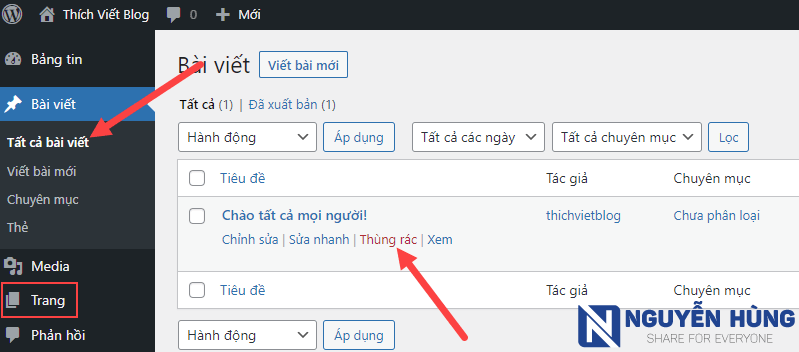
2. Chỉnh sửa tên blog và thiết lập định dạng thời gian
Bạn truy cập vào menu Cài đặt -> Tổng quan để thiết lập Tên website, Ngôn ngữ của trang, Múi giờ, Định dạng ngày tháng và giờ phút.
Bạn có thể thiết lập các mục tùy ý sao cho phù hợp với trang web. Sau khi thiết lập xong nhớ ấn Lưu thay đổi.
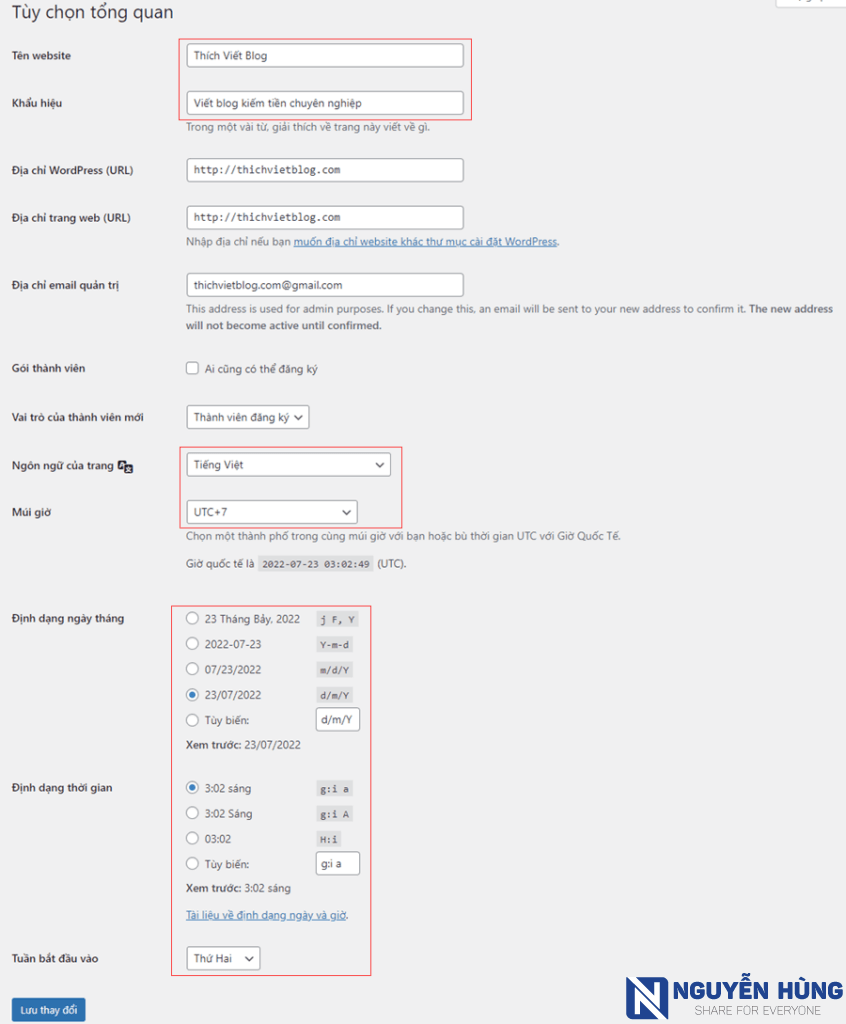
Chú ý: Mục Gói thành viên và Vai trò của thành viên mới. Nếu bạn muốn cho người đọc đăng ký tài khoản thì tích vào mục Ai cũng có thể đăng ký. Đặc biệt chú ý mục vài trò thành viên, bạn chỉ nên để là Thành viên đăng ký hoặc Cộng tác viên. Còn những vai trò khác bạn cần tìm hiểu rõ quyền của từng vai trò để chọn cho phù hợp tránh bị người khác chiếm quyền quản trị web.
3. Thiết lập bình luận trên trang web WordPress
Chức năng bình luận là chức năng rất hay của WordPress. Dù bạn làm blog cá nhân hay web bán hàng thì cũng rất cần những bình luận của độc giả để tăng tương tác.
Để dễ dàng quản lý bình luận của độc giả thì bạn cần thiết lập một số mục cơ bản như hình dưới. Đây là thiết lập chuẩn mà mình thường áp dụng.
Ngoài ra, bạn cũng dễ dàng đọc hiểu chức năng của từng mục để thiết lập nên mình không giải thích thêm tránh dài dòng.
Để quản lý bình luận, bạn truy cập menu Cài đặt -> Thảo luận và thiết lập như sau.
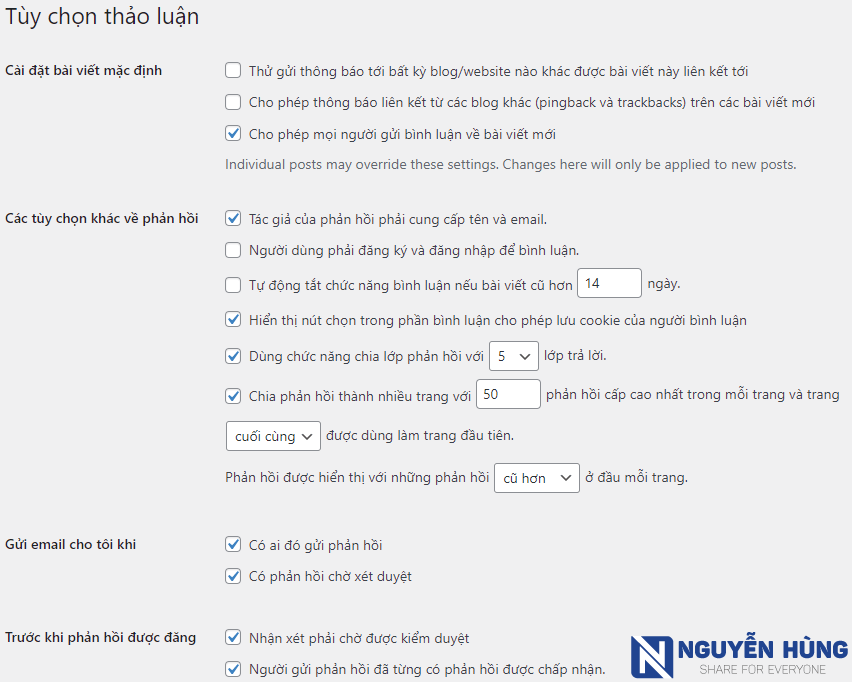
Cũng trong mục này, bạn kéo xuống dưới để thiết lập ảnh đại diện cho người tham gia bình luận.
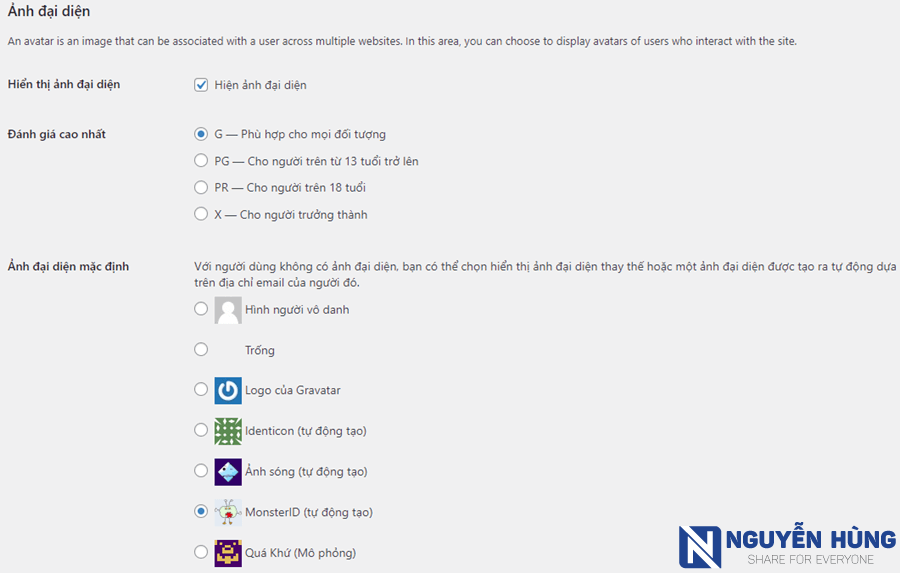
4. Thiết lập tối ưu hình ảnh
Mặc định khi tải ảnh lên, WordPress sẽ cắt ảnh ra thành 3 file với các size ảnh khác nhau. Việc này về lâu về dài sẽ làm tốn bộ nhớ của hosting và gây chậm web.
Chính vì thế, bạn nên vào phần Cài đặt -> Media và đặt hết các mục khoanh đỏ trong hình về 0 và lưu lại.
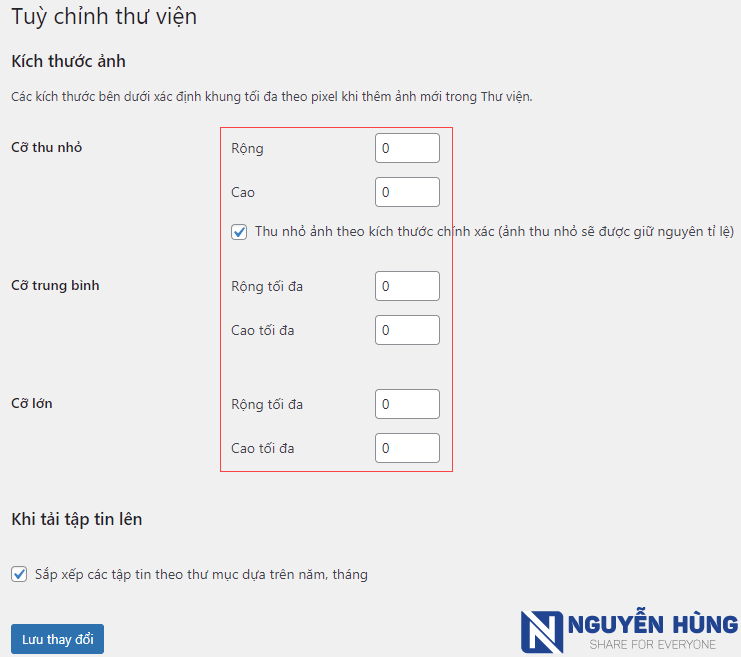
5. Thiết lập cấu trúc đường link bài viết
Mặc định, đường link bài viết trong WordPress sẽ để ở dạng: https://thichvietblog.com/2022/07/23/bai-mau/
Cấu trúc này làm đường link dài dòng, khó nhớ, không thân thiện và không tốt cho SEO. Chính vì thế, cần phải thiết lập lại cho đường link đẹp hơn.
Bạn truy cập menu Cài đặt -> Đường dẫn tĩnh và thiết lập lại đường link trong mục Cài đặt cơ bản.
Bạn có thể chọn nhanh các mẫu đường link có sẵn hoặc tùy chỉnh ở mục Tùy biến.
Cá nhân Nguyễn Hùng thường hay dùng định dạng link tên bài viết và thêm .html ở cuối. Nên mình cài đặt trong mục tùy biến dạng /%postname%.html
Sau khi xong thì ấn Lưu thay đổi để lưu lại.
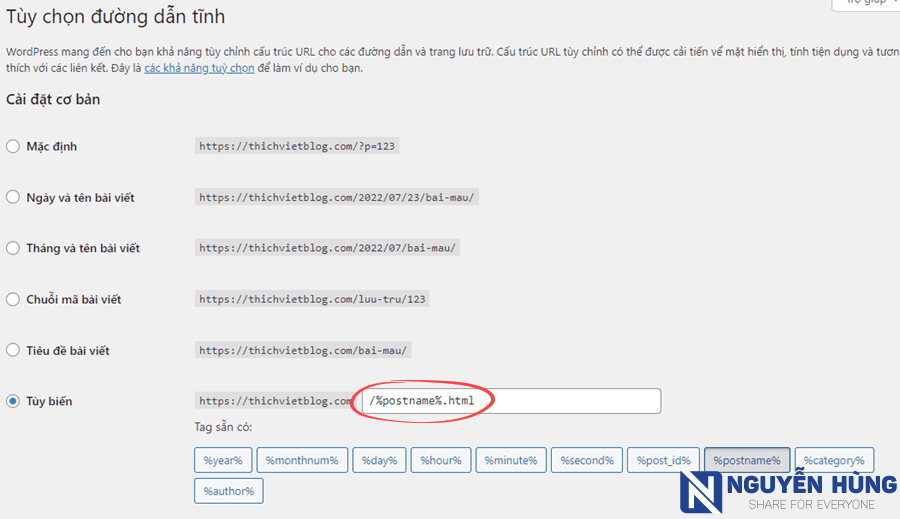
Bước 4: Cài đặt theme, plugin cần thiết cho web
1. Thay đổi theme cho web WordPress
Như ở phần cuối của bước tạo trang web WordPress ở phía trên bạn cũng thấy, giao diện ngoài trang chủ mặc định sẽ không được đẹp lắm.
Chính vì thế, để có 1 giao diện web chuyên nghiệp hơn thì bạn cần phải thay đổi theme mới cho phù hợp hơn.
Bạn không phải lo lắng về vấn đề thay đổi giao diện web khi không biết gì về lập trình. Bởi, WordPress đã có sẵn kho giao diện miễn phí và trả phí vô cùng đa dạng. Bạn chỉ việc chọn và cài đặt là xong.
Tùy thuộc vào mục đích của bạn làm web để làm gì rồi bạn hãy chọn theme cho phù hợp. Hiện tại trên kho theme miễn phí của WordPress có hàng chục nghìn theme với đủ các chủ đề khác nhau như theme blog cá nhân, theme bán hàng, theme làm trang giới thiệu dịch vụ y tế, giáo dục, du lịch,….
Để thay đổi theme cho web bạn vào trang quản trị web rồi chọn menu Giao diện -> Giao diện. Sau đó chọn Thêm mới để cài theme mới cho web.
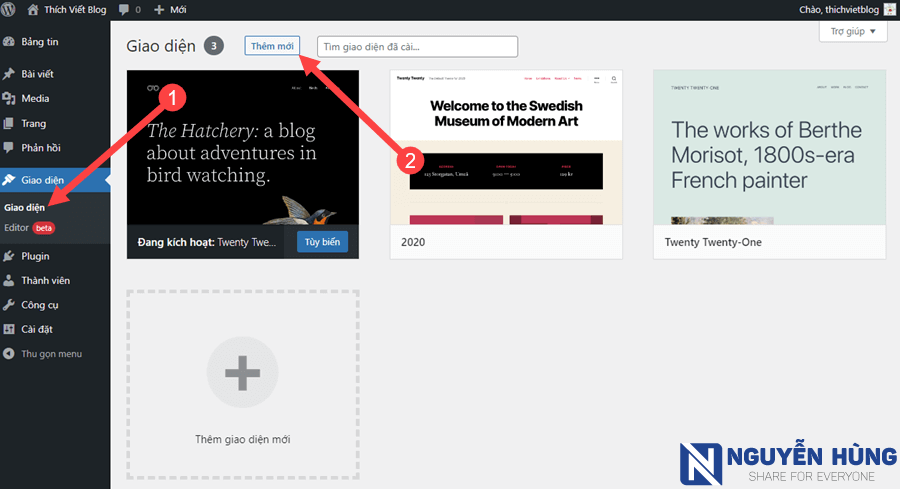
Ngay lập tức, 1 kho giao diện web hoàn toàn miễn phí hiện ra để cho bạn lựa chọn. Bạn có thể kéo xuống và xem ảnh screenshot của từng theme xem theme nào vừa mắt thì trỏ chuột vào đó.
Bạn sẽ thấy nút Xem trước hiện lên. Hãy click vào nút Xem trước để xem qua giao diện của theme đó. Có thể khi xem trước giao diện không giống như ảnh screenshot nhưng sau khi bạn cài vào web và tùy chỉnh thì sẽ được như ảnh screenshot thôi.
Cuối cùng, bạn thấy ưng theme nào thì chọn Cài đặt để cài theme đó cho web.
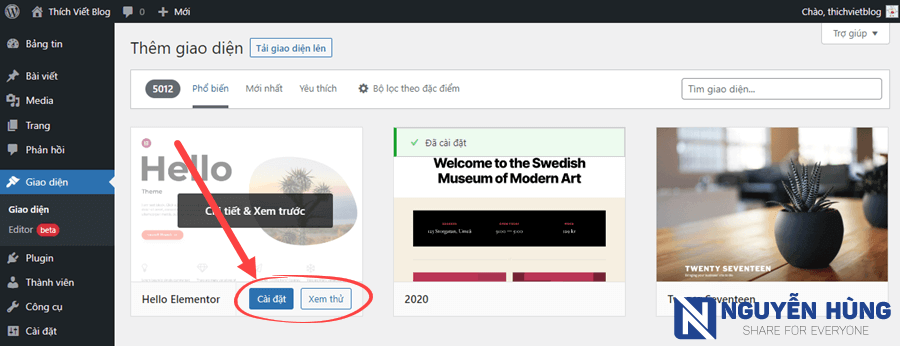
Bạn chờ khoảng vài phút để hệ thống tải và cài đặt. Sau đó, nút Kích hoạt sẽ hiện lên, bạn chỉ cần ấn Kích hoạt là trang web của bạn được thay đổi giao diện hoàn toàn.
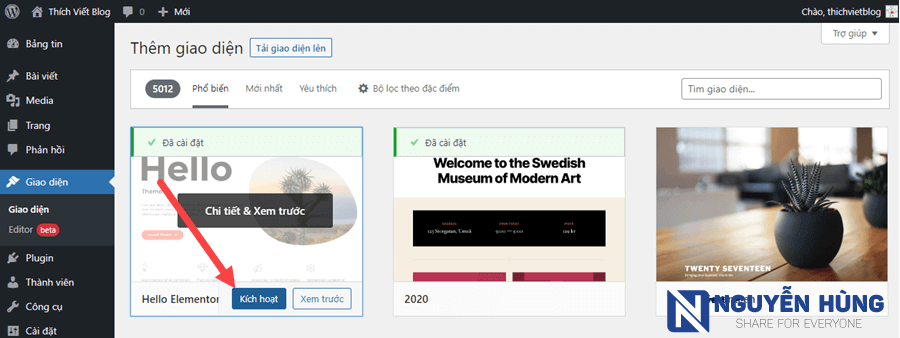
Ngoài ra, nếu bạn có điều kiện có thể chọn mua theme trả phí sẽ giúp bạn có được giao diện chuyên nghiệp và đẹp hơn rất nhiều. Đặc biệt, theme trả phí giúp bảo mật tốt hơn và tốc độ load cũng nhanh hơn (tiền nào của nấy mà).
Về theme trả phí thì bạn có thể tìm mua trên chợ Themeforest hoặc của nhà cung cấp nổi tiếng như MyThemeShop, GeneratePress, StudioPress,…
Dưới đây, mình share cho các bạn tên một số mẫu giao diện tốt nhất để làm các trang web thông dụng hiện tại đang được nhiều người sử dụng.
Theme làm web bán hàng
- Theme Flatsome (213.491 lượt mua) – Xem chi tiết theme
- Theme Porto (81.252 lượt mua) – Xem chi tiết theme
- Theme WoodMart (56.181 lượt mua) – Xem chi tiết theme
Theme làm blog cá nhân
- Theme Newspaper (131.559 lượt mua) – Xem chi tiết theme
- Theme Sahifa (28.992 lượt mua) – Xem chi tiết theme
- Theme Jnews (19.366 lượt mua) – Xem chi tiết theme
Cách cài theme trả phí thì hơi khác 1 chút nhưng cũng không có gì là khó cả.
Để cài theme trả phí bạn cũng vào menu Giao diện -> Thêm mới. Sau đó ở trang thêm mới bạn click vào Tải giao diện lên.
Bạn click vào Chọn tệp và tìm file theme mà nhà cung cấp đưa cho ở định dạng .zip và ấn vào Cài đặt là xong.
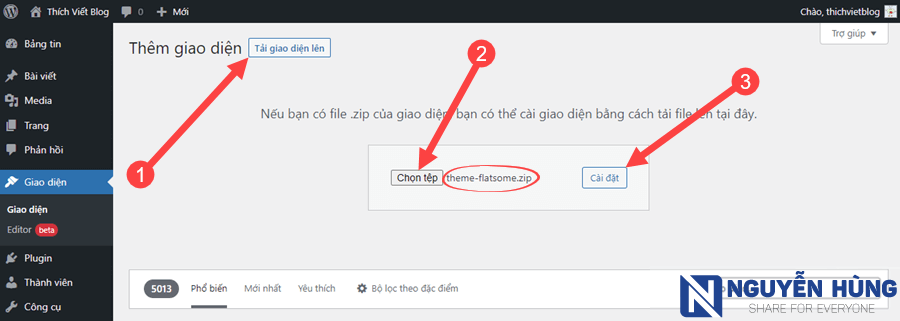
Ngoài ra, việc cài theme trả phí còn có cách khác là cài thông qua trình quản lý file FTP để upload lên thư mục /wp-content/themes. Về cách này, bạn xem chi tiết hơn trong bài hướng dẫn cài theme cho WordPress nhé.
Vậy là bạn biết cách cài theme cho web WordPress để thay đổi giao diện trang web rồi đó.
Tiếp theo, bạn sẽ cần biết cách cài đặt plugin WordPress để tạo thêm nhiều chức năng cho web.
2. Cài đặt plugin cho web WordPress
Tuy theo từng nhu cầu mà bạn cài plugin có những chức năng khác nhau. Dưới đây mình sẽ liệt kê cho bạn một số plugin cần thiết mà web nào cũng cần phải cài.
- Plugin tối ưu SEO cho web: Rank Math SEO hoặc Yoast SEO
- Plugin tạo cache tăng tốc độ load: LiteSpeed Cache hoặc WP Rocket
- Plugin tạo form liên hệ: Contact Form 7 hoặc Contact Form by WPForms hoặc Ninja Forms
- Plugin backup dữ liệu: UpdraftPlus hoặc BackWPup
- Plugin hữu ích khác: Akismet, gửi email qua SMTP, plugin chèn quảng cáo,…
Lưu ý: Chỉ nên cài 1 plugin cho 1 chức năng nào đó, không nên cài đồng thời 2 hay nhiều plugin dễ gây xung đột và nặng web. Ngoài ra, cài nhiều plugin sẽ làm web load chậm hơn nên bạn chỉ cài plugin khi thấy cần thiết.
Để cài đặt plugin lên web WordPress bạn làm theo hướng dẫn sau.
Truy cập vào trang quản trị và chọn menu Plugin -> Cài mới. Sau đó bạn tìm tên plugin muốn cài ở trong ô tìm kiếm.
Bạn cần tìm đúng plugin cần cài (nhìn đúng icon và số lượt cài plugin kẻo nhầm) và ấn vào Cài đặt.
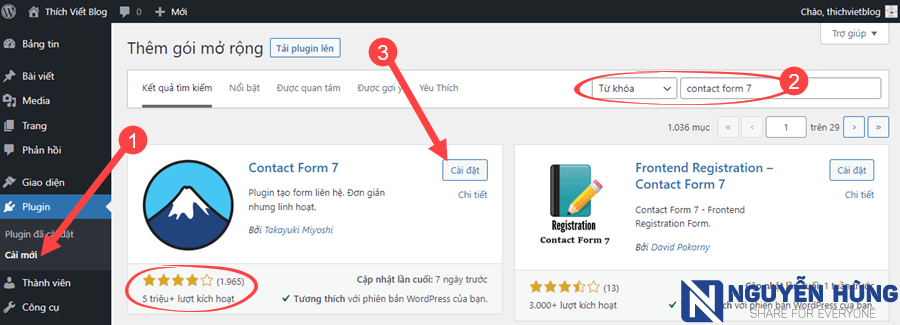
Bạn chờ 1 vài phút để plugin cài đặt. Sau đó bạn cần ấn vào Kích hoạt để bật plugin lên.
Chú ý: Có những plugin sau khi kích hoạt xong bạn phải vào cấu hình nó mới hoạt động được theo ý. Thường những plugin như vậy sẽ tạo ra 1 menu ở bên tay trái hoặc nằm trong menu Cài đặt.
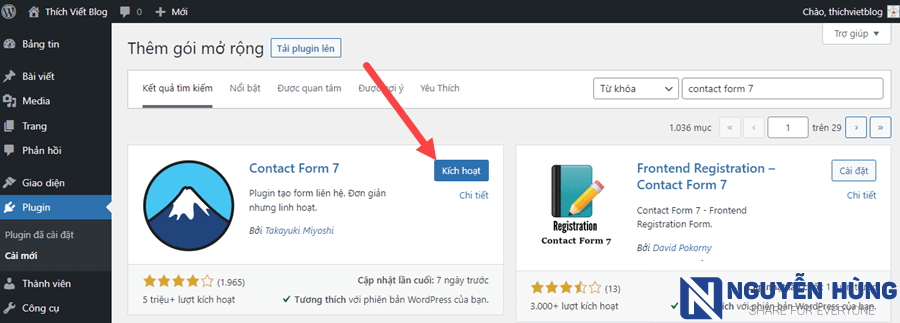
Đó là cách cài đặt plugin miễn phí trên kho WordPress. Tuy nhiên, nếu bạn có điều kiện hơn hoặc bạn cần những chức năng chuyên sâu hơn thì bạn có thể tìm mua plugin trả phí trên Codecanyon, MythemeShop, Thrive,… hoặc các plugin trả phí như WP Rocket, Rank Math SEO Pro,…
Khi đó bạn sẽ phải cài đặt plugin bằng cách tải lên file .zip từ máy tính (tương tự như cài theme trả phí ở trên).
Để cài plugin theo cách này bạn truy cập menu Plugin -> Cài mới -> Tải plugin lên. Sau đó, chọn file plugin ở định dạng .zip trên máy tính và ấn vào Cài đặt.
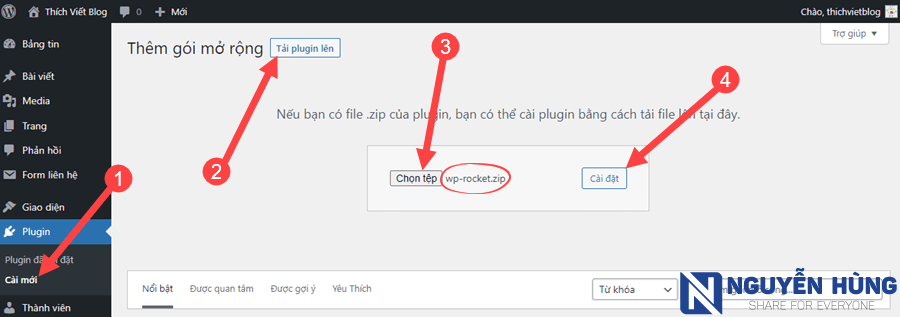
Cuối cùng, cũng giống như cài theme trả phí. Để cài plugin trả phí bạn cũng có thể cài thông qua trình quản lý file FTP để upload lên thư mục /wp-content/plugins. Tương tự, bạn đọc và làm theo hướng dẫn ở bài hướng dẫn cài plugin WordPress này.
Tới đây thì bạn đã gần như hoàn thiện trang web của mình chỉnh chu rồi. Bây giờ bạn có thể bắt đầu đăng bài lên web, đồng thời bạn hãy khai báo website với Google để cho Google index nội dung của bạn sớm và hiển thị web lên trang tìm kiếm Google.
Hỏi đáp liên quan đến cách tạo trang web
Mình cũng từng có thời gian mò mẫm tìm hiểu về WordPress trong khi chưa biết gì về lập trình. Chính vì thế, mình hiểu được những khó khăn ban đầu mà bạn gặp phải khi tìm cách tạo trang web với WordPress.
Nếu bạn có bất cứ vấn đề gì, đừng ngần ngại đặt câu hỏi cho mình qua ô bình luận phía dưới. Ngoài ra, dưới đây là một số thắc mắc mà nhiều bạn gặp phải nên mình giải đáp luôn ở đây.
1. Tạo trang web không dùng WordPress được không?
Hoàn toàn được! Bạn có thể code web bằng tay hoặc sử dụng nền tảng khác như Joomla, NukeViet, Shopify, Wix,… Tuy nhiên, với bản thân mình sau khi trải nghiệm thử qua các nền tảng thì thấy WordPress vẫn là số 1.
2. Tạo trang web không cần tên miền và hosting có được không?
Được! Hiện tại có rất nhiều nền tảng hỗ trợ tạo trang web mà không cần phải có tên miền hay hosting. Ví dụ như Blogger của Google hoặc bản miễn phí của Wix, Ladipage. Tuy nhiên, để làm trang web chuyên nghiệp thì bạn nên có ít nhất là tên miền riêng.
3. Tạo trang web bằng WordPress sẽ SEO tốt hơn?
Cũng không hoàn toàn. Việc WordPress hỗ trợ SEO tốt là do WordPress có những plugin tối ưu SEO chuyên nghiệp như Rank Math, Yoast SEO. Tuy nhiên, nếu bạn không biết cách sử dụng tốt các plugin này thì cũng không mang lại hiệu quả.
Lời kết
Tới đây bài viết đã quá dài rồi!
Nhưng vì muốn hướng dẫn thật chi tiết để bạn hiểu được cách tạo website bằng WordPress là như nào nên dài 1 chút cũng không sao.
Hi vọng với các bước hướng dẫn tạo web bằng WordPress sẽ giúp bạn làm được blog cá nhân hoặc làm web shop bán hàng. Trong các bước sẽ có một số bài hướng dẫn chi tiết hơn mà mình đã để link, bạn cố gắng đọc hết để hiểu hơn nha.
Bài viết này sẽ dừng ở mức giúp bạn tạo được website bằng WordPress. Sau khi hoàn thành xong trang web bạn sẽ còn nhiều việc phải làm để phát triển trang web như:
- Cài đặt giao diện web chuyên nghiệp hơn với các theme từ bên thứ 3.
- Cài thêm plugin để tạo các chức năng bạn muốn.
- Phát triển nội dung cho web
- Tối ưu hóa SEO cho web
- ….
Những nội dung đó sẽ không được đề cập trong bài viết này mà mình sẽ cập nhật trong chuyên mục WordPress bạn có thể tìm kiếm trong đó.
Ngoài ra, nếu có bất cứ thắc mắc hoặc gặp lỗi gì liên quan trên WordPress bạn có thể comment ở bên dưới hoặc liên hệ với mình để được hỗ trợ.
Cuối cùng, nếu thấy bài viết hữu ích hãy giúp mình chia sẻ tới mọi người để được nhiều người biết tới bài viết này hơn. Cảm ơn bạn!
bài bạn chia sẻ rất chi tiết và dễ hiểu. hy vọng bạn sẽ ra nhiều bài viết hữu ích hơn
Đợt này em đnag tìm hiểu thêm về việc làm website nên cũng đọc nhiều bài viết khác nhau nhưng bài này của anh là chi tiế và dễ hiểu nhất đấy ạ!! Em cảm ơn anh rất nhiều ạ!!
Cảm ơn bạn đã ghé blog của mình! Bạn cần tìm hiểu về WordPress có thể đọc qua series học WordPress của mình nhé. Có gì chưa hiểu cứ để lại comment mình sẽ hỗ trợ.
Cảm ơn anh Hùng rất nhiều. Em đang mày mò để tạo Web riêng cho mình. Bài viết của anh gãi đúng chỗ quá :D.
Trước tiên xin cảm ơn bác đã chia sẻ bài viết hữu ịch. Mình có làm theo và bị kẹt ở bước 4. mình vô trình duyệt nó báo như vậy:
“Nếu bạn thấy trang này nghĩa là tên miền đang được trỏ về địa chỉ IP của máy chủ Hosting tại AZDIGI, nhưng website chưa thể hoạt động do không tồn tại gói dịch vụ hoặc chưa thêm vào host.”
Mình cũng lần đầu làm việc này. nếu có thể phản hồi giúp đỡ mình với. Xin cảm ơn rất nhiều. Chúc bạn nhiều sức khỏe.
Chào bạn,
Nếu bạn nhận được thông báo như trên thì bước 3 bạn đã làm xong chưa nhỉ? Vì lỗi này là do hosting của bạn có lẽ là chưa được phân quyền nên chưa chạy được.
Em chào anh Nguyễn Hùng, em rất cảm ơn bài viết của anh, rất chi tiết vã dễ hiểu ạ. Em làm tới bước 4 – Cài đặt website WordPress thì bị chững lại vì không biết phải làm sao để ra được cái giao diện chỉnh ngôn ngữ như của anh. Anh hướng dẫn từ bước này giúp em với ạ
Bạn truy cập vào tên miền nó hiển thị ra màn hình như nào nhỉ. Bạn mô tả rõ hơn để mình hỗ trợ nhé!
À em đã tìm ra lỗi rồi anh, do em chưa liên kết domain và hosting với nhau. Nhưng hiện tại lại phát sinh lỗi mới, anh hỗ trợ giúp em được không :(((((( Em làm tới bước 3 (Thiết lập cơ bản cho web) mục 2 (Chỉnh sửa tên Blog và thiết lập định dạng thời gian), ở bước này vì em thấy Địa chỉ wordpress và Địa chỉ trang web không như ví dụ anh mô tả mà có có thêm phần phụ phía sau (tức là thay vì http://baolocoi.com như mẫu thì của em là http://baolocoi.com/baolocoi), nên em đã xóa phần phụ phía sau và chọn “Lưu thay đổi”. Sau khi chọn xong thì ngay lập tức trang đó hiện lỗi 404. Chỗ này có thể khắc phục không anh?
Dường như bạn đang để source code ở trong 1 thư mục baolocaoi trong public_html trên hosting. Bạn muốn chạy ở địa chỉ baolocoi.com thì cần đưa source code ra ngoài thư mục public_html nha.
Dạ chính xác rồi ạ, em đã chuyển source code ra ngoài thư mục public_html . Hiện tại địa chỉ baolocoi.com vẫn chưa phục hồi ạ
Mình không biết bạn đã thiết lập gì mà web bị lỗi. Tuy nhiên, mình khuyên bạn nên xóa hết code và database rồi tiến hành cài lại từ đầu cho nhanh và cho quen tay luôn.
Dạ em sẽ xóa hết và cài lại, em rất cảm ơn anh đã hỗ trợ ạ
Cho mình hỏi, chi phí làm web cơ bản thì khoảng bao nhiêu tiền ạ?
Chi phí để bạn tự làm 1 trang web vào khoảng 700K/năm là ổn bạn nhé.
mình nên tạo web trên wordpress.org hay wordpress.com vậy bạn
Nên sử dụng mã nguồn từ wordpress.org để tạo web bạn nha. Như vậy bạn mới tự chủ được toàn bộ web của mình.
bạn ơi cho mình hỏi mình có tự viết 1 giao diện web thi làm thế nào up lên wordpress và sử dụng nó được ạ?
Bạn viết theme theo cấu trúc của WordPress thì mới sử dụng được nha. Về cách viết theme cho WordPress thì bạn lên Google tìm hiểu thêm nhé.
mình muốn bên bạn làm cho 1 web có được k ạ?
Được bạn nhé. Bạn có thể chọn dịch vụ cài web miễn phí ở đây hoặc liên hệ mình để yêu cầu cài web trả phí.
mình đang tìm hiểu để làm affiliate marketing, theo bạn thì nên tự tạo web hay nên thuê của 1 đơn vị khác, vì mình là người mới nên nếu học làm web sẽ mất tg hơn.
Mình nghĩ, bạn muốn bắt đầu phát triển web luôn thì có thể thuê làm trước. Sau đó có thể tự học dần để sau này có thể tự làm web cơ bản được. Làm web cơ bản như blog cũng đơn giản nên học cũng không lâu đâu.
Mình đang làm blogspot, muốn chuyển sang wordpress cho web vaytienantoan.com thì làm sao ah. Cảm ơn ad nha, hướng dẫn mình nhé.
Bạn thiết kế 1 trang WordPress theo giao diện bạn muốn. Sau đó lên Google tìm hướng dẫn với từ khóa “chuyển blogspot sang WordPress” và làm theo nhé. Có rất nhiều hướng dẫn rồi nên mình không viết trên blog nữa.
Bạn có thể giới thiệu cho mình một vài nhà cung cấp hosting cho wordpress ổn định được ko ạ?. Mình bắt đầu từ con số 0, chưa hiểu gì.
Hiện tại mình cũng có trải nghiệm một số nhà cung cấp thì thấy ở VN có AZDIGI, HostingViet, TinoHost hiện tại đang khá ổn, còn TenTen và Hostinger thì mình thấy khá cùi. Còn một số nhà cung cấp khác mình chưa trải nghiệm nên không rõ. Ngoài ra, mình cũng dùng hosting nước ngoài thì thấy Hawkhost cũng ok.
Chào bạn..mình có vấn đề này muốn nhờ bạn giúp đỡ: Mình đã làm 1 web hoàn thiện trên wodpress rồi nhưng dùng thiết bị khác để tìm kiếm web thì không gặp được mà có gặp thì lại có user admin của mình trên trang web đó thì không biết mình phải làm sao để hết vấn đề đó hay mình cần phải up nó lên internet hay không vậy ạ
Mình không rõ câu hỏi của bạn lắm. Bạn đang cài WordPress trên localhost hay trên hosting? Nếu trên localhost thì chỉ máy bạn mới xem đc web thôi nhé. Muốn để ng khác có thể truy cập đc trên thiết bị khác thì bạn phải đưa web lên hosting.
Cảm ơn Anh Nguyễn Hùng, qua bài viết mà em có thể tự làm dc một website wordpress rồi.
Chúc mừng bạn. Mình cũng biết chút ít nên share cho ae nào muốn tìm hiểu để tự làm web.
Web WordPress thì dễ xây dựng mà dễ xài
Cảm ơn bạn vì bài viết hướng dẫn rất chi tiết.
Chào bạn!
Để tạo một web bán hàng cơ bản thì cần bn tiền.
Tiền thuê tên miền, tiên thuê host.
Chào bạn,
Nếu tính tiền mua tên miền và hosting thì mình sẽ tính sơ bộ cho bạn như sau: Tên miền quốc tên: 280K/năm + Hosting gói cơ bản: 550K/năm. Tổng chi phí sẽ vào khoảng 830K/năm.
Ngoài ra, bạn sẽ cần phải có code web, nếu bạn tự làm thì sẽ không mất thêm chi phí nhé.
Cảm ơn bạn vì bài viết hướng dẫn rất chi tiết.
cảm ơn chia sẻ của bác !
Hi,
Web của bác cũng đẹp đó 🙂
Cảm ơn bài viết của bác, mình đã có thể tự làm được cho mình một trang web đẹp.
Chúc mừng bác!
Cảm ơn ad mà mình đã có thể tạo được 1 website theo ý mình
Chúc mừng bạn!
Rất hay và bổ ích cảm ơn ad
em mới bắt đầu , ad cho em hỏi là giao diên và theme tiếng việt như này phải làm sao ạ ?
Ý bạn hỏi là theme blog mình đang dùng hả? Đây là theme mình tự tùy biến nhé. Bạn tham khảo theme đó ở đây. Ngoài ra bạn có thể lên mạng tìm rất nhiều theme hỗ trợ bạn nhé.
Xin chào! mình muốn tạo một trang website cho thương hiệu Hoa Tươi Văn Nam của mình thì tầm bao nhiêu tiền là đủ ? Vì hiện tại mình đang thuê một bên là và họ sp rất chậm nên mình muốn tự thiết kế.
Nếu bạn tự làm được code thì bạn chỉ cần chi phí hosting hoặc VPS thôi. Chi phí thì tùy thuộc vào data web của bạn mà đầu tư nhé
a ơi cho hỏi thế giờ mình mua tên miền với host tất cả là 480 lun à a
Còn tùy thuộc vào bạn mua tên miền đuôi là gì và gói hosting nào. Bạn có thể truy cập vào các nhà cung cấp và check giá nhé
Chung quy lại vẫn là chưa nhiệt lắm !! Vẫn cứ dẫn dắt lòng vòng, rồi cuối cùng là vào mục đích chính !!
Cảm ơn bạn đã góp ý. Thực chất thì bài viết này mình muốn liệt kê ra 3 bước làm tổng quan để có thể tạo web với WordPress. Còn để có thể tạo được web hoàn chỉnh và quản trị được thì cần phải đọc và làm thêm theo nhiều bài viết hướng dẫn nữa.
Chào bạn, site mình https://kienthuctuoitre.com/ hiện đã tạo và đang chạy nhưng không có chỉnh metakeywords trong vài đặt, trong yoat seo cũng không có, giờ mình muốn có cho hoàn thiện thì vào đâu để chỉnh ạ. Cảm ơn bạn nhiều!
Thẻ meta keywords đã được loại bỏ cách đây vài năm rồi bạn. Thẻ này giờ ko còn quan trọng trong SEO nữa nên không cần thiết bạn nhé
Minh muon tao blog giong nhuncua bann co dang cac bai viet va co vi tri de gooogle adsence dat banner quang cao
Nhung minh doc bai viet thi van cu thay ngu ngu tai minh gà ve ky thuat qua, ba co dv cat dat web giup khong? Phi bao nhieu
Mình có nhận cài đặt web bạn nhé. Bạn vui lòng liên hệ với mình qua email [email protected].
Check mail nhe