Có lẽ bạn cũng đã tìm hiểu và biết rằng trong top các plugin SEO cho WordPress hiện nay thì plugin Yoast SEO đang là plugin số 1 được nhiều website cài đặt và sử dụng nhất. Dòng mô tả đầu tiên trên trang plugin cũng đã nói về điều này – Yoast Seo: The #1 WordPress Seo Plugin. Bây giờ bạn muốn cài đặt và thiết lập plugin Yoast SEO cho web của mình nhưng lại chưa biết cách cài và thiết lập Yoast SEO sao cho chuẩn SEO nhất? Vậy hãy đọc tiếp nhé.

Bài viết này mình sẽ hướng dẫn cách cài đặt và thiết lập plugin Yoast SEO (hay còn gọi là plugin WordPress SEO) sao cho chuẩn nhất để tối ưu SEO tối đa.
Tham khảo thêm: Plugin Rank Math của MyThemeShop – Đối thủ đáng gờm của Yoast SEO
Hướng dẫn cài đặt và thiết lập plugin Yoast SEO
Đầu tiên bạn cần cài đặt plugin Yoast SEO vào web rồi kích hoạt plugin lên. Cách cài đặt Yoast SEO cũng giống như những plugin khác – xem cách cài đặt plugin WordPress nếu bạn chưa biết.
Sau khi cài đặt và kích hoạt xong bạn sẽ thấy ở menu bên tay trái có thêm menu SEO. Truy cập vào menu SEO này sẽ thấy các menu con như: Tổng quan, Hiển thị khi tìm kiếm, Search Console, Mạng xã hội, Công cụ, Bảng trả phí.
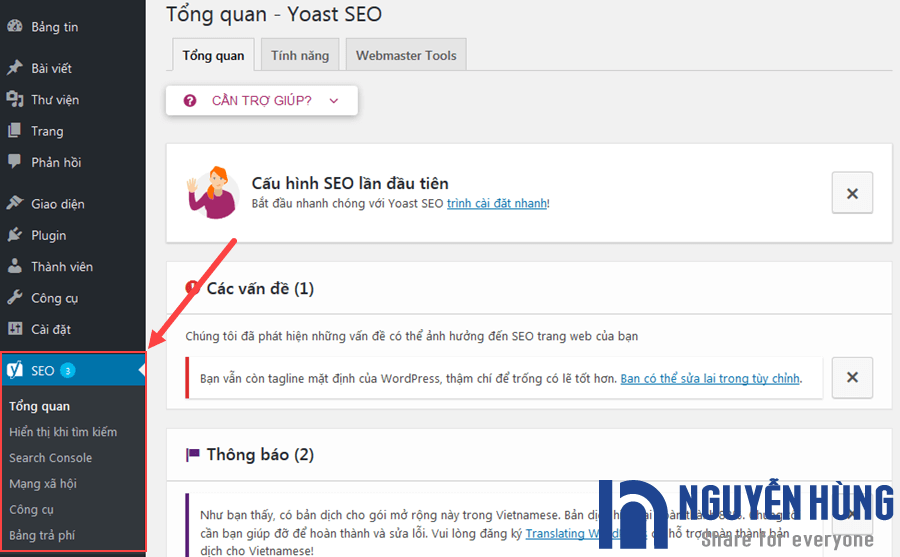
Bây giờ chúng ta sẽ bắt đầu đi vào thiết lập plugin Yoast SEO sao cho chuẩn nhất nha. Chúng ta sẽ lần lượt thiết lập theo từng mục trong plugin này.
1. Thiết lập mục Tổng quan
Bạn truy cập vào menu SEO -> Tổng quan. Bạn sẽ thấy có 3 mục chính là Tổng quan, Tính năng, Webmater Tools.
1.1. Tab Tổng quan
Ở tab này bạn sẽ thấy các mục thông báo, các vấn đề về SEO mà web bạn đang gặp phải. Ngoài ra, nếu bạn mới cài đặt plungin thì bạn có thể bắt đầu với trình cài đặt nhanh để thiết lập một số thông tin cơ bản.
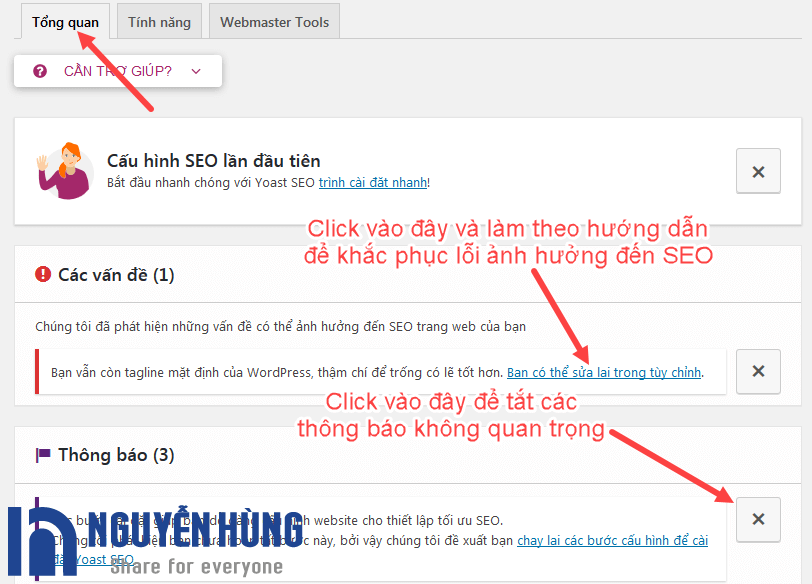
Ở đây, bạn đọc qua các thông báo, nếu không có gì nghiêm trọng thì bạn có thể click vào dấu X để tắt thông báo đó. Nếu có thông báo lỗi nào đó ảnh hưởng đến SEO thì bạn click vào đường dẫn gợi ý để chỉnh sửa lại cho chuẩn SEO hơn.
1.2. Tab Tính năng
Trong tab này bạn có thể bật/tắt các tính năng chính của Yoast SEO. Giao diện tab này như sau:
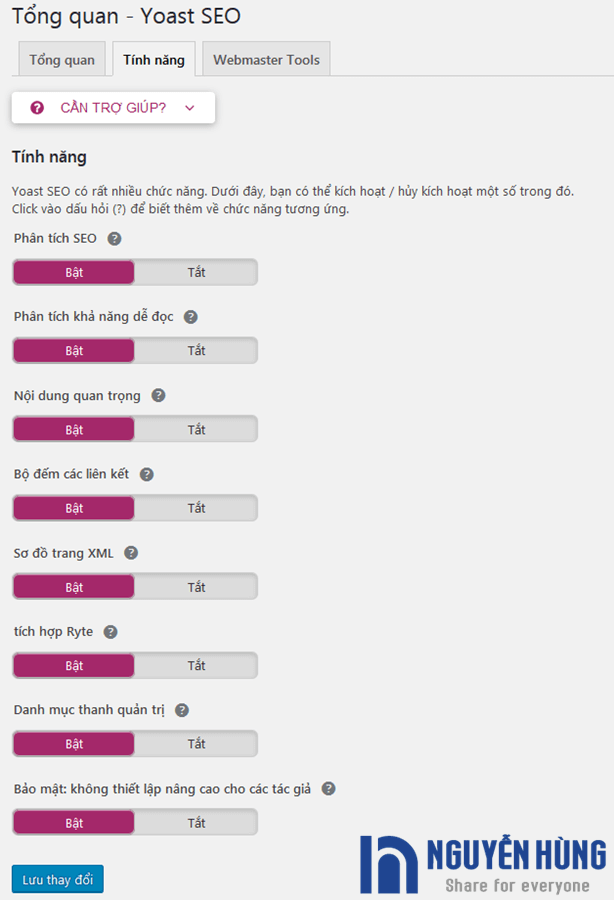
Trong đó:
- Phân tích SEO: Tính năng này Yoast SEO sẽ giúp phân tích và đề xuất cải thiện SEO khi bạn viết bài.
- Phân tích khả năng dễ đọc: Tính năng này giúp phân tích, chấm điểm về khả năng dễ đọc của bài viết. Nó gợi ý bạn cách khắc phục các lỗi giúp bài viết của bạn chuẩn SEO hơn.
- Nội dung quan trọng: Tính năng này cho phép đánh dấu nội dung quan trọng – nội dung là nền tảng trên web của bạn.
- Bộ đếm các liên kết: Giúp thống kê các liên kết nội bộ có trong bài viết.
- Sơ đồ trang XML: Tính năng này giúp tạo sitemaps cho web.
- tích hợp Ryte: Tính năng này giúp kiểm tra web của bạn hàng tuần xem web của được lập chỉ mục bởi các công cụ tìm kiếm không. Nó sẽ thông báo cho bạn khi việc lập chỉ mục có vấn đề.
- Danh mục thanh quản trị: Bật/tắt menu Yoast SEO ở thanh ngang trên cùng trong trang quản trị.
- Bảo mật: không thiết lập nâng cao cho các tác giả: Bật tính năng này để tắt các thiết lập nâng cao cho các tác giả. Khi tính năng này được bật thì chỉ có biên tập viên và quản trị viên mới có quyền thiết lập các tính năng nâng cao.
Theo mình, các thiết lập trong phần này bạn nên để mặc định (tất cả đều bật). Nếu bạn muốn thay đổi gì thì nhớ ấn Lưu thay đổi sau khi hoàn tất.
1.3. Tab Webmater Tools
Thông thường thì mình hay xác mình web với Google theo cách này thì nay với tab Webmaster Tools của plugin Yoast SEO bạn có thể xác minh chủ sở hữu với các công cụ tìm kiếm như Google, Bing, Yandex, Baidu thông qua tab này.
Ở đây mình sẽ hướng dẫn xác mình web với Google, với các công cụ tìm kiếm khác bạn có thể làm tương tự.
Click vào Google Search Console.
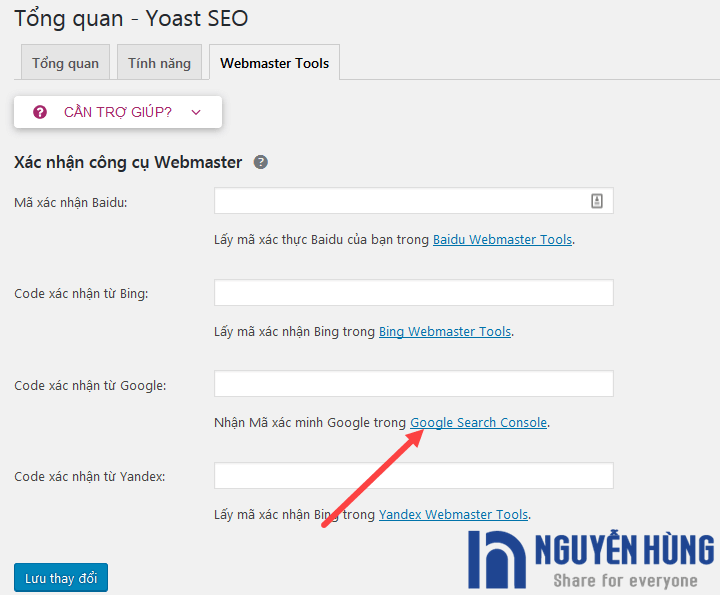
Bạn sẽ được đưa đến trang Webmaster Central (bạn cần đăng nhập tài khoản Google), ở đây bạn chọn sang tab Alternate methods và chọn xác mình bằng HTML tag.
Bạn copy đoạn mã trong khung màu đỏ như ở hình dưới.
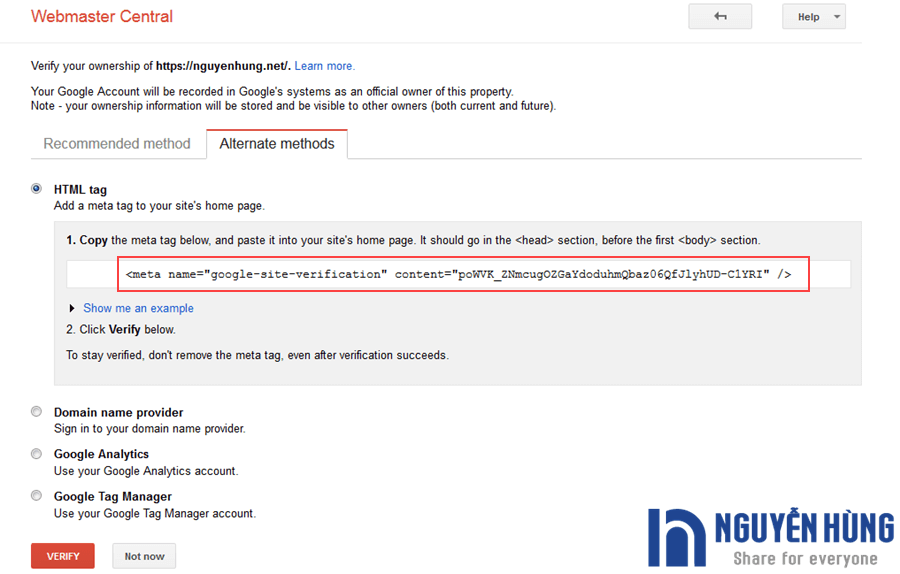
Sau đó quay lại trang thiết lập Yoast SEO và dán đoạn mã vừa copy vào ô Code xác nhận từ Google sau đó ấn Lưu thay đổi.
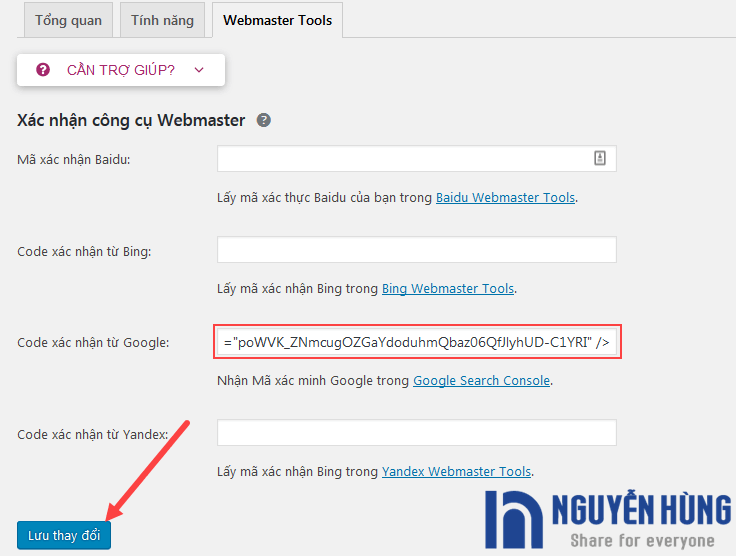
Sau đó, bạn quay lại trang Webmaster Central và ấn Verify.
Bạn nên đọc qua bài viết hướng dẫn khai báo web với Google để hiểu rõ hơn về quy trình xác minh web.
2. Thiết lập mục Hiển thị khi tìm kiếm
Tiêu đề của tab cũng đã nói lên tất cả, phần này sẽ thiết lập các thành phần để hiển thị trên công cụ tìm kiếm.
Phần này là phần rất quan trọng, nó tác động rất nhiều đến việc tối ưu SEO onpage nên bạn cần tìm hiểu kỹ lượng và thiết lập cho chuẩn nha. Chúng ta bắt đầu nào!
2.1. Tab Tổng quan
Bạn xem giao diện như bên dưới. Mình sẽ giải thích cho bạn chi tiết các mục sau.
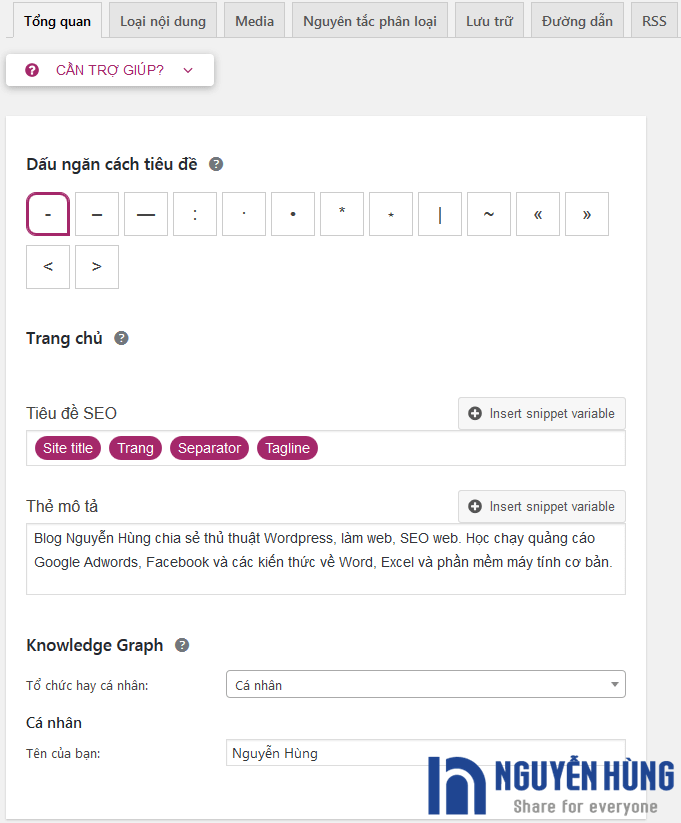
Trong đó:
- Dấu ngăn cách tiêu đề: Bạn chọn ký tự để làm dấu ngăn cách tiêu đề. Ví dụ ký tự này sẽ ngăn cách tiêu đề bài viết với tên trang web. Lát bạn xem ở dưới sẽ hiểu hơn nhé.
- Trang chủ: Nếu bạn chọn trang chủ là hiển thị các bài viết mới thì sẽ thấy tùy chọn Tiêu đề SEO và Thẻ mô tả như hình trên. Còn bạn dùng 1 trang để làm trang chủ Yoast SEO sẽ nhắc bạn cần chỉnh sửa tiêu đề và thẻ mô tả trong trang đó.
Ở đây mình chọn trang chủ hiển thị bài viết mới nên sẽ có 2 mục Tiêu đề SEO và Thẻ mô tả như trong hình.
- Tiêu đề SEO: Giải sử mình để các biến là Site title, Trang, Separator, Tagline. Trang chủ của mình sẽ hiện trên trang tìm kiếm là Tiêu đề site – Khẩu hiệu. Còn nếu next sang trang 2 tiêu đề sẽ hiện là Tiêu đề site – trang 2 trên 10 – Khẩu hiệu. Tiêu đề nên chứa từ khóa SEO chính.
- Thẻ mô tả: Bạn nhập vào đoạn mô tả về web của bạn với độ dài trong khoảng 160 – 300 ký tự. Trong phần này bạn nhớ đưa vào từ khóa SEO chính vào và các biến thể của từ khóa chính.
- Knowledge Graph: Bạn chọn hình thức web của bạn là tổ chức hoặc cá nhân. Sau đó điền thêm các thông tin hiện ra ở dưới.
2.2. Tab Loại nội dung
Ở đây bạn sẽ thiết lập giao diện mặc định để hiển thị trên trang tìm kiếm cho các loại nội dung như bài viết, trang,…
Mặc định khi mới cài đặt WordPress rồi cài đặt plugin Yoast SEO luôn thì sẽ chỉ có 2 mục là Bài viết và Trang. Còn sau này nếu bạn cài đặt theme, plugin khác vào web thì có thể sẽ có thêm các mục khác nữa.
Dưới đây mình sẽ hướng dẫn thiết lập 2 mục cơ bản là Bài viết và Trang. Bạn dựa vào đó để có thể tự cấu hình các mục khác trong web của bạn nếu có.
Thiết lập cho Bài viết
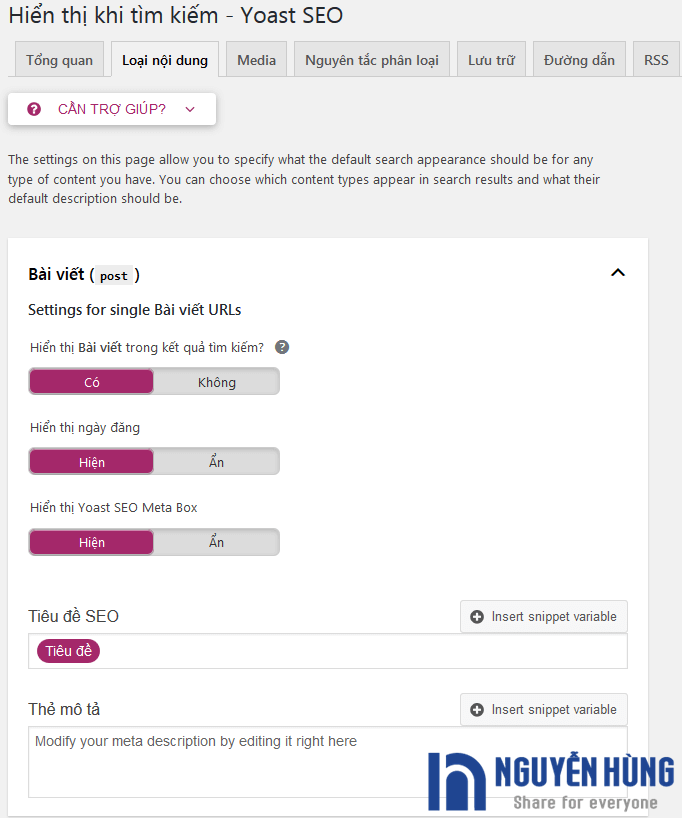
Trong đó:
- Hiển thị Bài viết trong kết quả tìm kiếm?: Bật mục này để cho phép công cụ tìm kiếm có thể index, bài viết có thể xuất hiện trên trang tìm kiếm. Và bật mục này đồng nghĩa với việc sẽ tạo sitemap cho bài viết.
- Hiển thị ngày đăng: Bật mục này nếu bạn muốn hiển thị thời gian đăng bài trên kết quả tìm kiếm. Nếu bài viết thường xuyên được cập nhật thì bạn nên để hiển thị, còn bạn ít khi cập nhật bài viết thì có thể tắt đi.

- Hiển thị Yoast SEO Meta Box: Bật mục này để hiện thị khung Yoast SEO Meta Box khi soạn thảo bài viết. Để bạn có thể thay đổi tiêu đề, mô tả cũng như kiểm tra từ khóa SEO khi viết bài.
- Tiêu đề SEO: Bạn nên để biến Tiêu đề (%%title%%), nó sẽ hiển thị tiêu đề bài viết của bạn. Có 1 số bài hướng dẫn gợi ý bạn để là Title – Separator – Site title như vậy nhiều khi tiêu đề bài viết dài quá sẽ không hiển thị hết được trên trang tìm kiếm.
- Thẻ mô tả: Phần này bạn nên để trống sau này khi viết bài bạn sẽ thêm vào sau vì mỗi bài viết sẽ có những dòng mô tả khác nhau.
Thiết lập cho Trang
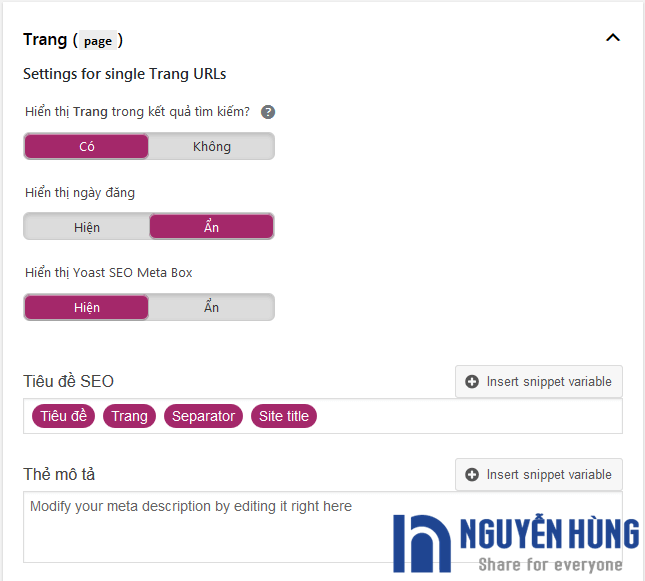
Các mục trong Trang này bạn thiết lập giống như trong hình và các phần cũng giống như mình đã nói trên phần thiết lập cho Bài viết.
Riêng phần Tiêu đề SEO thì bạn nên để là Tiêu đề – Trang – Separator – Site title. Vì trong 1 trang nó có thể phân thành nhiều trang con nên để như trên nó sẽ hiển thị theo dạng Tên trang – Trang 2 trên 10 – Tiêu đề web. Bạn sẽ tránh bị lỗi trùng lặp tiêu đề.
Sau khi thiết lập xong nhớ ấn Lưu thay đổi để lưu lại.
2.3. Tab Media
Bạn nên bật mục này để Yoast SEO tự động chuyển hướng URL trang đính kèm sang URL file đính kèm khi bạn tải lên các tập tin media như hình ảnh, video.
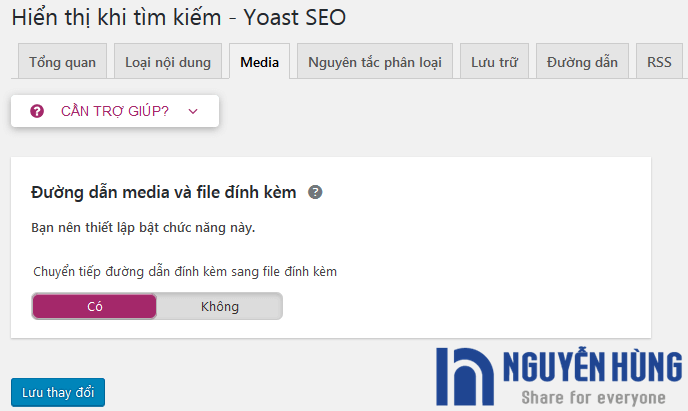
2.4. Tab Nguyên tắc phân loại
Tab này cũng giống như tab Loại nội dụng ở trên, chỉ có điều là tab này sẽ dùng để thiết lập cho Chuyên mục, Thẻ, Định dạng,…
Dưới đây mình sẽ đi thiết lập từng phần nhưng mình cũng sẽ lướt nhanh thôi vì các mục nó cũng tương tự như trên. Nếu bạn không cần hiểu sau thì có thể nhìn hình rồi thiết lập theo cũng được.
Tham khảo: Các bước viết bài chuẩn SEO với plugin Yoast SEO muốn lên top Google cần phải biết
Thiết lập cho Chuyên mục
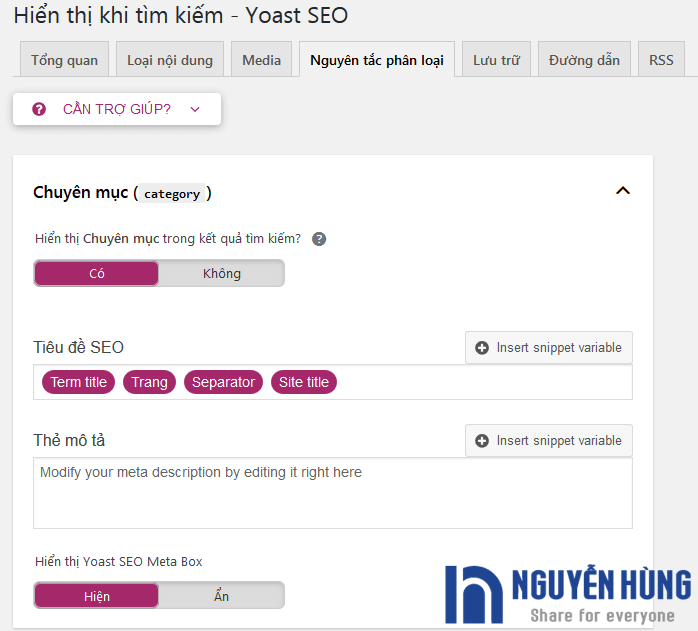
Trong đó:
- Hiển thị Chuyên mục trong kết quả tìm kiếm?: Mục này nên chọn Có để được hiển thị trên trang tìm kiếm.
- Tiêu đề SEO: Bạn nên nhập vào các biến Term title, Trang, Separator, Site title.
- Thẻ mô tả: Phần này bỏ trống.
- Hiển thị Yoast SEO Meta Box: Chọn là Hiện nhé.
Thiết lập các mục Thẻ, Định Dạng
Các mục này bạn cấu hình giống như trong hình dưới.
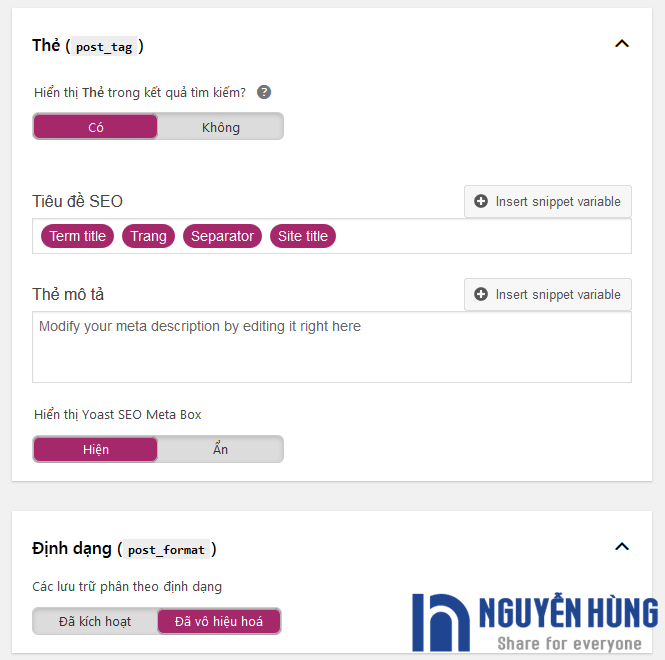
Ở phần này, theo quan sát của mình mục Thẻ hiện nay Google không còn đánh giá xếp hạng như trước nữa. Nhưng hiện tại mình vẫn cứ bật cho Google index còn bạn có thể bật hoặc tắt tùy theo ý bạn.
Đường dẫn danh mục
Bạn chọn Gỡ bỏ nếu muốn xóa đoạn slug /category/ ra khỏi đường dẫn của chuyên mục. Về phần này mình cũng có nói chi tiết ở trong bài hướng dẫn xóa category khỏi url trong WordPress bạn có thể xem qua.
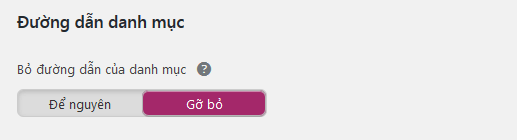
Sau khi thiết lập tab này xong nhớ ấn Lưu thay đổi để lưu lại nha.
2.5. Tab Lưu trữ
Tab này sẽ thiết lập các lưu trữ theo Tác giả, theo thời gian và thiết lập một số trang đặc biệt như trang tìm kiếm hoặc trang 404.
Phần này cũng không có gì khác với các phần trên, bạn có thể thiết lập giống như trong hình dưới cũng được.
Riêng mục Thiết lập lưu trữ theo tác giả bạn có thể kích hoạt hoặc vô hiệu hóa luôn cũng được. Ở đây mình khuyên, nếu bạn thiết lập trên blog cá nhân thì nên kích hoạt Thiết lập lưu trữ theo tác giả, còn nếu là trang web bán hàng, trang giới thiệu sản phẩm thì nên vô hiệu hoá.
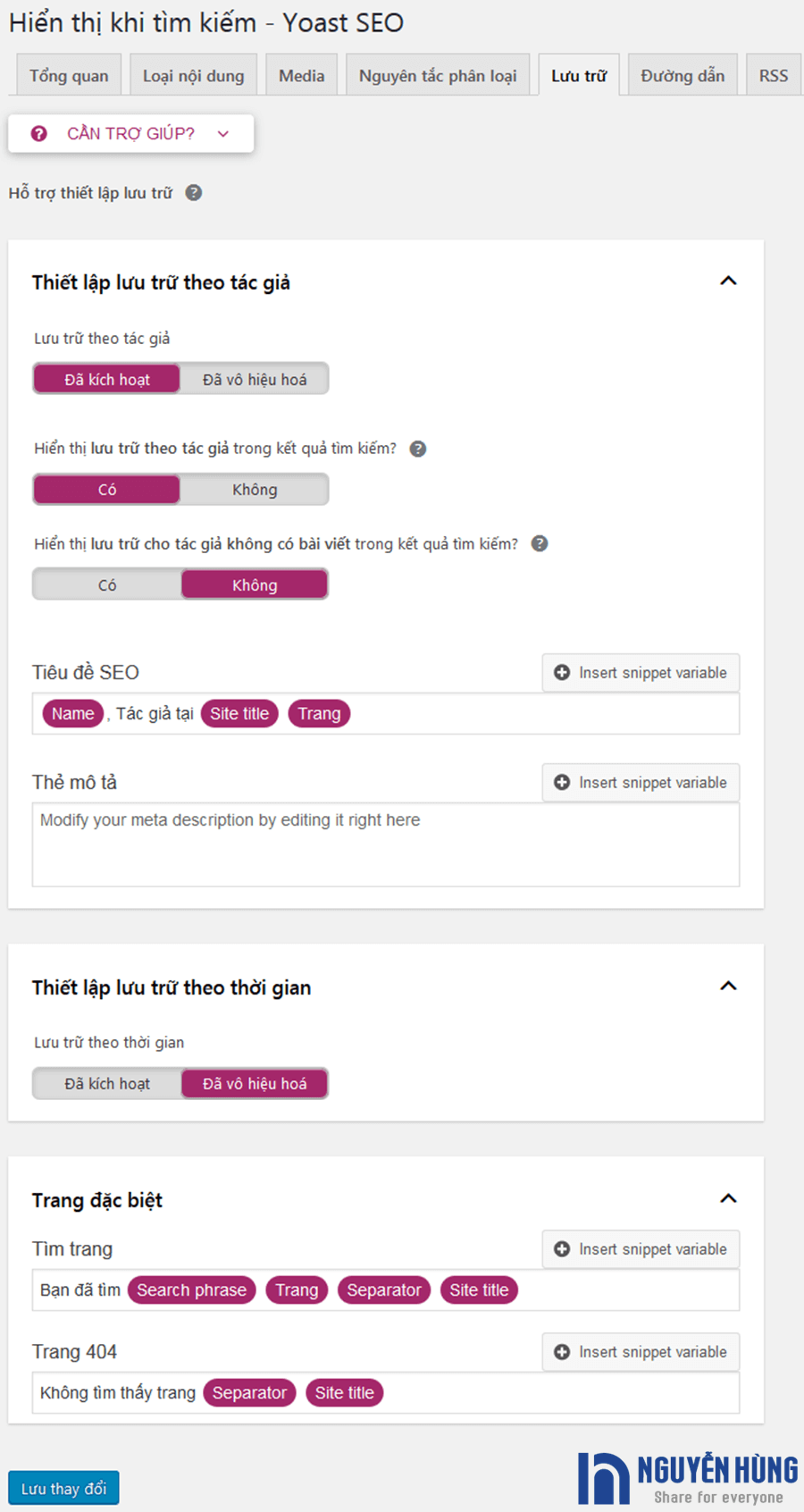
2.6. Tab Đường dẫn
Ở tab này cho phép bạn kích hoạt hoặc vô hiệu hóa đường dẫn của bài viết, trang, chuyên mục,… trên blog với dạng như hình dưới.

Theo mặc định thì mục Thiết lập đường dẫn này bị vô hiệu hóa. Chức năng này phụ thuộc vào theme bạn đang sử dụng mà bạn có nên kích hoạt hay không.
Theo mình khuyên mà bạn không nên kích hoạt mục này vì thứ nhất là hiện giờ hầu hết các theme đều được triển khai Breadcrumbs rồi và thứ 2 là chỉ khi bạn biết về code thì bạn mới kích hoạt mục này sau đó chèn code vào theme như trong hướng dẫn ở đây.
Ở đây mình khuyên bạn nên để thiết lập như trong hình sau:
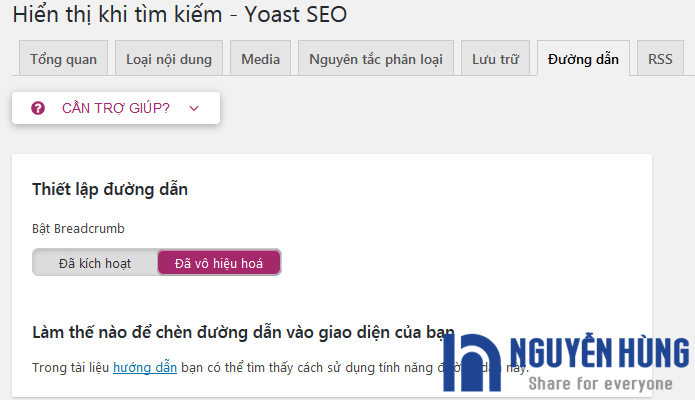
2.7. Tab RSS
Trong tab này bạn có thể thiết lập để đánh dấu bản quyền cho bài viết của bạn trên các dịch vụ RSS Feed.
Nói kỹ hơn 1 chút như này cho bạn hiểu. Nhiều trang web họ thường “ăn trộm” bài viết của bạn thông qua nguồn cấp dữ liệu RSS. Vậy nên việc thiết lập trong tab RSS trên Yoast SEO này sẽ giúp tự động gắn link dẫn về bài viết của bạn khi có ai đó copy bài viết của bạn.
Như vậy khi ai đó copy bài viết của bạn bằng cách này thì bạn sẽ nhận được 1 backlink từ trang web đó và Google cũng sẽ biết rằng bài viết của bạn mới là bài viết gốc.
Ở trong tab này bạn có thể thiết lập như ở hình dưới.
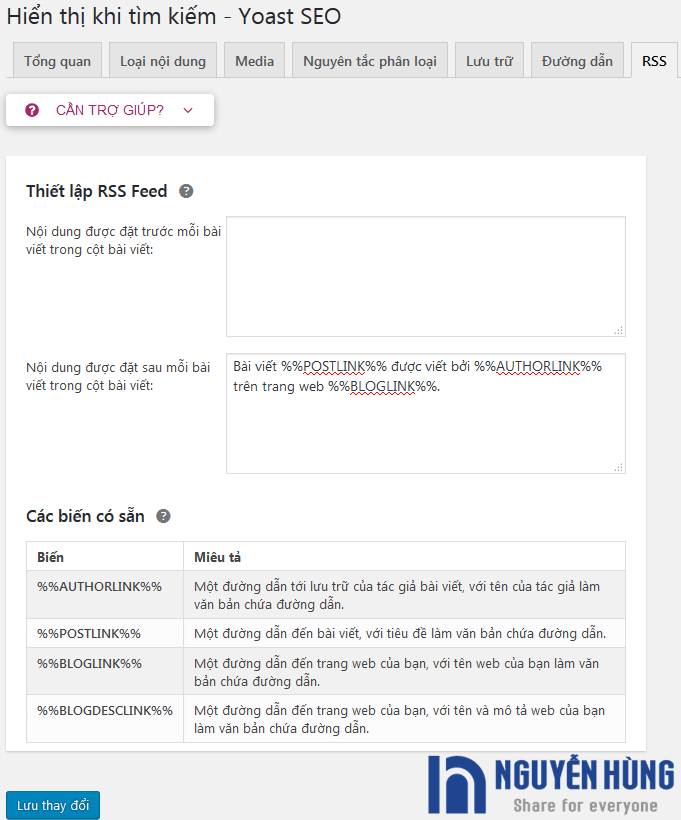
Như trong hình trên là bạn đã chèn 1 backlink ở cuối bài viết, nếu bạn muốn chèn thêm lên đầu bài viết thì có thể copy ở ô dưới lên ô trên. Sau đó nhớ ấn Lưu lại nhé.
3. Thiết lập mục Search Console
Trong phần này cho phép kết nối trang web với công cụ Search Console để Yoast SEO có thể lấy dữ liệu từ Google Search Console để bạn có thể theo dõi và thống kê các vấn đề về SEO của trang web.
“Phần này bạn có thể thiết lập hoặc bỏ qua cũng được vì các thông tin về web bạn có thể truy cập trực tiếp vào trang quản trị Search Console của Google để xem. Với mình thì mình bỏ qua không thiết lập phần này. Dưới đây mình làm là để hướng dẫn cho các bạn thôi.”
Trước khi kết nối Yoast SEO với Search Console bạn phải chắc chắn rằng đã khai báo trang web với Google sau đó mới làm theo các bước dưới đây.
Đầu tiên, click vào nút Lấy mã Google Authorization.
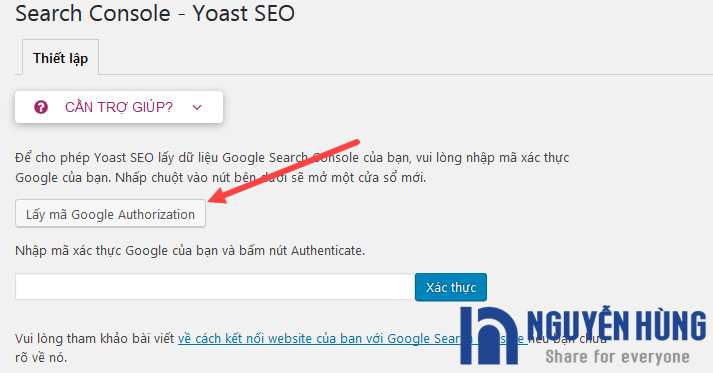
Một cửa sổ mới mở lên, bạn chọn đăng nhập vào tài khoản Google mà bạn đã xác minh web như này.
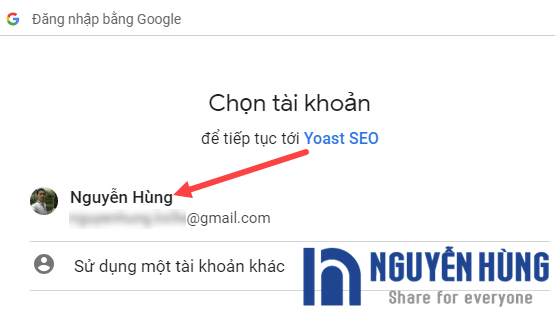
Tiếp theo, click vào Cho phép để cấp quyền cho Yoast SEO có thể xem và quản lý dữ liệu trang web trên Search Console.
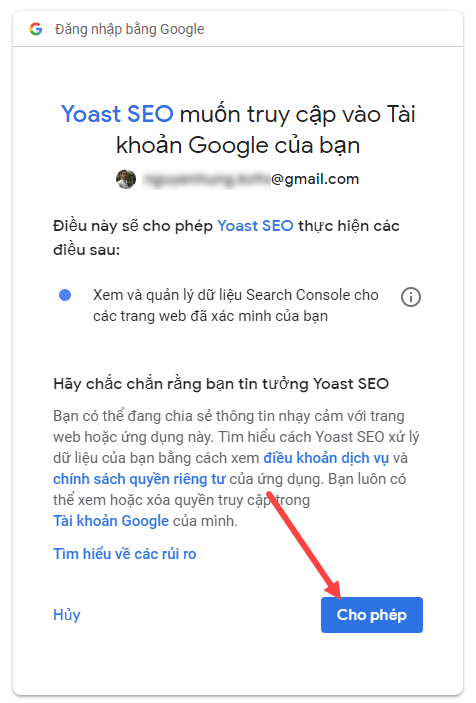
Cuối cùng bạn lấy được mã Google Authorization như trong khung màu đỏ bên dưới. Hãy copy đoạn mã này.
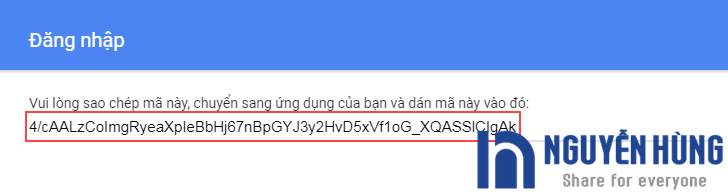
Và quay về trang thiết lập Yoast SEO trên web, dán mã này vào ô như trong hình và ấn Xác thực.
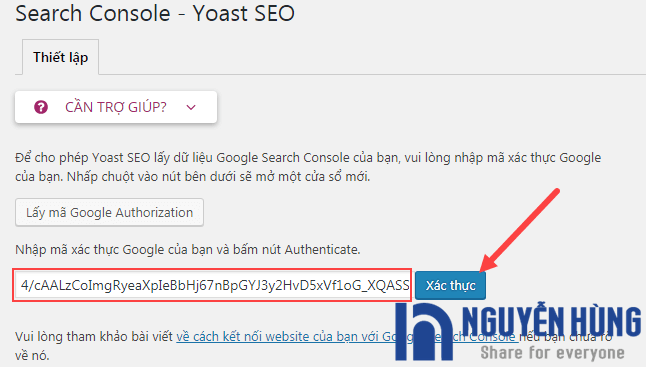
Xác thực xong bạn sẽ thấy Yoast SEO liệt kê các tên miền mà bạn đã khai báo trong Search Console. Bạn chọn tên miền đúng với trang web của bạn và ấn Lưu hồ sơ.
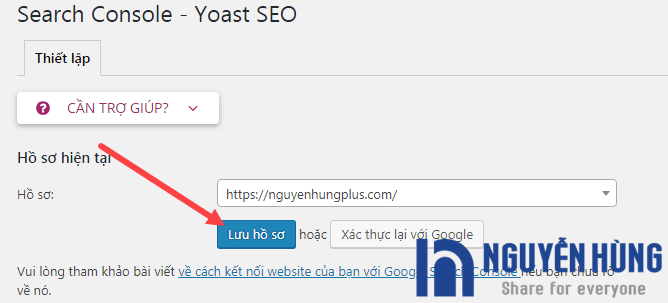
OK. Bây giờ thì bạn sẽ thấy ở mục này trong Yoast SEO xuất hiện thêm các tab Máy tính, Điện thoại thông minh, Điện thoại phổ thông. Ở đây bạn sẽ thấy lịch sử crawl dữ liệu của Google bots sẽ hiển thị trong này.
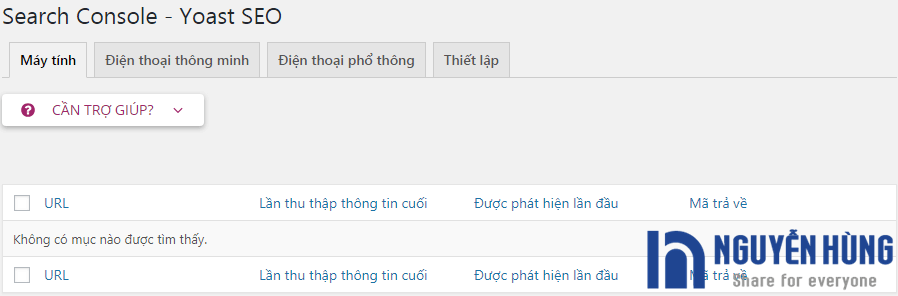
4. Thiết lập mục Mạng xã hội
Yoast SEO không chỉ hỗ trợ tối ưu web trên các công cụ tìm kiếm mà nó cũng hỗ trợ tối ưu trên cả các mạng xã hội phổ biến hiện nay như Facebook, Google +, Twitter, Pinterest.
4.1. Tab Tài khoản
Bạn nhập vào URL các tài khoản của bạn trên mạng xã hội giống như sau:
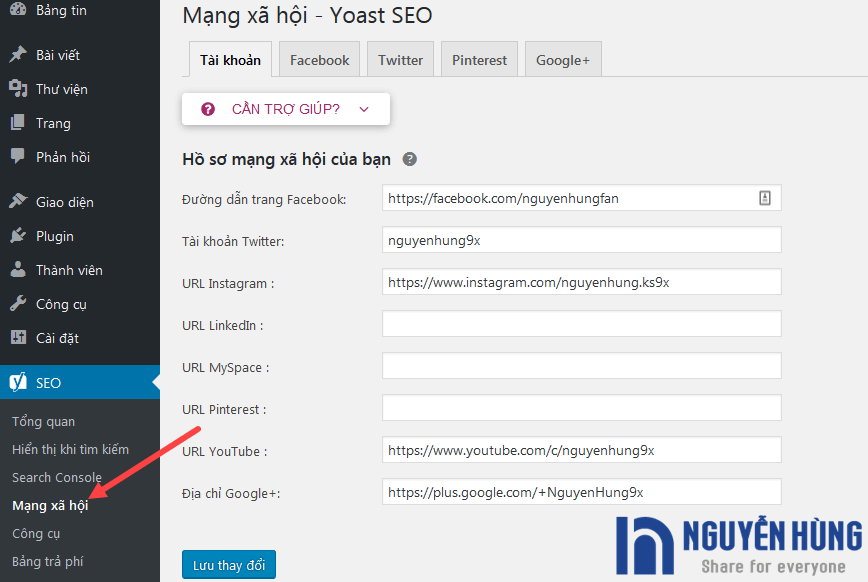
4.2. Tab Facebook
Ở mục này, bạn kích hoạt mục Thêm dữ liệu meta Open Graph để Facebook hiển thị một bản xem trước bao gồm hình ảnh và trích đoạn văn bản khi chia sẻ đường dẫn đến website lên mạng xã hội.
Tiếp theo bạn điền các thông tin như hình dưới.
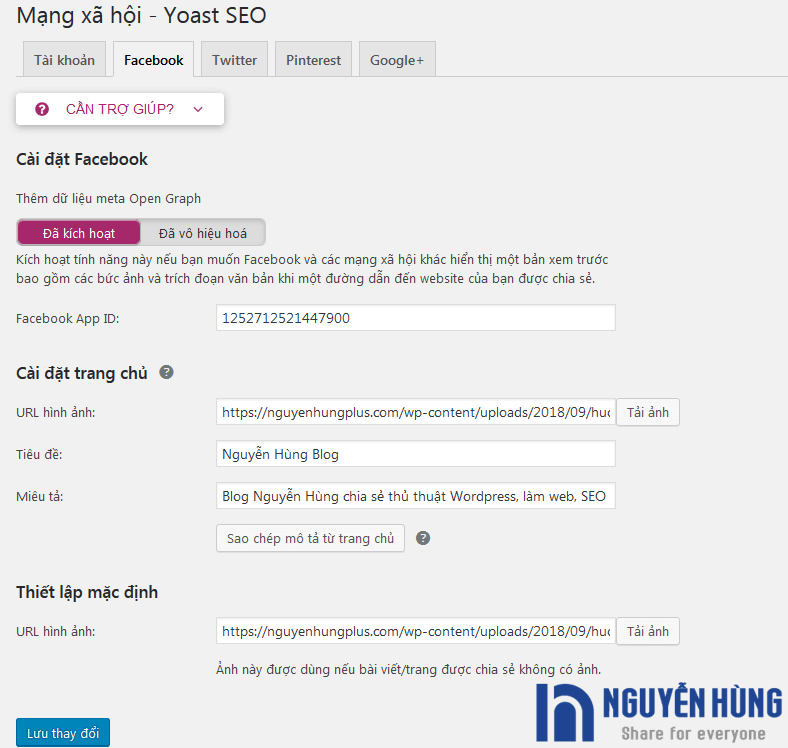
Trong đó:
- Facebook App ID: Bạn nhập vào ID ứng dụng Facebook – xem hướng dẫn tạo Facebook App
- URL hình ảnh: Bạn chèn vào đường dẫn hình ảnh hiển thị mặc định khi share trang chủ web lên Facebook. Kích thước ảnh tối thiểu là 200px x 200px.
- Tiêu đề: Nhập vào dòng tiêu đề để hiển thị khi share lên Facebook.
- Miêu tả: Bạn có thể click vào nút Sao chép mô tả từ trang chủ để lấy dòng miêu tả mà bạn đã khai báo trước đó.
- URL hình ảnh (trong mục thiết lập mặc định): Bạn nhập vào đường dẫn ảnh để hiện thị mặc định khi bài viết hoặc trang nào đó được chia sẻ mà không có ảnh.
4.3. Tab Twitter
Trong phần này không có gì cần thiết lập nhiều. Bạn thiết lập giống như trong hình dưới là được.
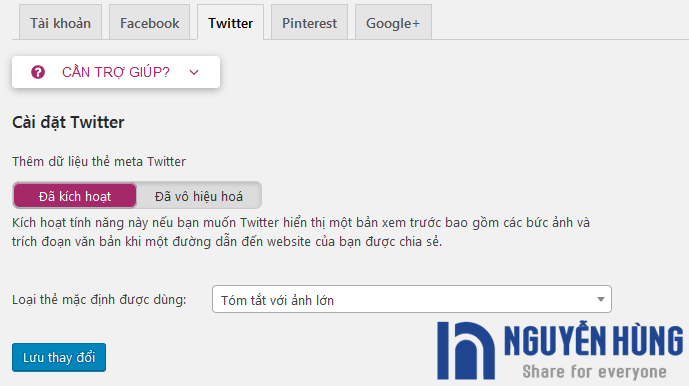
4.4. Tab Pinterst
Do Pinterest cũng sử dụng metadata Open Graph giống Facebook, vậy nên bạn phải đảm bảo là đã kích hoạt mục meta Open Graph ở trong tab Facebook.
Tiếp theo, bạn click vào nút xác nhận website của bạn với Pinterest và làm theo hướng dẫn ở trong trang mở ra để lấy mã xác nhận.
Sau khi có mã, bạn dán vào ô Xác nhận Pinterest và ấn lưu lại.
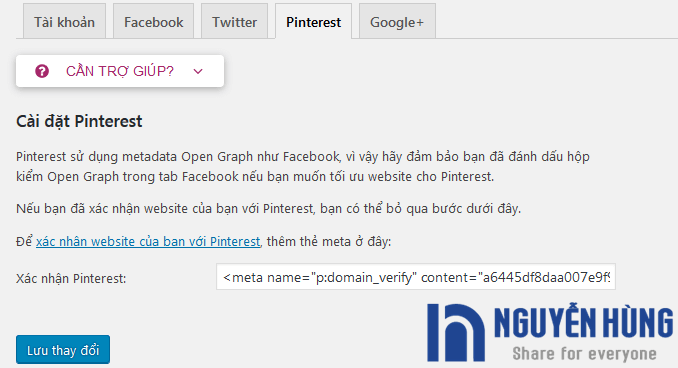
4.5. Tab Google +
Ở tab này, nếu bạn tạo trang Google + cho doanh nghiệp thì bạn copy đường dẫn trang doanh nghiệp và dán vào đây. Sau đó vào trang doanh nghiệp trên Google + và khai báo địa chỉ web ở trong mục thông tin.
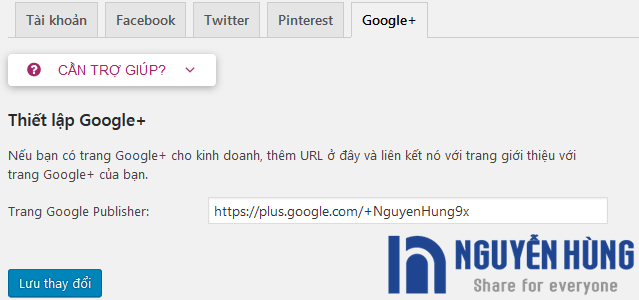
5. Công cụ
Trong phần này chúng ta sẽ không phải thiết lập gì nữa. Ở đây sẽ chứa các công cụ hỗ trợ giúp bạn làm nhanh một số thao tác.
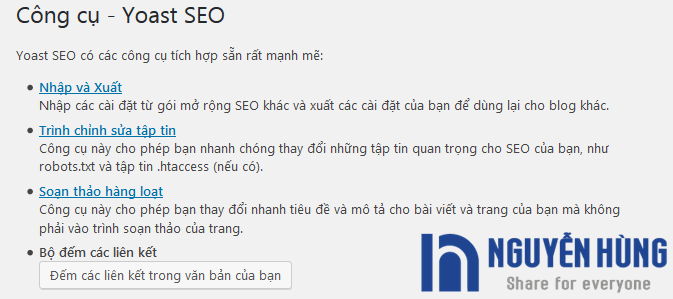
Mình sẽ nói chi tiết về các công cụ như sau.
5.1. Nhập và Xuất
Nãy giờ chúng ta đã mất rất nhiều công để thiết lập từng mục trong plugin Yoast SEO này rồi. Vậy để lần sau không cần phải mất công thiết lập lại hoặc bạn muốn áp dụng cho các blog khác thì bạn dùng công cụ xuất ra 1 file để lần sau chỉ việc nhập vào là xong.
Bạn click chọn Nhập và Xuất nó sẽ mở ra bảng công cụ gồm các tab Nhập, Xuất, Nhập vào từ plugin SEO khác.
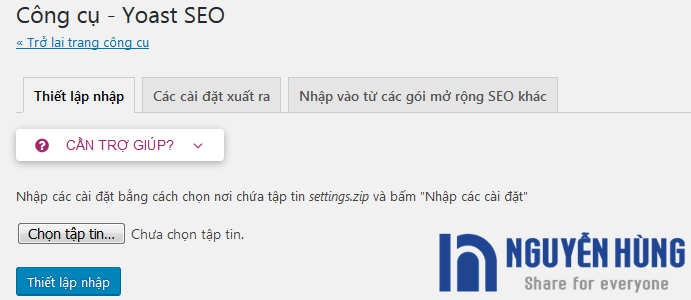
5.2. Trình chỉnh sửa tập tin
Công cụ này cho phép bạn chỉnh sửa nhanh những tập tin quan trọng cho SEO của bạn như robots.txt (chưa có thì nó sẽ hỗ trợ tạo) và tập tin .htaccess (nếu có).
5.3. Soạn thảo hàng loạt
Công cụ này cho phép bạn thay đổi nhanh tiêu đề và mô tả cho bài viết và trang của bạn mà không phải vào trình soạn thảo của trang để sửa.
Bạn chọn tab Tiêu đề và Miêu tả tương ứng để sửa lại tiêu đề hoặc phần mô tả cho bài viết, trang như hình dưới. Xong nhớ ấn Lưu để áp dụng.
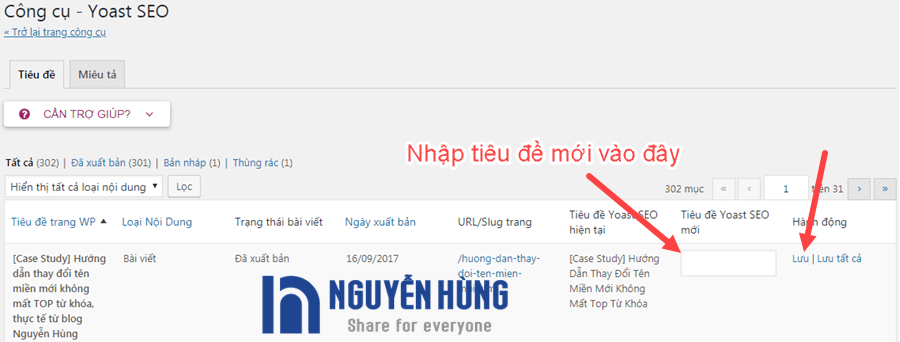
5.4. Bộ đếm các liên kết
Click vào Đếm các liên kết trong văn bản của bạn để plugin Yoast SEO sẽ đếm các liên kết có trong bài viết, trang của bạn.
Lời kết
Vậy là đã xong! Nói thật với bạn là mình phải mất mấy ngày để ngồi viết xong bài hướng dẫn cài đặt và thiết lập plugin Yoast SEO này đó. Nội dung bài viết hơi dài 1 chút vì mình muốn viết thật chi tiết cho bạn nào mới thiết lập plugin này lần đầu có thể hiểu rõ.
Plugin Yoast SEO là plugin hỗ trợ tối ưu SEO cho WordPress tốt nhất hiện nay. Nhưng nếu bạn thiết lập nó không đúng thì nó có thể sẽ gây ảnh hưởng xấu đến việc làm SEO của bạn. Chính vì thế mình viết bài này với hi vọng giúp cho bạn thiết lập plugin Yoast SEO sao cho chuẩn nhất để hỗ trợ SEO tối đa nhất cho blog của bạn.
Nếu bạn thấy bài viết này hữu ích hãy share ủng hộ mình nhé. Ngoài ra, nếu bạn có kinh nghiệm gì khi sử dụng plugin Yoast SEO thành công nhớ để lại cmt chia sẻ cùng mọi người nhé. Hoặc bạn có câu hỏi gì cũng đừng ngại để lại ở ô bình luận dưới để mọi người giải đáp nha. Chúc bạn thành công!
cho em hỏi, cài đặt plugin Yoast SEO miễn phí hay là bắt buộc phải mua bản quyền hả ad?
Nếu chỉ với nhu cầu cơ bản thì bạn dùng bản miễn phí là đủ. Còn cần nhiều thứ hơn thì có thể mua bản trả phí.
Bài dài quá, dân ngoại đạo như mình đọc mờ mắt, cảm ơn chia sẻ tâm huyết của bạn, nhưng bên mình có nhận thiết kế web ko bạn?
Cảm ơn bạn. Nhưng lần sau bạn comment nhớ để tên thật để được duyệt nha.
Đang nghiên cứu phần này, cảm ơn Hưng chia sẻ
Ok bạn. Nhưng mình là Hùng nhé!
Cảm ơn bạn nhiều nha! tìm mãi mới có người hướng dẫn kỹ vậy, mấy trang kia nói dài dòng mà không chỉ rõ.
Cho mình hỏi chút ạ sao vừa rồi mình có cài máy cái thuộc tính Yoast SEO mà giờ vào đăng bài , sửa bài thì nó không hiện thẻ của thằng Yoast SEO vậy ạ ? vào mục chọn hiển thị thì không thấy ạ.
Ra bài viết kiểm tra thẻ thì vẫn thấy những cái thẻ trước mình sửa trên đó, mà giờ tự dưng nó ẩn rồi giúp mình với ạ
Vậy bạn vào check lại các mục mà bạn mới thiết lập xem có tắt chỗ nào không. Chứ bạn nói vậy mình cũng chưa hình dung được bạn sửa lỗi gì á.
Cám ơn bạn bằng mình tắt chức năng Show SEO settings đi nên ko hiển thị ạ, làm mò mãi hi
Hay quá admin
Cám ơn bạn nhiều
Em đang học SEO cho web legre.vn rất mong được giúp đỡ ạ
Hi bạn,
Bạn có thắc mắc hay muốn hỏi gì có thể hỏi mình ở đây nhé. Mình sẽ cố gắng giúp đỡ trong tầm hiểu biết của mình.
sao trang web elyspa.vn của chị không gõ tìm kiếm ra nhỉ
Hi chị,
Trang web của chị không tìm thấy trên các trang tìm kiếm có thể là do bên chị chưa làm SEO hoặc SEO chưa lên top. Chị nên tìm hiểu thêm về SEO để hiểu rõ hơn nhé.
Mình cũng quen dùng bản yoast free rồi nhưng vẫn nghe nhiều ông anh có kinh nghiệm trong ngành nói là nên tìm hiểu thêm Yoast premium vì nó có rất nhiều cái mới và hay, nói chung là rất thích bài viết của bạn. Mình là Long – đang làm việc ở Zema Beauty And Spa rất vui được làm quen với bạn Hùng người đam mê về code.
Hi b,
Thực ra là phản Premium sẽ có thêm nhiều chức năng bổ sung hơn, nhưng thực sự với mình thì mình chưa cần dùng đến bản đó. Nếu có điều kiện bạn hãy thử trải nghiệm.
Rất vui được làm quen với bạn, nếu có cơ hội mong được giao lưu
Cám ơn bài viết của bạn.
Hiện tại mình đang có chút rắc rối ở phần danh mục sản phẩm nó không hiện yeast seo premium để tối ưu Seo. Mình có vào phần Seo –> search apperance -> danh mục sản phẩm, ở mục này mình thấy nó hide seo meta box và mình chuyển qua show rồi lưu lại. Kết quả thì nó vẫn hide seo meta box (mình đã gỡ yoast seo premium rồi cài lại phiên bản mới nhưng vẫn không ăn thua).
Nhờ bạn tư vấn giúp mình với.
Cám ơn bạn nhiều.
Bạn thử kiểm tra xem các mục như bài viết, sản phẩm nó có hiện mục SEO Meta Box ko? Mình đang đoán có thể do nó xung đột với plugin nào đó trên web của bạn.
Mình thấy bản free là đủ dùng r @@. Chắc mình còn gà :v
Về cơ bản thì cũng chỉ cần bản free thôi là ok rồi