Bạn đang dùng plugin Contact Form 7 để làm form liên hệ, đặt hàng cho website bán hàng của bạn? Vậy bạn có biết những khách hàng đã gửi form đặt hàng thành công đến từ nguồn nào không?
Điều này rất quan trọng, nhất là khi bạn chạy quảng cáo web trên Google Ads, Facebook Ads. Việc tracking chuyển đổi gửi form thành công sẽ giúp bạn biết được chiến dịch nào có chuyển đổi và nguồn quảng cáo nào mang lại nhiều chuyển đổi nhất từ đó bạn sẽ tối ưu được quảng cáo tốt hơn.
Bài viết này mình sẽ tập trung vào việc hướng dẫn cách thiết lập tracking chuyển đổi khi có người gửi form thành công bằng Google Tag Manager để bạn có thể tracking được chuyển đổi khi chạy quảng cáo với Google Ads, Facebook Ads. Các bước làm bạn hãy thực hiện theo hướng dẫn dưới đây.
Chuẩn bị trước khi thiết lập
Để có thể thực hiện được thiết lập tracking gửi form với Contact Form 7 bằng Google Tag Manager theo hướng dẫn bên dưới thì bạn cần chuẩn bị những thứ sau:
- Tài khoản Google Tag Manager (GTM) đã thiết lập cho web
- Tài khoản Google Analytics đã liên kết với web
Nếu web của bạn chưa cài đặt 2 tài khoản trên thì bạn hãy đọc và làm theo hướng dẫn cài đặt Google Tag Manager và cài Google Analytics cho web mà mình đã hướng dẫn.
Hướng dẫn thiết lập tracking chuyển đổi trên Contact Form 7 qua Google Tag Manager
OK. Sau khi đã chuẩn bị xong thì chúng ta bắt đầu đi thực hiện các bước thiết lập dưới đây nhé.
Bước 1: Tạo trình kích hoạt khi gửi form thành công trong GTM
Đăng nhập vào Google Tag Manager và vào không gian làm việc với web tương ứng.
– Click chọn Trình kích hoạt -> Mới để tạo mới 1 trình kích hoạt
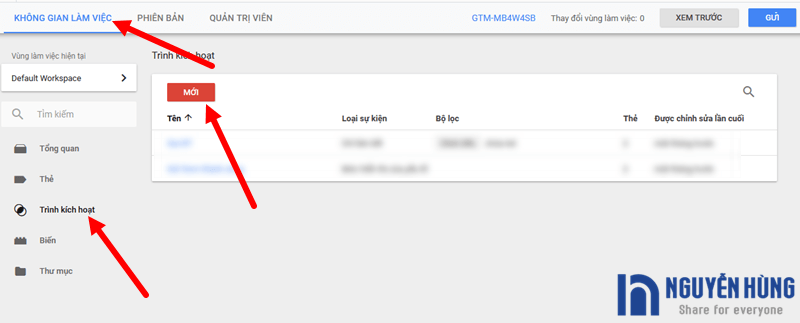
– Đặt Tên trình kích hoạt là Gửi form thành công.
– Chọn Loại trình kích hoạt là Mức hiển thị của yếu tố.
– Chọn Phương thức chọn là Công cụ chọn CSS.
– Mục Công cụ chọn yếu tố điền vào đoạn: form.wpcf7-form.sent
– Mục Thời điểm kích hoạt trình kích hoạt này chọn là Mỗi khi một yếu tố xuất hiện trên màn hình.
– Mục nâng cao bạn chọn mục Quan sát các thay đổi của DOM. Các phần còn lại giữ nguyên.
Cấu hình như trong ảnh dưới đây. Sau đó nhớ ấn Lưu lại.
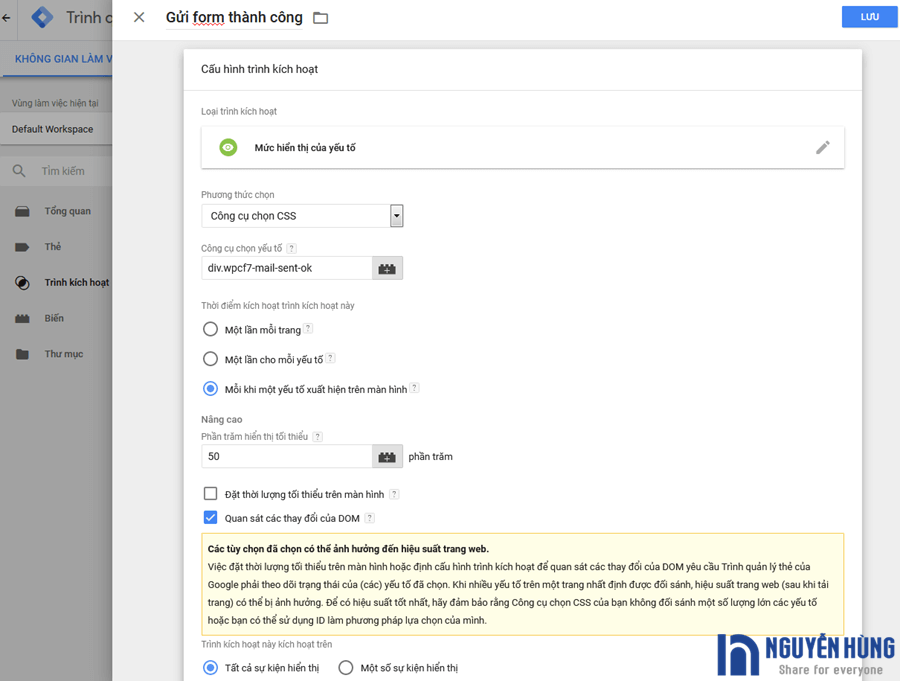
Tham khảo thêm: Tracking nguồn người dùng gửi thông tin qua Contact Form 7
Bước 2: Tạo thẻ chuyển sự kiện gửi form về Google Analytics
Quay lại không gian làm việc của Google Tag Manager, bạn chọn menu Thẻ -> Mới để tạo mới 1 thẻ.
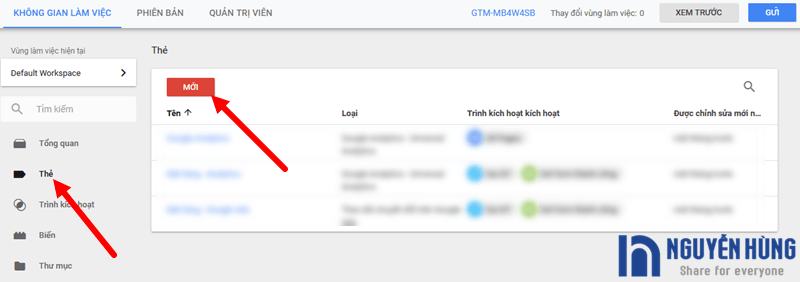
– Đặt tên thẻ là Đặt hàng – Analytics
– Mục cấu hình thẻ, chọn loại thẻ là Google Analytics – Universal Analytics
– Mục loại theo dõi chọn là Sự kiện.
– Mục Thông số theo dõi sự kiện bạn điền vào các ô tương như sau:
- Danh mục: Đặt hàng
- Tác vụ: Thành công
– Mục Cài đặt Google Analytics bạn chọn biến {{Google Analytics}} mà bạn đã tạo như trong bài hướng dẫn cài Google Analytics thông qua GTM.
– Phần Kích hoạt, bạn click vào rồi chọn trình kích hoạt là Gửi form thành công mà bạn vừa tạo được ở bước 1.
Sau khi hoàn thành bạn sẽ thấy nó giống như hình sau.
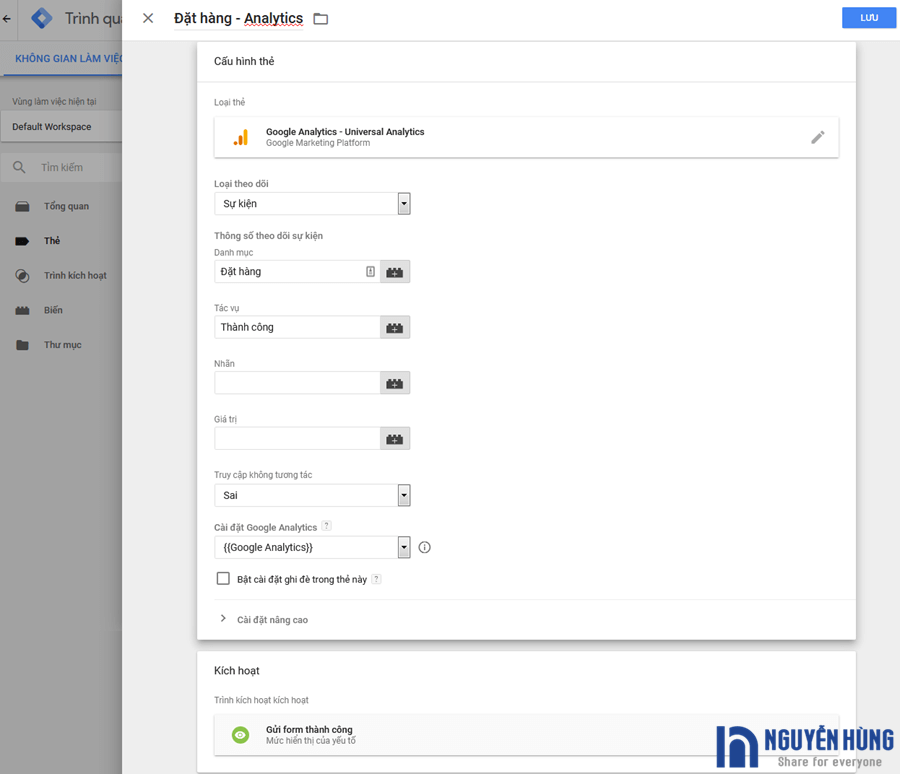
Tham khảo thêm: Hướng dẫn cài đặt để gửi dữ liệu từ Contact Form 7 về Google Sheets
Bước 3: Thiết lập mục tiêu trên Google Analytics để nhận sự kiện từ Google Tag Manager
Bây giờ, bạn hãy đăng nhập vào tài khoản Google Analytics đã liên kết với web để thực hiện các bước sau.
– Truy cập vào menu Quản trị, chọn đúng tài khoản, thuộc tính, chế độ xem mà bạn cần thiết lập. Sau đó click vào menu Mục tiêu như sau:
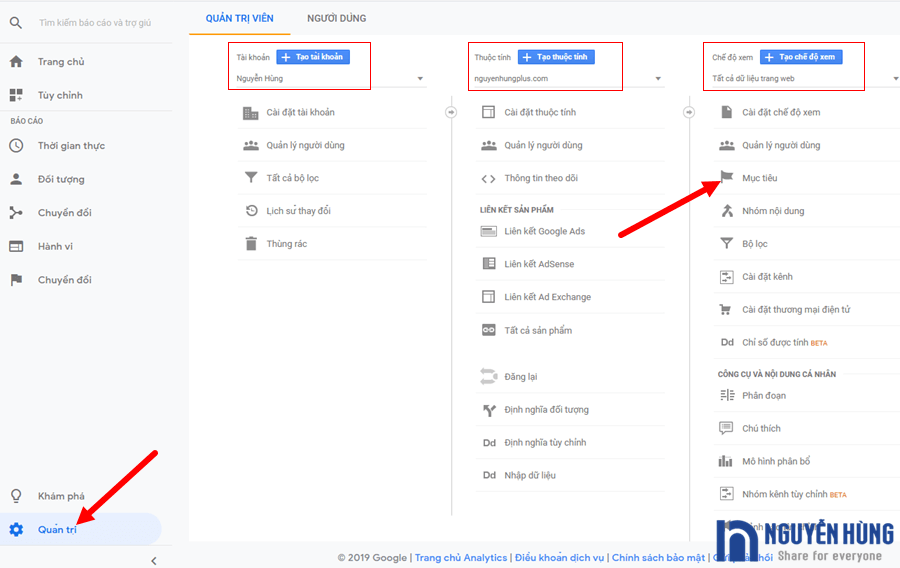
Đến đây, bạn click vào +Mục Tiêu Mới để tạo mới 1 mục tiêu. Sau đó, bạn thiết lập như dưới đây.
– Mục Thiết lập mục tiêu bạn chọn Tùy chỉnh rồi ấn Tiếp tục.
– Mục Mô tả mục tiêu bạn đặt Tên và chọn loại là Sự kiện rồi ấn Tiếp tục.
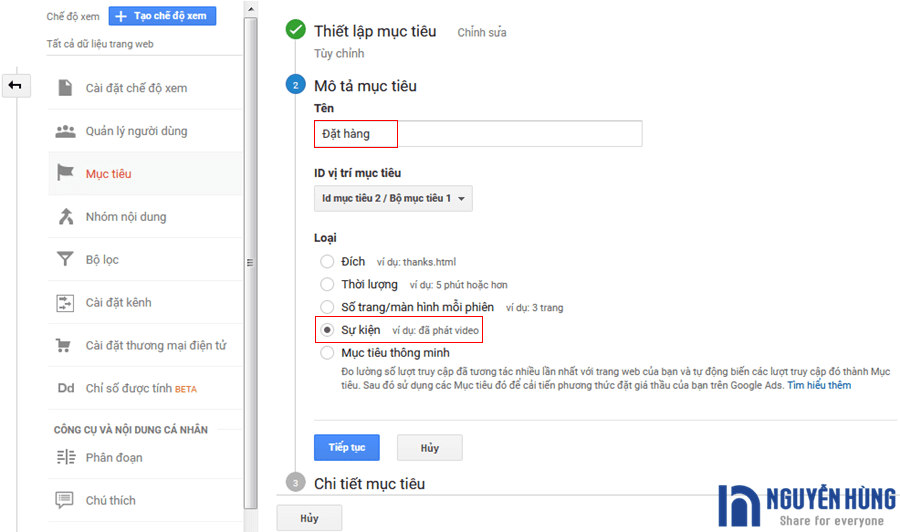
– Mục Chi tiết mục tiêu bạn điền ô Danh mục và ô Tác vụ giống như khi nãy điền trong Google Tag Manager ở bước 2. Các mục còn lại bạn giữ nguyên rồi ấn Lưu.
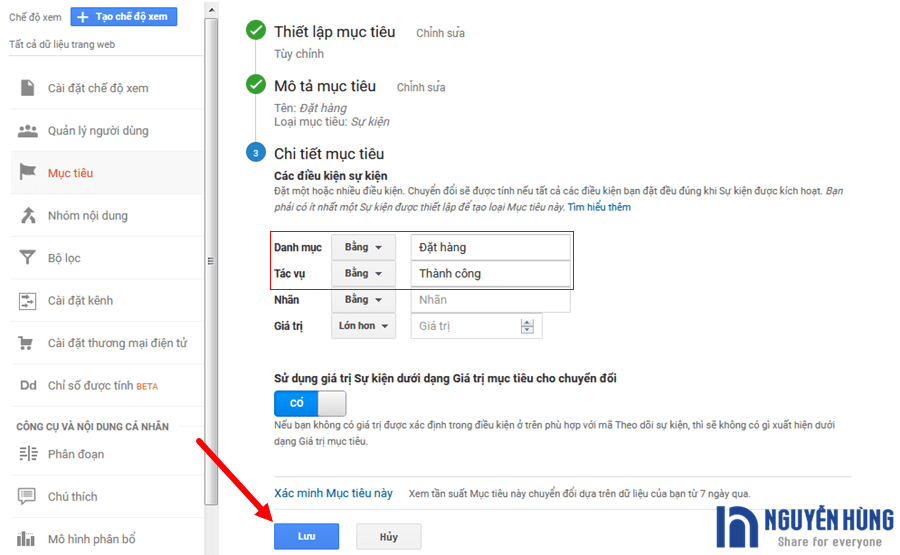
Như vậy là bạn đã thiết lập xong. Để xem bạn đã làm đúng hay chưa thì bạn hãy thử kiểm tra bằng cách dưới đây.
Xem thêm: Hướng dẫn cài đặt theo dõi chuyển đổi cuộc gọi điện thoại trên web
Bước 4: Kiểm tra xem thiết lập tracking gửi form đã đúng chưa
Để kiểm tra xem thiết lập tracking gửi form từ Contact Form 7 đã đúng chưa chúng ta có 2 cách như sau:
Cách 1: Kiểm tra bằng Google Tag Manager
Trong tài khoản Google Tag Manager bạn click vào nút Xem trước ở góc trên bên phải. Sau đó bạn mở tab mới và truy cập vào website trên cùng trình duyệt đó.
Ngay sau khi load trang xong bạn sẽ thấy khung Tag Manager hiện lên như này.
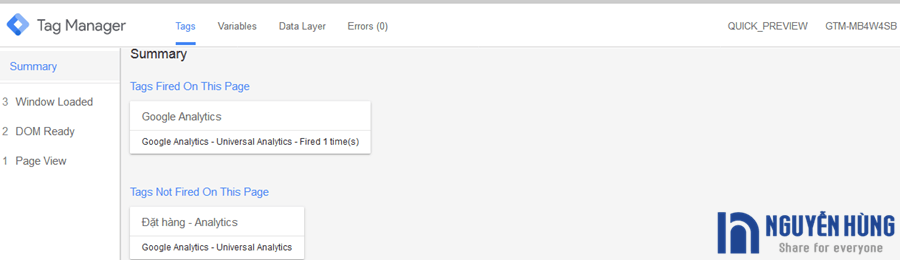
Như bạn thấy trong ảnh trên thì thẻ Đặt hàng – Analytics đang không hoạt động đúng không nào?
Bây giờ bạn hãy tìm đến form đặt hàng Contact Form 7 trên web và thao tác điền form rồi ấn nút gửi đi nhé.
Sau khi gửi form thành công bạn thấy thẻ Đặt hàng – Analytics nó nhảy lên nhóm các thẻ đang hoạt động như sau nghĩa là bạn đã làm đúng rồi đó.
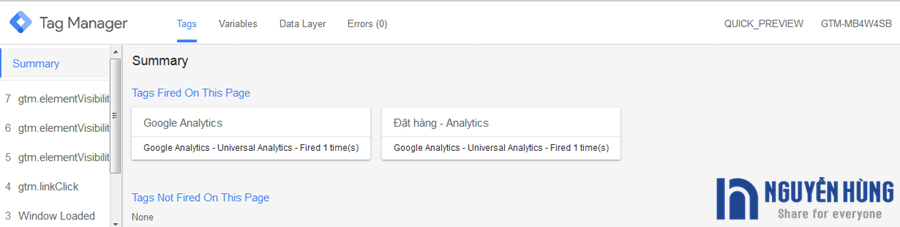
Cách 2: Kiểm tra bằng Google Analytics
Để kiểm tra bằng Google Analytics bạn chỉ việc truy cập vào tài khoản Google Analytics sau đó vào menu Thời gian thực -> Sự kiện.
Sau khi gửi form đặt hàng xong, nếu bạn làm đúng sẽ thấy sự kiện nhảy lên là 1 như sau:
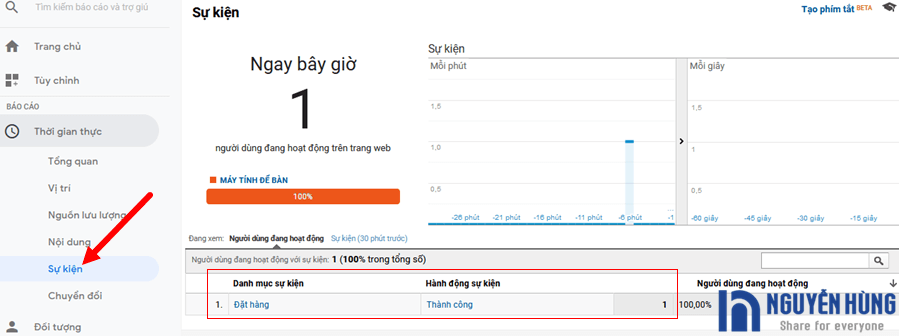
Xem thêm: Hướng dẫn cài đặt theo dõi chuyển đổi trên Google Ads và Facebook Ads
Lời kết
Như vậy là bài viết này mình đã hướng dẫn cho bạn rất chi tiết cách thiết lập theo dõi chuyển đổi gửi form thành công với Contact Form 7 bằng Google Tag Manager.
Với cách thiết lập này sẽ đảm bảo cho bạn rằng chỉ có người nào gửi form thành công thì mới được ghi nhận là 1 chuyển đổi. Những trường hợp ấn gửi mà không điền nội dung form hoặc ấn gửi nhưng xảy ra lỗi không gửi được sẽ không được ghi nhận là 1 chuyển đổi.
Hi vọng hướng dẫn này sẽ hữu ích cho bạn nào chạy quảng cáo chuyển đổi với Google Ads, Facebook Ads. Hãy like và share ủng hộ blog Nguyễn Hùng để mình ra thêm nhiều bài hướng dẫn nữa nhé.
Chào bạn Nguyễn Hùng, mình vừa phát hiện 1 vấn đề quan trọng trong cách tracking này, những form nằm trong bài viết hay nằm chân trang thì cách tracking này rất oke, tuy nhiên nếu như form nằm trong popup thì cách tracking này không theo dõi được bạn, mình có ý là mình sẽ theo dõi bằng trình kích hoạt “mức hiển thị của yếu tố” và chọn yếu tố hiển thị là câu cám ơn quý khách sau khi gửi form thành công, như thế thì dù sau này CF7 có thay đổi biến “form.wpcf7-form.sent” thì mình vẫn theo dõi được bình thường vì câu cảm ơn là do mình cấu hình, mình không thay đổi là được phải ko bạn ơi
Chân thành cảm ơn!
1. Chỉ cần form hiển thị và gửi được email đi thì dù bạn đặt ở chân trang hay popup đều load được class form.wpcf7-form.sent khi gửi form thành công nên luôn tracking được bạn nhé.
2. Bạn có thể cài đặt trình kích hoạt dựa vào nhiều cách nhưng sao cho khi gửi được form thì yếu tố đó mới hiển thị nó tracking mới chuẩn. Còn nếu bạn cài đặt sai thì có thể mới chỉ load trang thôi nó cũng báo là chuyển đổi. Việc đó tùy thuộc vào bạn setup sao cho đúng.
Cho mình hỏi cách tracking contact form 7 thành công này là cách tracking mới nhất hiện nay (10/2021) phải không ad ơi, vì mình tìm trên mạng có khá nhiều cách khác nhau để tracking form CF7 thành công, do CF7 cập nhật liên tục ạ
Và mình xin hỏi thêm 1 câu nữa là mình tracking để chạy adw, vậy thì mình nên theo dõi bằng thẻ adw hay là vẫn theo dõi bằng google analytic ạ, 2 cách tracking này giống và khác nhau như thế nào, ưu và khuyết điểm của từng cái trong trường hợp nào thì mình theo dõi bằng thẻ adw trường hợp nào thì theo dõi bằng analytic, cám ơn ad nhiều lắm, bài viết rất hay!
Bài này mình mới update cho CF7 mới nhất đó bạn. Mỗi khi CF7 update nó bị thay đổi 1 chút chủ yếu là phải chỉnh lại cái mã selector
form.wpcf7-form.sentthôi.Bạn luôn cần cài theo dõi bằng Analytics để theo dõi full web. Còn bạn chạy Google Ads thì cài thêm cả cài chuyển đổi trong tài khoản Google Ads như bài hướng dẫn này nữa. Bạn nên cài 2 cái song song bởi Analytics theo dõi được chuyển đổi từ tất cả các nguồn traffic, còn chuyển đổi Google Ads chỉ theo dõi được chuyển đổi của traffic đến từ Google Ads thôi.
Chào bạn!
Cho mình hỏi mình đã tạo chuyển đổi liên kết từ analytisc vào tk ads gg thành công mà chưa thấy trong goolge ads hiển thị dữ liệu chuyển đổi. Có phải dữ liệu nhận hơi chậm không ạ!
Bạn chỉ cần kiểm tra theo hướng dẫn ở bước 4 xem đã làm đúng chưa. Nếu đúng rồi thì chờ Google update dữ liệu thôi. Thường thì Google Ads sẽ update chuyển đổi chậm chút đó chứ không hiển thị theo thời gian thực đâu bạn.
Mình muốn hỏi là form của mình là dạng popup, lightbox. khi tracking có thể áp dụng được không nhỉ
Đều được hết bạn nha. Chỉ cần bạn dùng form tạo bởi Contact Form 7 là đc.
Cảm ơn bạn nha. Mình vừa làm được xong. Tks đã chia sẻ
Trước mình cài thành công xong, một thời gian sau có fix lại landing page vẫn cf7 thì lại không nhận chuyển đổi. Lạ thật. lỗi này do đâu Hùng nhỉ
Bạn kiểm tra lại từ đầu việc thiết lập trong Google Tag Manage với gắn mã GTM lên web xem có bước nào bị sót ko.
Mình chỉ cần người dùng click vào nút submit contact form 7 thì làm cách nào ạ
Hướng dẫn trong bài là tracking khi ai đó click nút Submit gửi form và phải là gửi thành công mới đc ghi nhận. Còn click vào nút gửi nhưng bị báo lỗi thì cũng không đc ghi nhận nhé.
cái này hay mà giờ mới biết.
Hi. Có cái hay là phải share ngay!
Cảm ơn ad nhé bài viết rất cụ thể. Em đang mò mầm cái này để về chạy quảng cáo facebook
trong adw có cho cho mã chuyển đổi, vậy nên dùng mã trong tài khoản adw hay dùng analy để liên kết với adw bác, với nếu dùng mã trong adw thì làm như thế nào.
Việc sử dụng theo dõi chuyển đổi giữa GG Ads và GG Analytics mỗi cái có 1 điểm lợi khác nhau. Như mình thì hiện tại mình dùng cả 2 để theo dõi. Còn nếu bạn chỉ chạy mỗi GG Ads không thì bạn chỉ cần cài chuyển đổi trong GG Ads thôi. Với GG Ads, trong tài khoản bạn vào mục Chuyển đổi, tạo chuyển đổi và thiết lập. Ở bước cuối sẽ có mục chọn cài mã bằng Google Tag Manager thì bạn lấy ID chuyển đổi và nhãn chuyển đổi rồi gắn vào các mục trong Google Tag Manager tương ứng là xong.
Bạn cho mình hỏi là mình cài được từ Analytis rồi, giờ muốn cài thêm thoi dõi chuyển đổi form thành công này từ google ads thì mình phải tạo thêm 1 trình kích hoạt “Gửi form thành công ads” nữa, chứ ko dùng chung trình kích hoạt đã tạo lúc nãy khi theo dõi từ analytisc được phải không bạn ơi, tao thêm cái trình kích hoạt “Gửi form thành công ADS” và làm theo bước 1, sau đó trong ADW tạo chuyển đổi, lấy id và nhãn, rồi qua tagmanager tạo thẻ CF7-ADS, gắn 2 cái đó vào và chọn trình kích hoạt “Gửi form thành công ADS” mới phải ko bạn ơi, cám ơn rất nhiều
Bạn chỉ cần tạo 1 trình kích hoạt là “Gửi form thành công” thôi. Khi tạo thẻ cho Analytics và Google Ads bạn cũng chỉ chọn về 1 trình kích hoạt đó là được. Nó khác nhau là ở cái thẻ chứ không phải trình kích hoạt bạn nha.
Vừa rồi mình tạo thành công bên Analytisc rồi, tạo thêm thẻ theo dõi ads dùng lại trình kích hoạt cũ thì ko dc, tạo thêm 1 trình kích hoạt mới cho ads nữa thì dc, nếu vậy nó tồn tại 2 trình kích hoạt 1 xài cho analytis 1 xài cho adw thì cũng không sao phải ko bạn? Cám ơn rất nhiều!