Bài viết này mình sẽ hướng dẫn bạn cách cài đặt Google Analytics thông qua Google Tag Manager để bạn có thể gắn mã thẻ Google Analytics lên web một cách dễ dàng. Nhưng điều quan trọng hơn nữa là bạn có thể sử dụng Google Analytics để tracking cho các thẻ khác trong Google Tag Manager một cách dễ dàng. Ngoài ra còn nhiều lý do nữa mà bạn nên gắn mã Google Analytics thông qua Google Tag Manager mà không nên gắn trực tiếp lên web.
Trước khi bắt đầu thực hành theo hướng dẫn này thì bạn cần phải làm 2 việc dưới đây trước.
- Đăng ký Google Analytics cho web (xem hướng dẫn đăng ký Google Analytics).
- Cài đặt Google Tag Manager cho web (xem hướng dẫn cài Google Tag Manager cho web)
Các bước cài Google Analytics trong Google Tag Manager
Bây giờ chúng ta sẽ đi vào các bước cài đặt Google Analytics chi tiết trong Google Tag Manager như sau:
Bước 1: Đăng nhập vào Google Analytics và lấy ID theo dõi bằng cách vào Quản trị -> chọn Thuộc tính -> Cài đặt thuộc tính bạn sẽ thấy ID theo dõi như sau:
Bước 2: Tạo biến Cài đặt Google Analytics
Đăng nhập vào Google Tag Manager sau đó vào menu bên trái chọn Biến -> Mới bạn sẽ thấy giao diện như sau:
Bạn click vào phần Cấu hình biến sau đó chọn biến Cài đặt Google Analytics.
Dán ID theo dõi của Google Analytics mà bạn đã lấy được ở trên vào ô ID theo dõi. Sau đó đặt tên cho biến và ấn Lưu.
Ngoài ra còn các phần thiết lập như Tên miền cookie, Cài đặt khác bạn có thể để nguyên hoặc tìm hiểu thêm để điều chỉnh cho phù hợp.
Bước 3: Tạo thẻ kích hoạt Google Analytics
Trong menu bên trái chọn Thẻ -> Mới bạn sẽ thấy giao diện như sau:
Tiếp theo, bạn nhấp vào Cấu hình thẻ và chọn thẻ Google Analytics – Universal Analytics.
Trong đó bạn cấu hình các phần như sau:
- Loại theo dõi: Chọn Lượt xem trang
- Cài đặt Google Analytics: Bạn chọn biến vừa tạo ở bước trên.
- Các cài đặt khác bạn có thể giữ nguyên hoặc tùy biến theo mục đích.
Tiếp theo, click vào Chọn trình kích hoạt và chọn All pages. Sau đó đặt tên cho thẻ và ấn vào Lưu.
Cuối cùng, sau khi thiết lập xong hết bạn nhìn lên góc trên bên phải và click vào Gửi -> Xuất bản -> Tiếp tục để hoàn tất việc thiết lập Google Analytics trong Google Tag Manager.
Tham khảo thêm: Hướng dẫn gắn mã Facebook Pixel lên web không can thiệp vào code
Để kiểm tra xem thẻ Google Analytics đã hoạt động chưa bạn có thể kiểm tra bằng addon Tag Assistant trên trình duyệt Chrome mà mình đã hướng dẫn ở cuối bài viết cài đặt Google Tag Manager trước đó.
Hướng dẫn này mình xin dừng ở đây, hi vọng với chút thông tin này bạn có thể dễ dàng cài đặt Google Analytics cho web. Đồng thời bạn cũng tiến thêm một bước sâu hơn trong quá trình tìm hiểu Google Tag Manager. Chúc bạn thành công!
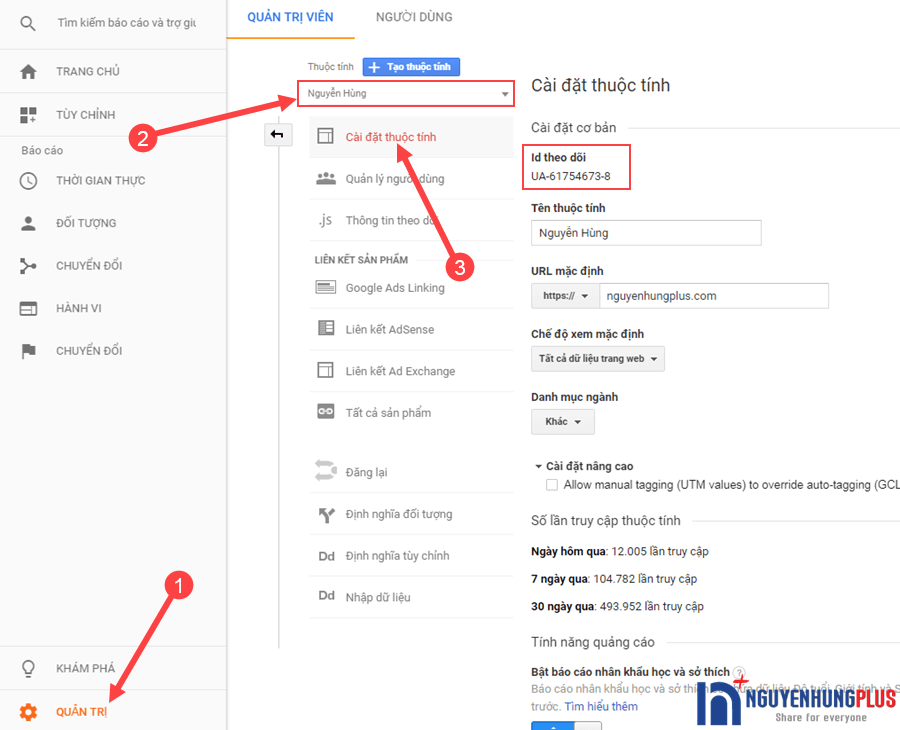
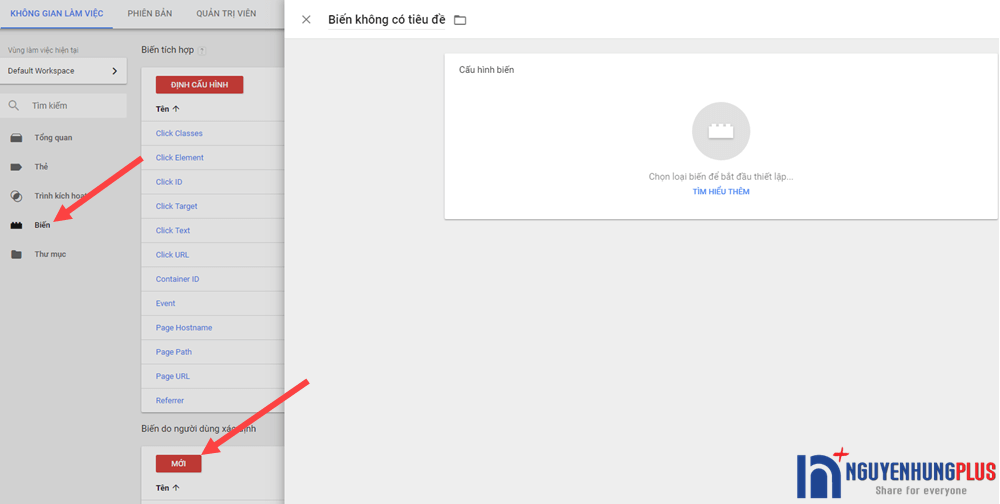
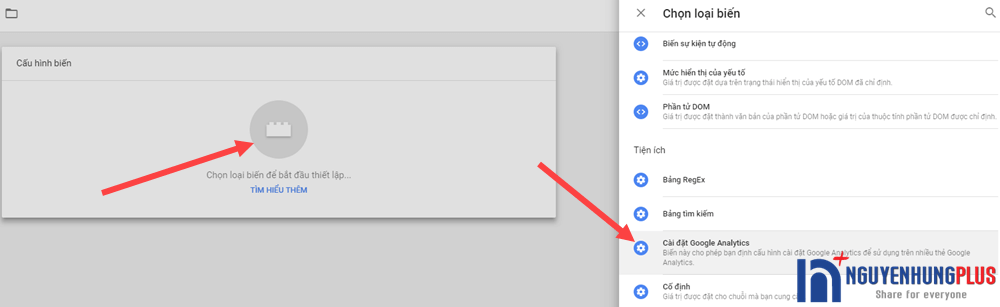
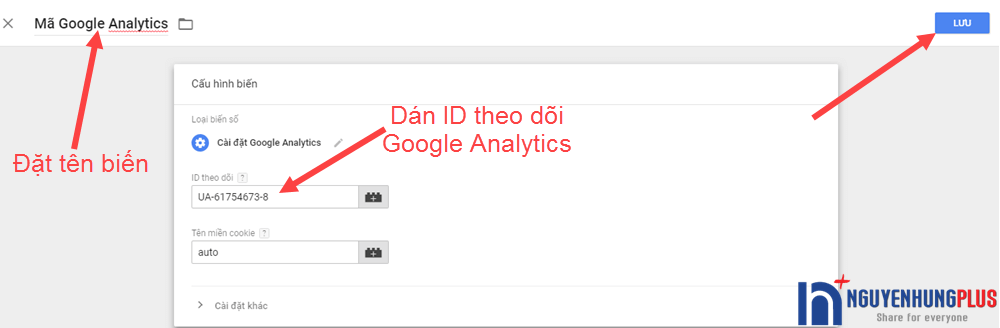
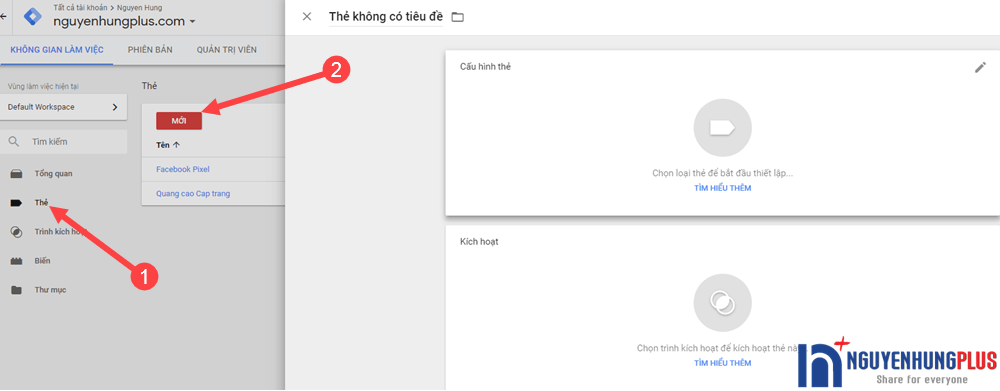
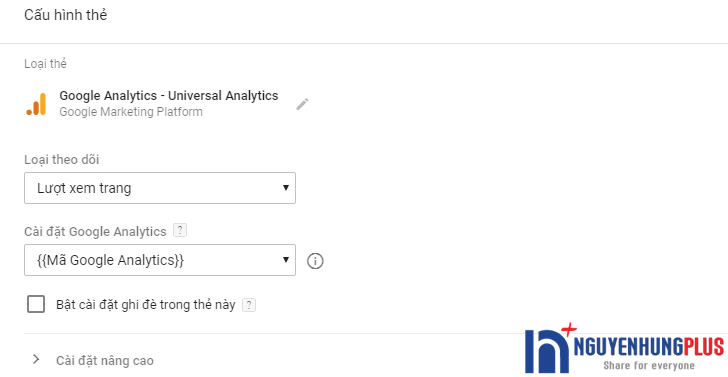
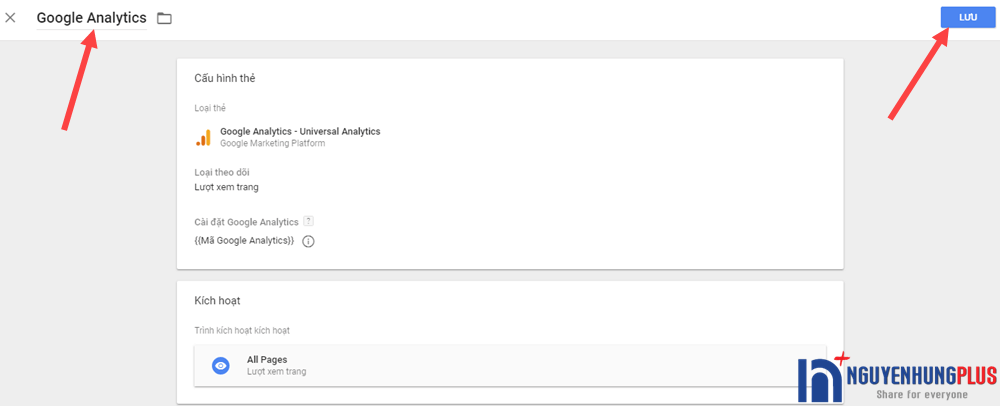
Bạn có thể giải thích cho mình biết vì sao nên gắn mã Google Analytics thông qua Google Tag Manager mà không nên gắn trực tiếp lên web không ạ, xin cám ơn.
Việc gắn mã Google Analytics thông qua Google Tag Manager (GTM) sẽ có rất nhiều lợi ích như: chỉ phải gắn 1 mã GTM lên web, các mã còn lại đều được quản lý trong GTM, tiện cho sau này sử dụng các trình theo dõi khác có thể sử dụng ngay được biến Google Analytics mà không cần phải cài thêm,… Nói chung là khi bạn làm việc với nhiều loại thẻ chèn vào web mà muốn theo dõi qua Google Analytics thì sẽ thấy gắn qua GTM là rất tiện lợi.
à mình hiểu rồi, cám ơn Hùng nhé
Bạn có thể cho mình hỏi tại sao khi mình dùng Google Assistant kiểm tra mã Google Analytics gắn trên website thì nó báo là “Same web property ID is tracked twice” không ạ? Cám ơn bạn.
Web của mình: https://tuanhungshoes.com/
Bạn cài Google Analytics thông qua GTM thì bạn nên xóa mã Analytics đã gắn trực tiếp vào web đi nha. Nó đang báo là bạn gắn 2 lần lên web đó.
mình đã nhờ dev xóa mã Analytics đã gắn trực tiếp vào web rồi nhưng sau đó kiểm tra nó vẫn báo lỗi như vậy đó ạ
Ngoài việc xóa code gắn trực tiếp thì bạn có thể xem trong các mục cài đặt trong web xem có chèn thêm mã Analytics vào đâu không. Bởi nó báo vậy là vẫn còn mã tương tự trên web đó.
rất thực tế và dễ hiểu, có thể làm theo. Cảm ơn
Cảm ơn bạn. Muộn rồi mà vẫn ghé thăm đọc bài chia sẻ của mình 😀
về WordPress bài nào mình cũng đọc để học hỏi thêm kinh nghiệm cũng như áp dụng trong công việc của mình, đặc biệt bài viết của bạn rất chi tiết và chất lượng hihi
Cảm ơn bạn!
Hi vọng những bài viết của mình luôn được bạn ủng hộ. Bài viết nào chưa tốt mong nhận được góp ý thêm từ bạn.