Bạn muốn biết những vị khách đã truy cập website/blog của bạn đến từ nguồn nào: Google tìm kiếm hay Facebook, Zalo? Hoặc chi tiết hơn bạn muốn biết họ là nam hay nữ, bao nhiêu tuổi, đã xem những bài viết nào với thời gian bao lâu,…? Nếu vậy thì bạn cần phải cài đặt Google Analytics cho website ngay thôi!
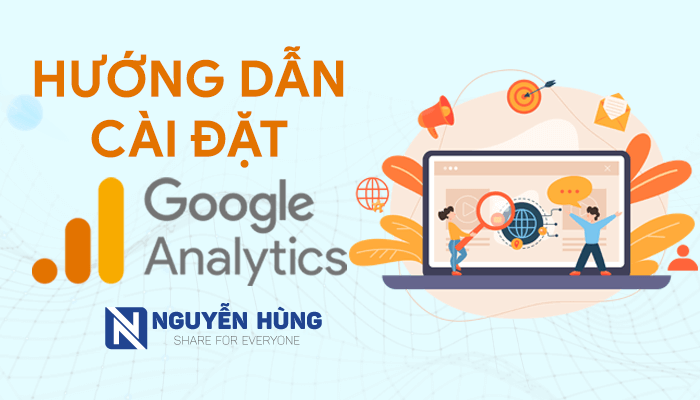
Bài viết trước mình đã hướng dẫn cách khai báo website với Google để Google nhanh chóng thu thập và index dữ liệu website của bạn. Trong bài này, mình sẽ chia sẻ cho bạn biết vì sao cần cài đặt Google Analytics cho web và sau đó mình sẽ hướng dẫn cách cài đặt Google Analytics 4 (phiên bản mới nhất) cho web/blog WordPress.
Google Analytics là gì?
Google Analytics là dịch vụ miễn phí cung cấp bởi Google không chỉ giúp bạn theo dõi lưu lượng truy cập vào web mà nó còn giúp ích rất nhiều trong việc đánh giá hiệu quả của các hoạt động Online Marketing (bao gồm SEO và các hoạt động marketing trả phí khác).
Google Analytics cung cấp cho Marketer và Webmaster các dữ liệu về nguồn traffic, nhân khẩu học và hành vi của người dùng trên website hoặc ứng dụng.
Các tính năng chính của Google Analytics
- Thống kê số phiên, số lần xem trang, thời gian trung bình và tỷ lệ thoát hàng ngày, hàng tháng
- Thống kê lưu lượng truy cập theo thời gian thực
- Xem dữ liệu nhân khẩu học của nguồn lưu lượng như: Nhóm tuổi, giới tính, địa điểm, chủ đề yêu thích…
- Xem các nguồn traffic đến trang gồm lưu lượng truy cập miễn phí và trả tiền như Adwords
- Theo dõi chi tiết các chiến dịch cụ thể
- Theo dõi doanh thu của các sản phẩm
- Theo dõi hành vi người sử dụng
- Tạo các mô hình so sánh mức độ tham gia của các kênh marketing
- Ngoài ra còn rất nhiều chức năng với hàng loạt các chỉ số khác bạn cần tìm hiểu thêm nếu muốn chinh phục công cụ này
Cài đặt Google Analytics cho web để làm gì?
Việc cài đặt Google Analytics giúp bạn theo dõi được khách hàng truy cập web/blog của bạn. Cụ thể, bạn sẽ biết được các thông tin cơ bản về khách hàng của bạn như sau:
Có bao nhiêu người dùng truy cập web/blog?
Làm web/blog mục đích cuối cùng vẫn là lượt truy cập (hay còn gọi là traffic). Bởi, có traffic là có tiền! Vậy, bạn có biết đang có bao nhiêu người truy cập web của bạn mỗi ngày?
Thực sự, nếu không cài Google Analytics hay một công cụ theo dõi nào đó thì bạn không thể đếm được lượt người truy cập vào web mỗi ngày.
Hiện nay, cách để hầu hết các chủ web đang đếm lượt truy cập vào web bằng cách dùng Google Analytics bởi vì nó miễn phí và rất chính xác. Với Google Analytics, bạn có thể biết được 1 ngày có bao nhiêu người truy cập, họ truy cập vào thời gian nào là nhiều nhất. Thậm chí, bạn có thể xem được ngay lúc này (thời gian thực) có bao nhiêu người đang online trên blog của bạn.
Họ đến với blog của bạn từ kênh nào?
Bạn muốn biết khách hàng truy cập vào blog của bạn từ đâu: từ Google tìm kiếm, từ mạng xã hội hay từ trang web nào giới thiệu,…?
Điều này sẽ trở lên đơn giản khi bạn cài đặt Google Analytics. Bởi, Google Analytics sẽ cho bạn biết có bao nhiêu người (bao nhiêu %) đến từ Google (tìm kiếm tự nhiên), bao nhiêu người đến từ Facebook, TikTok, Zalo, Instagram,.., bao nhiêu người đến từ các liên kết trang web/blog khác và cả bao nhiêu người truy cập blog bằng cách gõ trực tiếp tên miền.
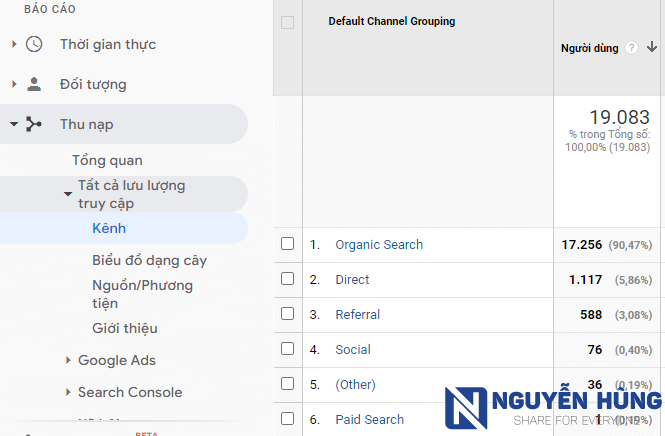
Dựa vào những thông tin đó, bạn sẽ biết cần phải tối ưu thêm nguồn traffic nào để đa dạng nguồn traffic hơn. Chẳng hạn, nếu tỉ lệ người dùng truy cập bằng cách gõ trực tiếp địa chỉ blog của bạn cao nghĩa là bạn đang có 1 lượng người dùng trung thành quay lại hoặc bạn đã có 1 thương hiệu khá tốt. Còn nếu tỉ lệ người dùng đến từ Google tìm kiếm đang thấp, nghĩa là bạn sẽ cần phải tối ưu SEO cho các bài viết.
Họ đọc gì trên blog của bạn với thời gian bao lâu?
Bạn sẽ biết được người dùng họ đọc bài viết nào trên blog của bạn nhiều nhất với thời gian bao lâu. Nếu người dùng chỉ truy cập vào 1 bài rồi thoát với thời gian onsite ngắn thì bạn cần xem lại chất lượng bài viết. Bạn cần phải viết thêm bài cho blog và tối ưu lại liên kết nội bộ để điều hướng và giữ chân người dùng ở lại lâu hơn.
Người dùng đến từ quốc gia, tỉnh thành nào?
Sau khi cài đặt Google Analytics, bạn sẽ biết người dùng truy cập vào blog của bạn đến từ nước nào: Việt Nam, Nhật Bản, USA hay Trung Quốc,… Sau đó, bạn có thể xem chi tiết hơn tỉnh thành mà họ đang ở. Chẳng hạn, bạn xem những người đến từ Việt Nam thì tỉnh thành nào có nhiều người dùng nhất: Hà Nội, Hồ Chí Minh hay Đà Nẵng,…
Dựa vào những thông tin này, bạn sẽ dùng để tối ưu lại nội dung bài viết sao cho phù hợp với những người ở địa phương đó.
Họ là nam hay nữ, độ tuổi bao nhiêu?
Khi phân tích nhân khẩu học, bạn sẽ biết được người dùng đến với web của bạn là nam hay nữ. Học có độ tuổi bao nhiêu?
Từ đó, bạn sẽ biết được nội dung trên blog của mình đã nhắm tới đúng đối tượng chưa. Bạn cần phải tối ưu gì để phù hợp với đối tượng mình nhắm tới.
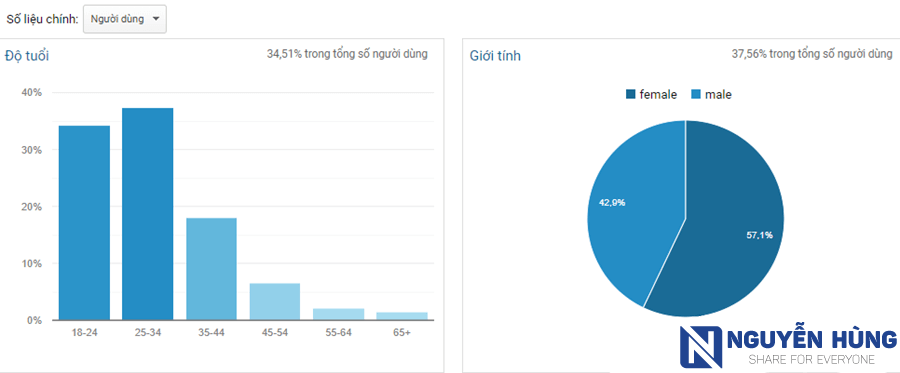
Họ sử dụng thiết bị gì để truy cập trang blog?
Một điều nữa mà bạn có thể biết được nhờ vào cài đặt Google Analytics đó là bạn sẽ biết người dùng truy cập web/blog của bạn bằng thiết bị gì (mobile, desktop, tablet), hệ điều hành gì (Windows, IOS, Android,…) và cả trình duyệt gì nữa.
Để rồi từ đó, bạn sẽ biết hướng để tối ưu, thiết kế giao diện ưu tiên cho số đông thiết bị đang truy cập vào blog. Ví dụ, bạn nhận thấy lượng truy cập tới blog phần lớn là từ thiết bị di động. Vậy thì bạn phải tối ưu làm sao cho giao diện, tốc độ tải trang trên mobile phải thật tốt để đáp ứng cho số đông người dùng.
Hiểu rõ hơn về hành trình khách hàng với Google Analytics 4
Với phiên bản Google Analytics 4, Google sẽ giúp bạn hiểu rõ hơn về hành trình của khách hàng. Bởi:
- Google Analytics 4 sử dụng dữ liệu dựa trên sự kiện thay vì dựa trên phiên
- Kết hợp AI để phân tích và dự đoán hành vi người dùng
- Sử dụng event tracking mà không cần động tới code
- Tích hợp trực tiếp với các nền tảng quảng cáo để thúc đẩy hành động trên trang web hoặc ứng dụng
Trên đây là một số chức năng cơ bản mà Google Analytics mang lại. Sẽ còn rất nhiều thông tin để bạn khám phá và tận dụng từ Google Analytics để tối ưu web/blog cũng như là dựa vào các thông tin trên đó để hiểu rõ hơn về khách hàng của bạn.
Để đọc được các thông tin đó, trước hết bạn cần phải cài đặt Google Analytics đã.
Chúng ta cùng bắt đầu nào!
Các bước cài đặt Google Analytics cho web
Để tạo tài khoản Google Analytics, bạn truy cập vào trang https://analytics.google.com.
Sau đó, bạn được yêu cầu đăng nhập vào tài khoản Google. Bạn đăng nhập vào tài khoản mà trước đó đã dùng để khai báo web với Google nha.
Sau khi đăng nhập xong, bạn sẽ thấy trang chào mừng của Google Analytics. Bạn click vào Bắt đầu đo lường để thiết lập tài khoản Google Analytics.
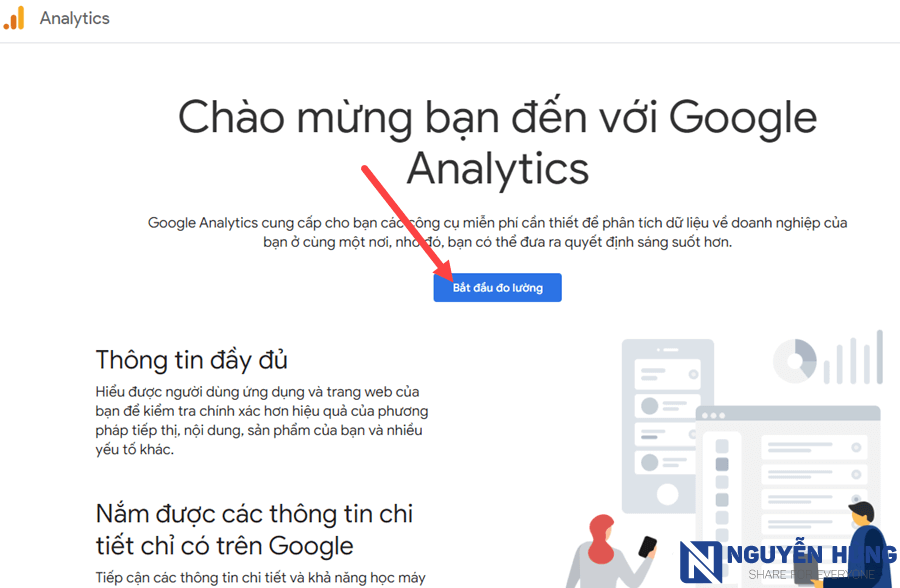
Tiếp theo, bạn sẽ được dẫn tới bước thiết lập tài khoản. Bạn cần đặt tên tài khoản, còn lại bạn để mặc định và ấn Tiếp theo.
Tài khoản nó giống như 1 nhóm (bạn có thể tạo tối đa 100 tài khoản) trong mỗi tài khoản bạn có thể tạo tối đa 100 tài sản Analytics để theo dõi cho 100 web/ứng dụng khác nhau. Bạn có thể đọc thêm về cách phân cấp trong Google Analytics ở đây.
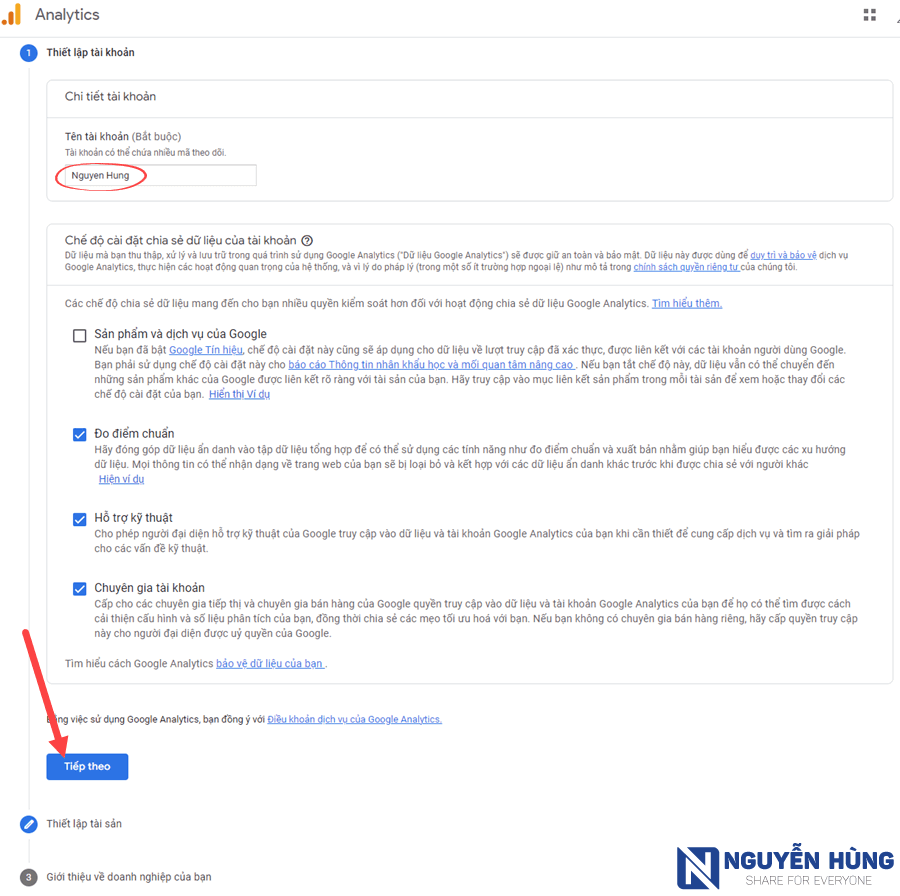
Sau khi thiết lập tài khoản xong, bạn sẽ đến bước thiết lập tài sản. Bạn đặt tên tài sản (đặt tên để nhận biết đó là tài sản theo dõi trang web/ứng dụng nào).
Tiếp nữa là chọn múi giờ và đơn vị tiền tệ phù hợp rồi ấn Tiếp theo để chuyển sang bước tiếp.
Lưu ý: Tài sản được tạo ở đây là phiên bản Google Analytics 4, nếu bạn muốn tạo thêm phiên bản cũ (Universal Analytics) thì bạn ấn thêm vào mục Hiện tùy chọn nâng cao để bật thêm phiên bản cũ.
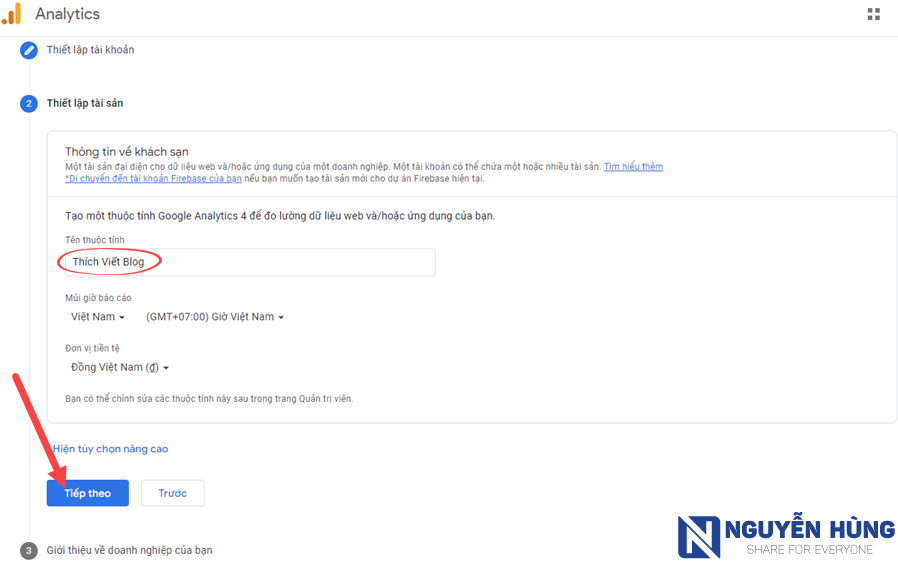
Cuối cùng, bạn cần thiết lập thông tin doanh nghiệp để Google tối ưu trải nghiệm. Bạn chọn sao cho phù hợp rồi ấn Tạo.
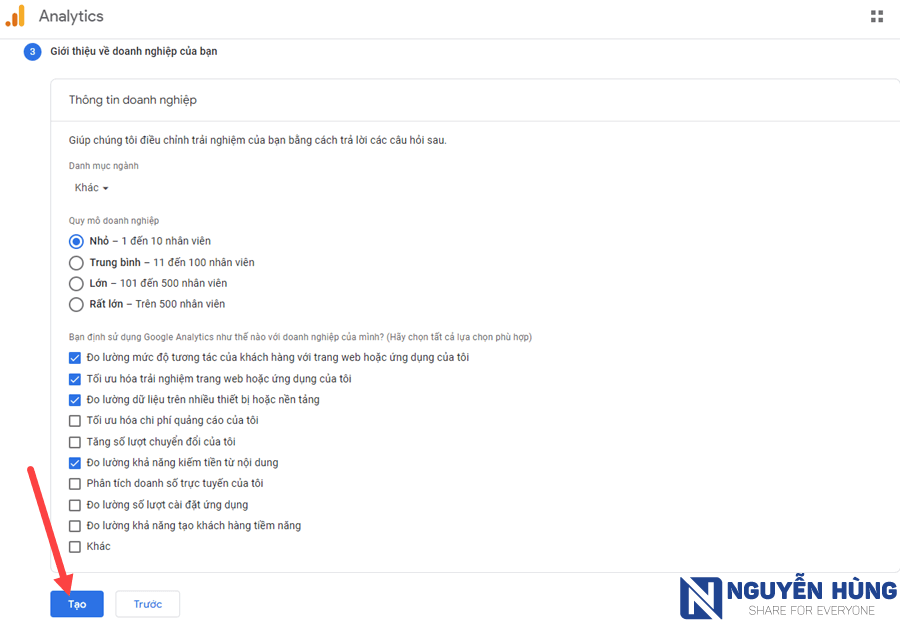
Ngay khi bạn ấn vào nút Tạo, một popup hiện nên yêu cầu bạn đồng ý với các điều khoản dịch vụ của Google Analytics. Bạn ấn vào tích vào đồng ý rồi ấn Tôi chấp nhận.
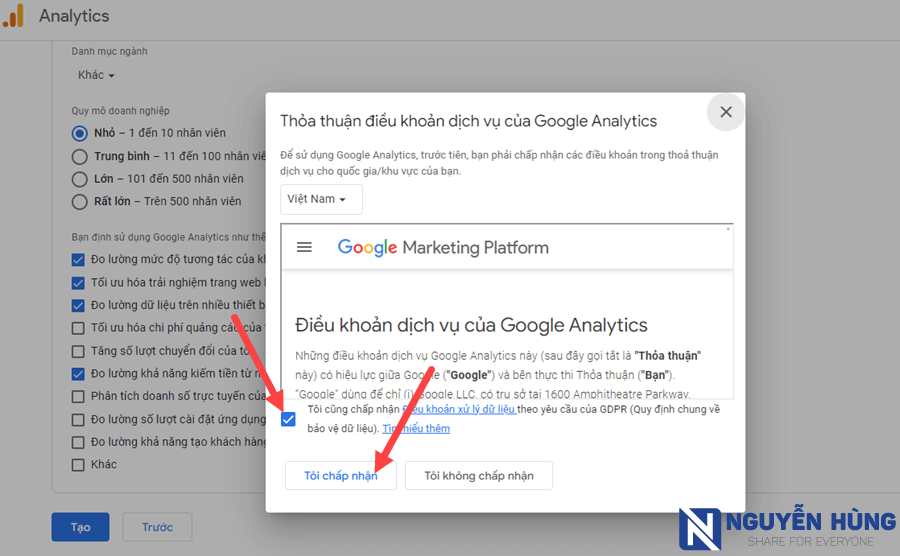
Một popup khác hiện lên hỏi bạn muốn nhận thông tin cập nhật qua email không. Bạn có thể tích chọn các mục rồi ấn Lưu hoặc ấn Bỏ chọn tất cả và lưu.
Bạn sẽ được chuyển đến khu vực thiết lập thu thập dữ liệu cho web hoặc ứng dụng. Bạn cần chọn đúng nguồn mà bạn muốn thu thập (web hoặc ứng dụng Android hoặc IOS).
Ở đây, mình đang cài đặt Google Analytics cho web nên mình chọn Web.
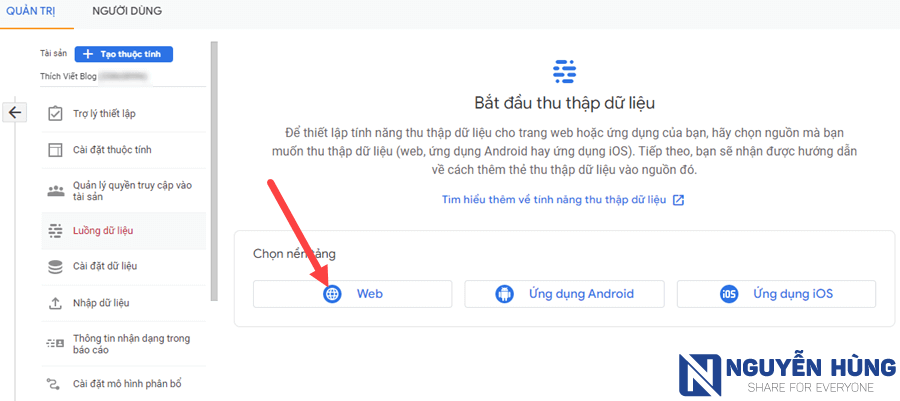
Ngay tiếp sau đó, bạn cần nhập vào URL trang web và tên luồng. Ngoài ra, Google Analytics sẽ tự động bật tính năng đo lường nâng cao và bạn cứ để nguyên vậy đừng tắt đi nha.
Sau khi nhập vào xong, bạn ấn Tạo luồng để khởi tạo.
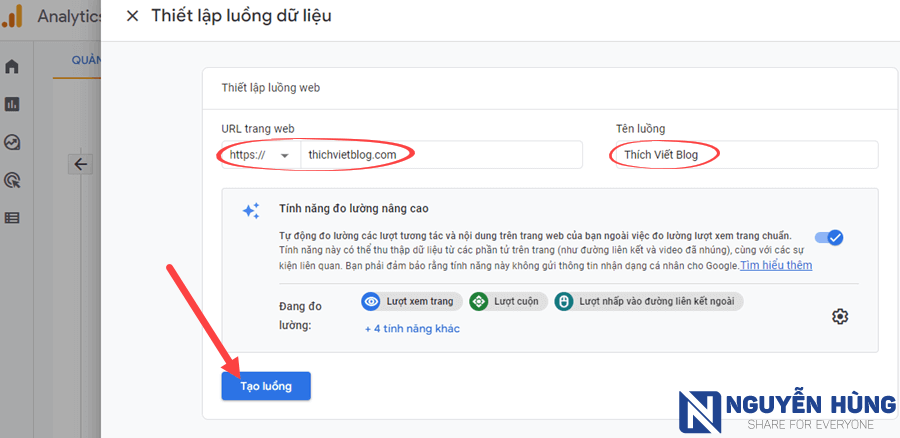
Google Analytics sẽ hiển thị cho bạn thông tin chi tiết về luồng vừa tạo. Việc tiếp theo cần làm đó là click vào Xem hướng dẫn về thẻ để biết cách cài đặt thẻ Google Analytics lên web (bạn có thể click vào mục ở trên hoặc dưới đều giống nhau).
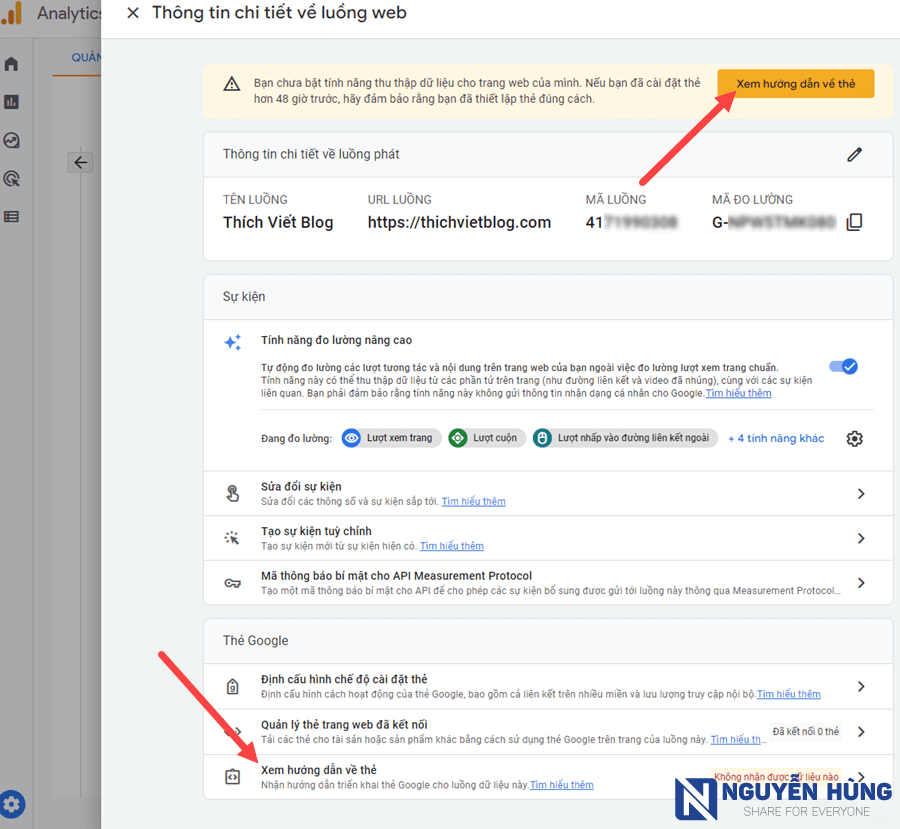
Trang hướng dẫn mở ra, bạn click sang tab Cài đặt thủ công. Bạn sẽ thấy Google Analytics cung cấp cho bạn 1 đoạn mã code.
Bạn hãy copy đoạn mã này! Đây chính là đoạn mã theo dõi của Google Analytics mà bạn cần chèn nó vào web.
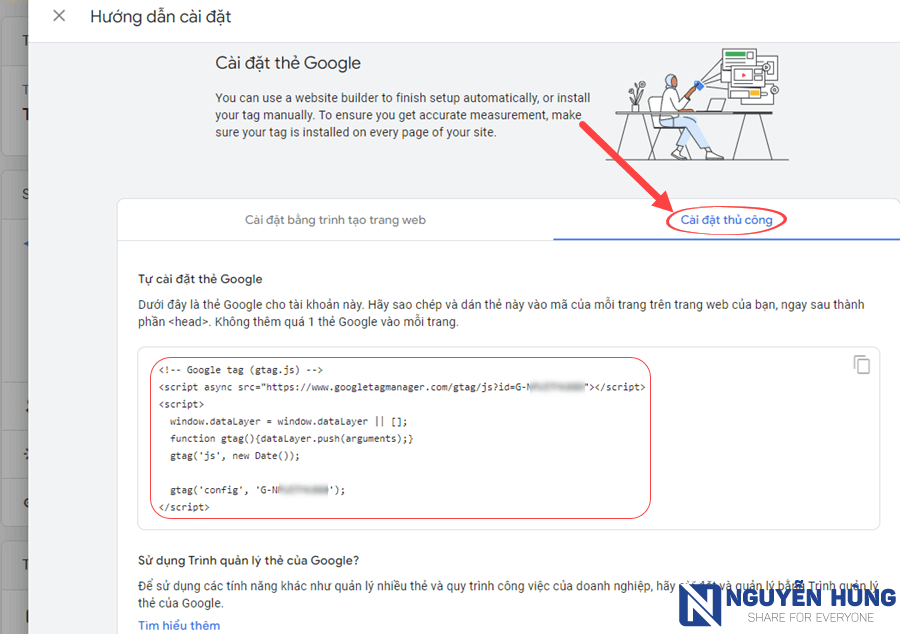
Để cài đặt mã Google Analytics lên web thủ công bạn có thể chọn 1 trong 2 cách là tự cài đặt thẻ Google hoặc sử dụng trình quản lý thẻ của Google (Google Tag Manager).
Bên dưới đây, mình sẽ hướng dẫn bạn cách chèn thêm mã theo dõi Google Analytics vào web WordPress để bạn có thể biết cách làm.
Cách thêm mã theo dõi Google Analytics vào web WordPress
Để chèn mã theo dõi Google Analytics vào WordPress chúng ta có 2 cách. Cách đơn giản thì dùng plugin còn phức tạp hơn chút thì chèn vào file header.php.
Dưới đây, mình sẽ hướng dẫn bạn cả 2 cách để bạn tùy chọn cách nào phù hợp.
Chèn mã Google Analytics thông qua plugin
Để chèn mã Google Analytics vào WordPress hiện tại có rất nhiều plugin hỗ trợ. Tuy nhiên, mình sẽ hướng dẫn bạn sử dụng plugin WPCode – Insert Headers and Footers.
Bởi, plugin này không chỉ hỗ trợ để chèn mã Google Analytics mà còn hỗ trợ chèn rất nhiều loại mã như HTML, TEXT, JAVASCRIPT, PHP,… mà sau này có thể bạn sẽ cần đến. Mình cũng đã có bài hướng dẫn sử dụng plugin WPCode để chèn code vào web, bạn có thể đọc qua nhé.
Đầu tiên, bạn cài đặt và kích hoạt plugin WPCode – Insert Headers and Footers vào web WordPress.
Tiếp theo, bạn truy cập menu Code Snippets -> Header & Footer và dán đoạn code Google Analytics đã copy ở trên vào ô Header. Sau đó, ấn Save Changes để lưu lại.
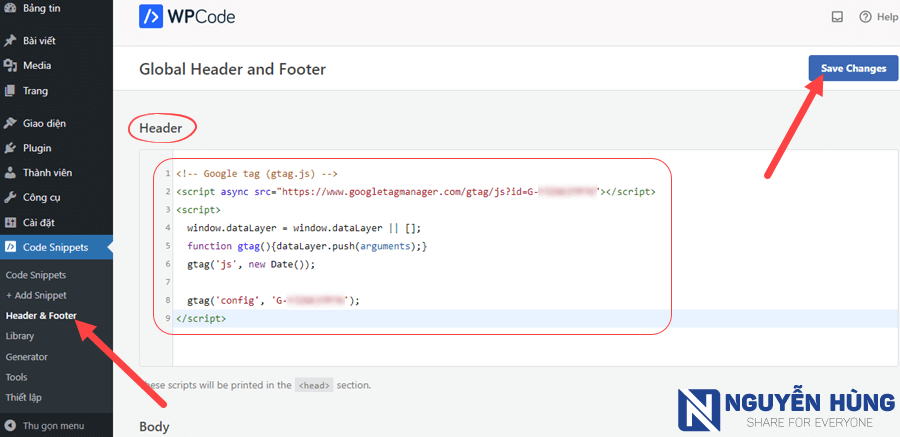
Như vậy là bạn đã cài đặt Google Analytics cho web xong rồi đó. Bạn có thể tắt bài viết này đi và mở lại Google Analytics để bắt đầu khám phá.
Chèn mã Google Analytics trực tiếp vào file header.php
Dành cho bạn nào muốn chèn mã Google Analytics vào web mà không muốn cài plugin thì có thể làm theo hướng dẫn dưới đây để chèn trực tiếp vào file header.php nha.
Bạn truy cập vào Công cụ -> Theme File Edditor (phiên bản cũ sẽ là Giao diện -> Theme File Edditor). Sau đó bạn chọn Chức năng của Giao diện (functions.php) và kéo khung soạn thảo xuống dưới cùng.
Bạn sẽ cần chèn đoạn code sau vào phía dưới cùng của file functions.php.
function hook_javascript() {
?>
//Chèn mã Google Analytics của bạn vào đây
<?php
}
add_action('wp_head', 'hook_javascript');Bạn sẽ thấy đoạn mã mình chèn mã đầy đủ bao gồm cả mã Google Analytics vào file functions.php như hình dưới đây.
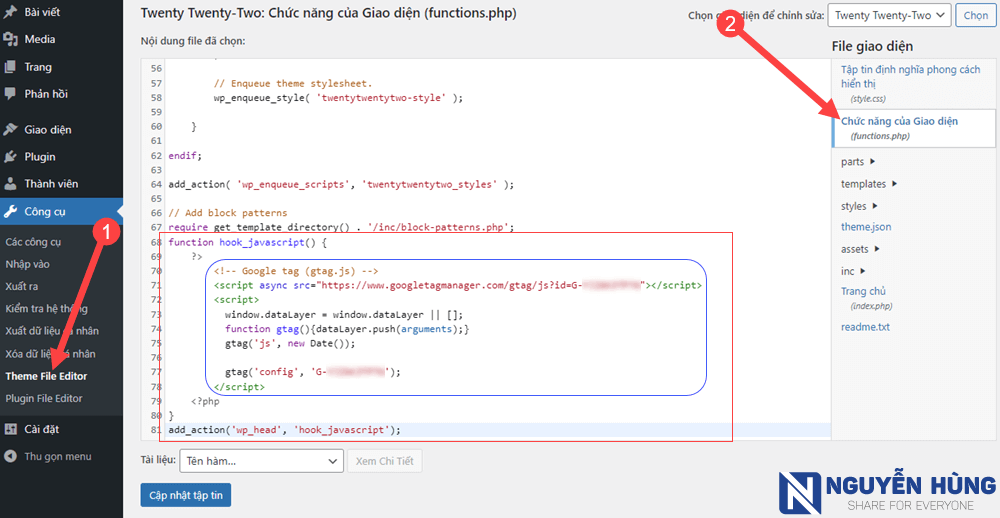
Sau khi chèn vào, bạn ấn Cập nhật tập tin để lưu lại.
Như vậy, bạn đã cài đặt Google Analytics cho web WordPress thành công rồi đó!
Lưu ý: Trong bài viết này, mình đang hướng dẫn cách cài đặt Google Analytics 4 cho website/blog sử dụng mã nguồn từ WordPress.org chạy trên hosting. Đối với web/blog tạo trên WordPress.com sẽ không thể cài mã theo dõi Google Analytics nếu không nâng cấp lên gói trả phí.
Tips: Dù web của bạn là web tự code hay làm web bằng WordPress thì bạn cũng nên cài Google Tag Manager. Sau đó làm theo hướng dẫn cài Google Analytics thông qua Google Tag Manager. Việc này sẽ rất có lợi giúp bạn dễ dàng tracking khi chạy quảng cáo Google hoặc Facebook.
Kiểm tra xem đã cài Google Analytics thành công chưa?
Sau khi cài đặt Google Analytics xong, sẽ mất từ 24 – 48 tiếng để có thể thấy dữ liệu đầy đủ trong báo cáo. Tuy nhiên, sau khi cài Google Analytics xong, có thể bạn sẽ không yên tâm vì không biết mình đã cài đặt đúng chưa!
Chình vì thế, dưới đây là cách để bạn kiểm tra xem đã cài đặt Google Analytics chuẩn chưa.
Đầu tiên, bạn truy cập vào trang chủ web/blog của bạn. Sau đó, bạn mở xem 1 bài viết, 1 chuyên mục hoặc trang bất kỳ.
Sau đó, bạn mở Google Analytics và vào mục Báo cáo -> Thời gian thực. Và xem ở phần “Số lần xem theo Tiêu đề trang và tên màn hình” nếu thấy hiển thị tiêu đề các trang mà bạn vừa truy cập thì có nghĩa là bạn đã cài đặt Google Analytics thành công trên mọi trang của website rồi đó.
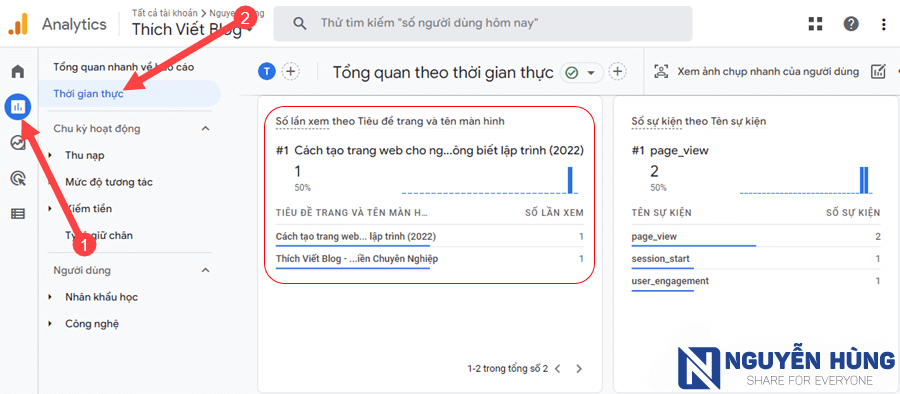
Oki! Như vậy là mọi thứ đã xong. Chúng ta kết thúc phần hướng dẫn này ở đây nha!
Ngoài Google Analytics thì Google còn cung cấp một công cụ để giúp bạn theo dõi “sức khỏe của website” có tên là Google Search Console hoàn toàn miễn phí. Nếu bạn chưa cài thì có thể cài đặt Google Search Console theo hướng dẫn ở đây.
Để biết cách sử dụng công cụ Google Analytics bạn nên tìm hiểu thêm qua các ebooks hướng dẫn sau đây.
Tài liệu hướng dẫn sử dụng Google Analytics cơ bản
Đây là ebook hướng dẫn sử dụng Google Analytics của tác giả Quang Huy – Bá Cường thuộc Google Đông Nam Á đã chia sẻ trên cộng đồng Webmaster của Google. Bạn chịu khó đọc để làm quen với Google Analytics nhé. Nội dung chính của cuốn ebook này là:
- Khái Niệm cốt lõi
- Giao diện cơ bản Google Analytics
- Google Analytics nâng cao
Tài liệu hướng dẫn sử dụng Google Analytics nâng cao
Đây là ebook hướng dẫn Google Analytics nâng cao được biên soạn bởi 2 chuyên gia Google Adwords là Mai Phương – Hải Ly thuộc Google Đông Nam Á với nội dung chính là:
- Cài đặt Mục Tiêu (Goals)
- Cài đặt báo cáo Thương Mại Điện Tử/Ecommerce
- Remarketing/Tiếp thị lại với Google Analytics
- Thử nghiệm nội dung – A/B Testing
Lời kết
Bạn đã cài đặt Google Analytics cho web chưa? Trong quá trình cài đặt có gặp vấn đề gì không? Nếu có, đừng ngại để lại bình luận để mình và mọi người hỗ trợ nhé!
Còn nếu bạn thấy bài viết này của blog Nguyễn Hùng là hữu ích! Hãy giúp mình chia sẻ nó đến với những người có thể cần đến nó nhé!
Bạn Nguyễn Hùng oi! Mình đã đọc bài của bạn và tự làm được rồi. Việc cài đặt google analytic cho website là rất cần thiết nên mình đã thực hiện ngay. Cảm ơn bạn nhé
Cảm ơn Hùng nhiều nhé. Mình đã làm theo và thành công 🙂 Chúc bạn có nhiều bài viết hay để phcụ vụ cộng đồng nhé!
Hi. Hi vọng với những gì mình chia sẻ sẽ giúp ích cho bạn và mọi người 🙂 Nhớ ghé qua blog của mình thường xuyên nhé 😀