Bạn đã biết cách tạo trang web và đã tạo cho mình 1 trang blog cá nhân rồi? Bây giờ, bạn muốn được Google cập nhật nội dung trang web của bạn sớm nhất. Vậy thì bạn phải khai báo website với Google thông qua Google Search Console.
Việc khai báo và xác minh website với Google Search Console là bước đi đầu tiên sau khi trang web của bạn được đưa lên internet. Điều đó sẽ giúp các bài viết của bạn sớm được Google index và nhanh được lên top Google tìm kiếm hơn.
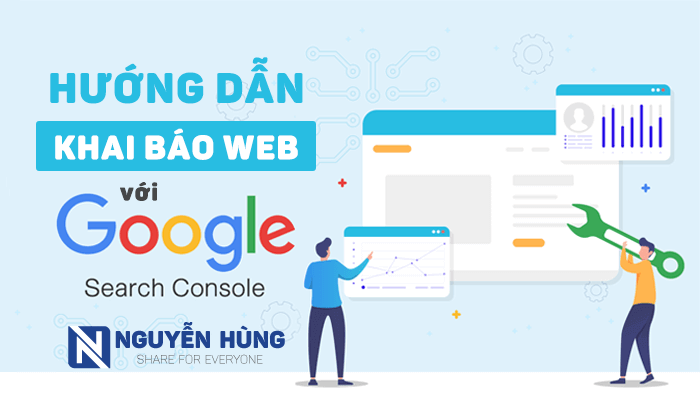
Nếu đây là lần đầu tiên bạn “làm chuyện ấy” thì hẳn bạn đang rất cần 1 hướng dẫn chi tiết cách khai báo web với Google Search Console rồi. Và bài viết này là để dành cho bạn!
Trong bài viết này, mình sẽ cho bạn biết công cụ Google Search Console giúp ích cho bạn những gì và sau đó mình sẽ hướng dẫn cách khai báo website với Google thật chi tiết.
Google Search Console có tác dụng gì với website?
Google Search Console (ngày xưa gọi là Google Webmaster Tool) là công cụ miễn phí được Google cung cấp cho người quản trị web để theo dõi, duy trì và khắc phục sự cố liên quan đến trang web trong kết quả tìm kiếm của Google.
Mặc dù, việc khai báo website với Google Search Console không phải là việc làm bắt buộc nhưng lại là việc bạn nên làm. Bởi, nó giúp Google cập nhật nhanh các nội dung trên web của bạn.
Dưới đây là những gì mà Google Search Console mang lại khi bạn khai báo web:
- Xác nhận rằng cho phép Google tìm kiếm và thu thập dữ liệu trên trang web.
- Gửi sơ đồ trang web (sitemap) cho Google.
- Xem các dữ liệu về lưu lượng truy cập từ Google Tìm kiếm đến trang web như: tần suất trang web của bạn xuất hiện trên trang tìm kiếm Google, cụm từ tìm kiếm nào giúp hiển thị trang web, thứ hạng các từ khóa, tần suất người tìm kiếm nhấp vào trang với các cụm từ đó,…
- Xem các backlink đang trỏ về trang web của bạn.
- Khắc phục vấn đề lập chỉ mục trang web và yêu cầu lập chỉ mục lại các nội dung mới hoặc nội dung được cập nhật.
- Khắc phục các vấn đề về AMP, trải nghiệm trên thiết bị di động và các tính năng khác trong Tìm kiếm.
- Nhận thông báo khi Google gặp phải vấn đề lập chỉ mục, nội dung spam hoặc các vấn đề khác trên trang web. Giúp hạn chế vi phạm chính sách của Google.
Đó là một số lợi ích mà Google Search Console mang lại với web. Ngoài ra, còn rất nhiều công dụng khác bạn có thể khám phá trong trang quản trị Search Console.
Tiếp theo, dưới đây mình sẽ hướng dẫn bạn cách khai báo trang web với Google Search Console. Bạn đọc và làm theo từng bước nha.
Chuẩn bị trước khi khai báo website với Google
Trước khi khai báo website với Google Search Console thì bạn cần chuẩn bị những thứ sau:
- Cho trang web hoạt động trên internet và hoàn thiện trang web đó thật chỉnh chu.
- Quyền quản trị trang web hoặc quyền quản lý domain hoặc quyền quản lý hosting. Bạn cần ít nhất 1 trong 3 quyền đó để có thể xác minh trang web với Google. Đặc biệt, nếu bạn muốn thêm toàn bộ tên miền thì bạn cần quyền quản lý domain.
- Cần có 1 tài khoản Google để đăng nhập và quản lý Google Search Console.
Sau khi đã chuẩn bị đầy đủ những yêu cầu trên thì chúng ta tiến hành khai báo web với Google thôi.
Hướng dẫn cách khai báo web với Google Search Console
Bước 1: Truy cập vào trang Google Search Console: https://search.google.com/search-console/welcome?hl=vi. Đây là trang để bạn khai báo website với Google. (Nếu chưa đăng nhập tài khoản Google, bạn sẽ được yêu cầu đăng nhập).
Bước 2: Bạn sẽ thấy màn hình để thêm trang web vào tài khoản Search Console. Lúc này bạn sẽ có 2 lựa chọn như hình dưới.
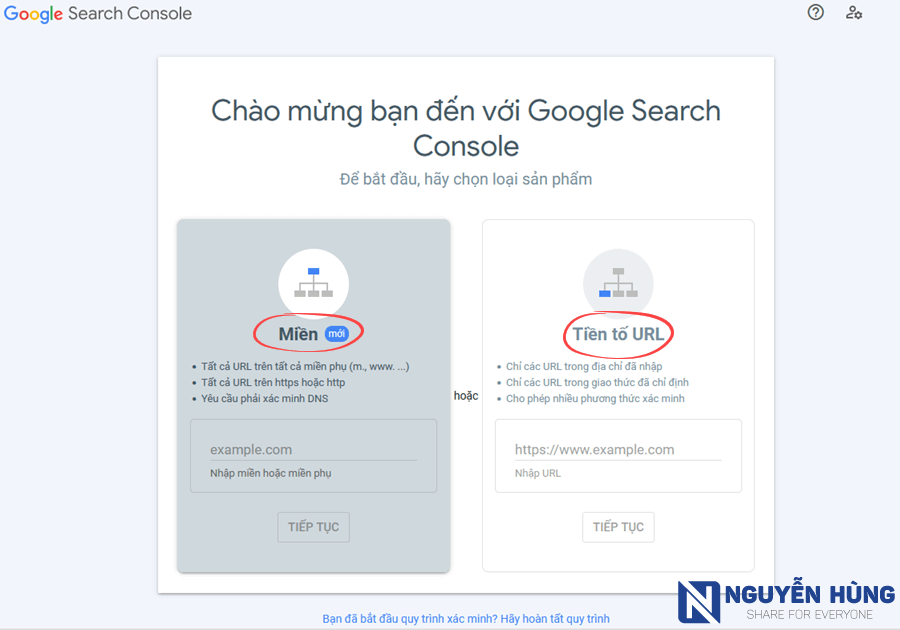
Bạn có thể chọn 1 trong 2 lựa chọn sau:
- Miền: Nếu bạn chọn khai báo với tên miền có nghĩa là toàn bộ tên miền chính, các tên miền con, giao thức (http và https) và đường dẫn con đều được thu thập dữ liệu. Ví dụ: bạn thêm vào tên miền
nguyenhung.netthì các trang nhưm.nguyenhung.net,support.nguyenhung.net,http://nguyenhung.net/domain,https://nguyenhung.net/hosting,… đều được thu thập dữ liệu. - Tiền tố URL: Bạn chỉ nhập vào đường dẫn đầu tiên của trang web mà bạn muốn khai báo. Chẳng hạn, với tên miền
nguyenhung.netbạn tạo ra nhiều trang web khác nhau nhưhttps://nguyenhung.net,m.nguyenhung.net,support.nguyenhung.net,… nhưng bạn chỉ muốn Google thu thập dữ liệu các trang bắt đầu làhttps://nguyenhung.netthì bạn nhập vào làhttps://nguyenhung.net/
Không biết mình giải thích như ở trên đã giúp bạn hiểu chưa? Nếu chưa hiểu thì bạn có thể tham khảo thêm thông tin mà Google giải thích về vấn đề này ở đây. Bạn nên tìm hiểu để biết rõ 2 lựa chọn phù hợp với từng nhu cầu.
Với mình, thường thì mình sẽ chọn mục Tiền tố URL để khai báo website với Google. Bởi, với 1 tên miền có thể sau này chúng ta sẽ tạo subdomain để tạo thêm trang web có chủ đề khác. Khi đó chúng ta nên khai báo riêng từng trang để dễ quản lý.
Như vậy, ở đây ví dụ mình sẽ điền tiền tố của trang web là https://thichvietblog.com/ vào mục Tiền tố URL rồi ấn Tiếp tục.
Chú ý: Google gợi ý “Khi chỉ định tiền tố URL đầy đủ cho tài sản, hãy thêm cả dấu / ở cuối. Mọi URL bắt đầu bằng tiền tố này đều được đưa vào tài sản của bạn.”
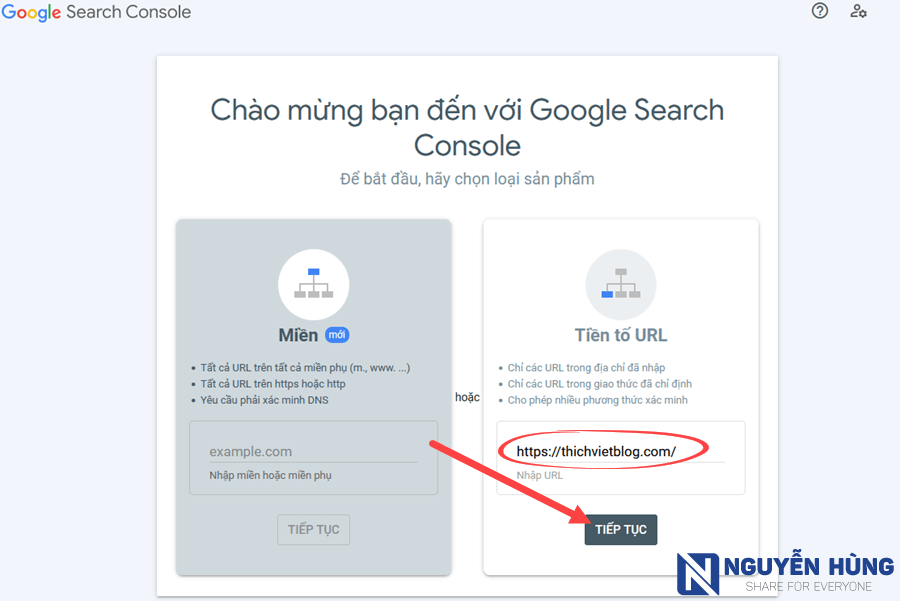
Bạn chờ 1 chút để Google kiểm tra trạng thái xác minh trang web. Sau đó, Google sẽ hiện lên cho bạn 5 cách xác minh quyền sở hữu trang web, bao gồm:
- Cách 1: Xác minh bằng Tệp HTML
- Cách 2: Xác minh bằng Thẻ HTML
- Cách 3: Xác minh bằng tài khoản Google Analytics
- Cách 4: Xác minh bằng tài khoản Google Tag Manager
- Cách 5: Xác minh bằng bản ghi DNS của tên miền
Ngoài ra, nếu bạn mua tên miền trên Google Domain hoặc sử dụng Google Sites, Blogger bằng chính tài khoản Google đang đăng nhập thì hệ thống sẽ tự động xác minh tên miền bạn thêm vào Search Console mà không cần phải làm gì thêm.
Bước 3: Xác minh trang web với Google
Ở đây, mình sẽ hướng dẫn bạn cách xác minh đơn giản nhất đó là cách 1 – tải tệp HTML lên trang web.
Đầu tiên, bạn tải xuống tệp HTML mà Google cung cấp cho bạn.
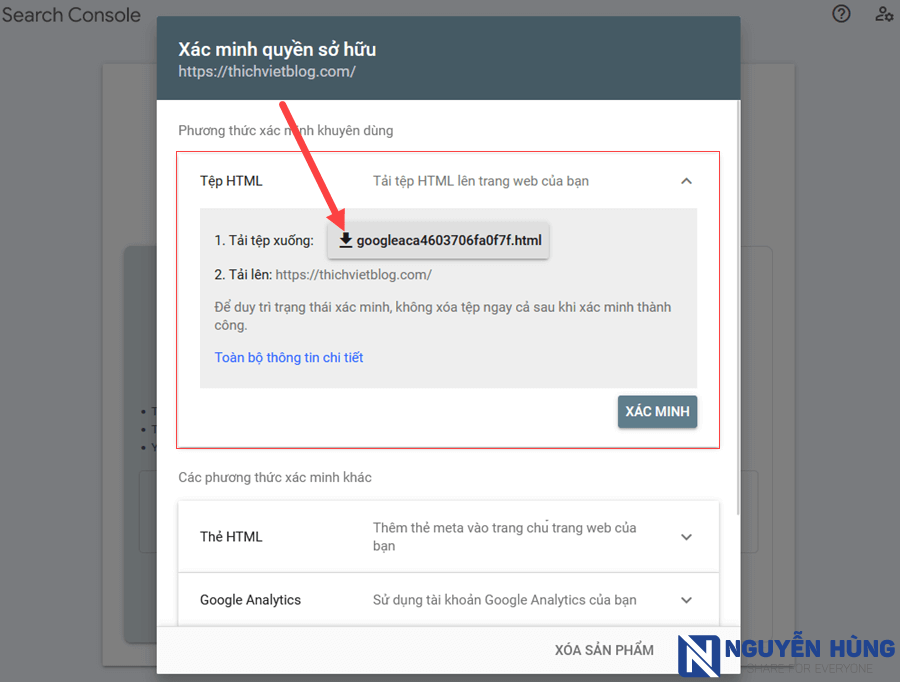
Tiếp theo, bạn mở trang quản trị hosting Cpanel lên và mở File Manager lên rồi upload file googleaca4603706fa0f7f.html vừa tải về lên thư mục public_html.
Nếu chưa biết cách upload file lên hosting thì bạn xem lại bài hướng dẫn cách tạo trang web WordPress, trong đó có đoạn mình đã hướng dẫn rồi.
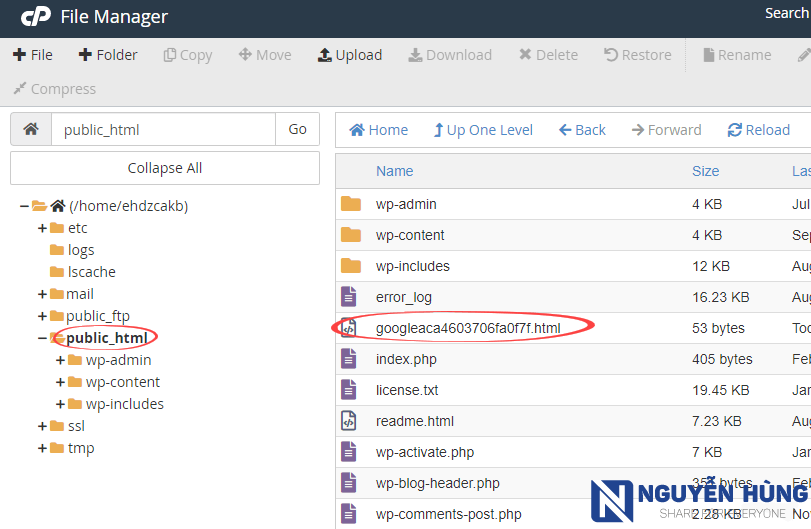
Sau khi tải lên xong, bạn quay lại trang Google Search Console và ấn vào Xác minh để xác minh với Google.
Nếu bạn làm đúng, Google sẽ hiển thị thông báo “Đã xác minh quyền sở hữu” và bạn đã hoàn tất việc khai báo website với Google.
Bạn ấn vào Chuyển đến sản phẩm để bắt đầu sử dụng Google Search Console.
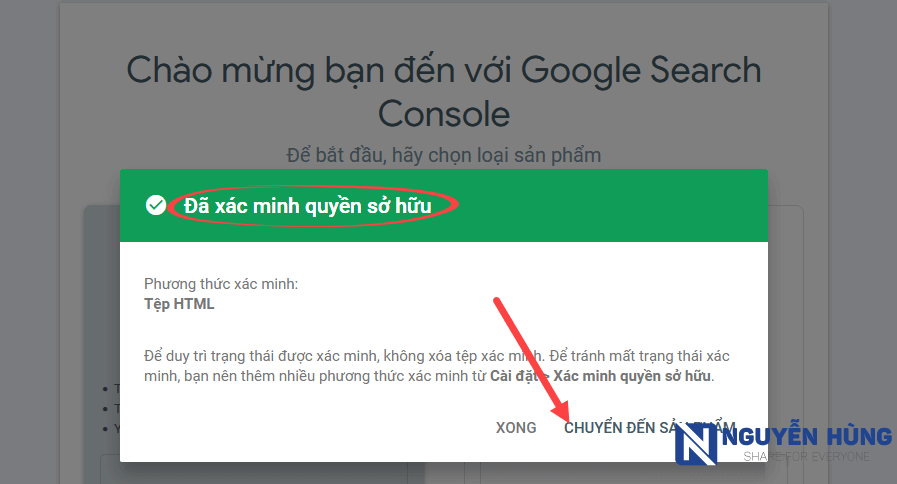
Như vậy là bạn đã khai báo và xác minh trang web với Google xong rồi. Từ giờ, Google sẽ lập chỉ mục nội dung trang web của bạn và hiển thị trên trang tìm kiếm.
Bạn có thể kiểm tra xem các nội dung trang web của bạn đã xuất hiện Google chưa bằng cách truy cập Google tìm kiếm với cú pháp như hình sau:
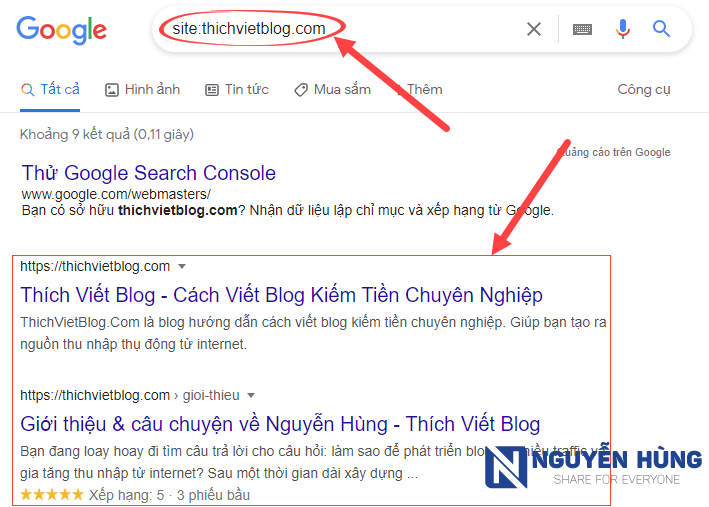
Nếu bạn thấy các nội dung trong trang web xuất hiện trên Google tìm kiếm thì có nghĩa là trang web của bạn đã được index. Còn nếu chưa thấy nội dung nào xuất hiện bạn đừng quá lo, có thể sẽ mất vài ngày để các trang xuất hiện trên Google.
Tiếp theo, bạn cần biết cách thiết lập và sử dụng Google Search Console theo hướng dẫn bên dưới.
Cách sử dụng Google Search Console cơ bản
Sau khi khai báo website với Google xong bạn cần làm 1 số việc sau đây cũng như tìm hiểu cách sử dụng Google Search Console để biết cách theo dõi trang web của bạn trên Google.
Gửi sơ đồ trang web (sitemap) cho Google
Ngay sau khi khai báo trang web với Google xong. Bạn cần truy cập ngay Google Search Console và gửi sơ đồ trang web (sitemap) để Google có thể index dữ liệu của website nhanh nhất.
Trước hết, để tạo sitemap cho trang web WordPress bạn có thể sử dụng plugin như XML Sitemaps để tạo. Tuy nhiên, mình thường tạo sitemap với plugin Rank Math SEO hoặc Yoast SEO để tránh phải cài nhiều plugin.
Chẳng hạn, mình tạo sitemap bằng plugin Rank Math SEO sẽ có đường dẫn sitemap chính như sau: https://thichvietblog.com/sitemap_index.xml.
Mở đường dẫn sitemap này sẽ thấy có link các sitemap con do mình thiết lập như hình sau:
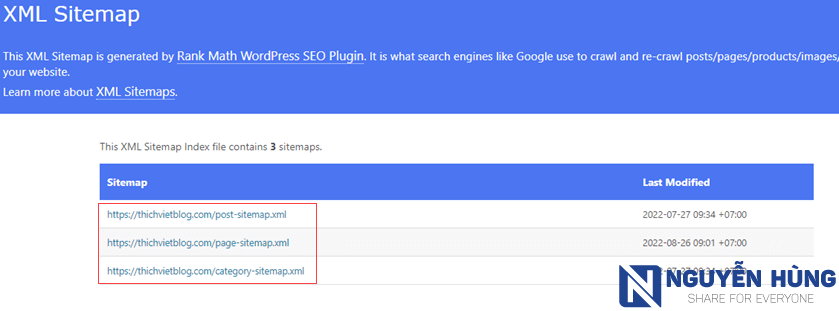
Bây giờ, truy cập Google Search Console và tìm tới mục Sơ đồ trang web. Bạn sẽ thấy mục Thêm sơ đồ trang web mới, bạn nhập vào lần lượt từng sitemap con và ấn Gửi.
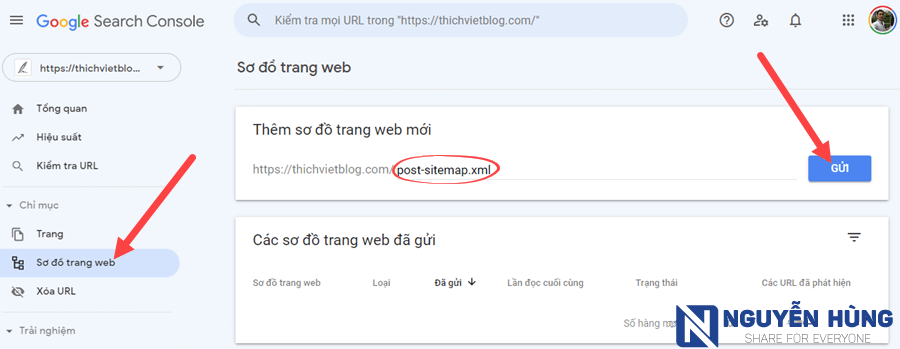
Sau khi gửi hết cả 3 trang sitemap con với đuôi .xml thì bạn sẽ thấy trong danh sách các sơ đồ trang web đã gửi với trạng thái Thành công như sau.
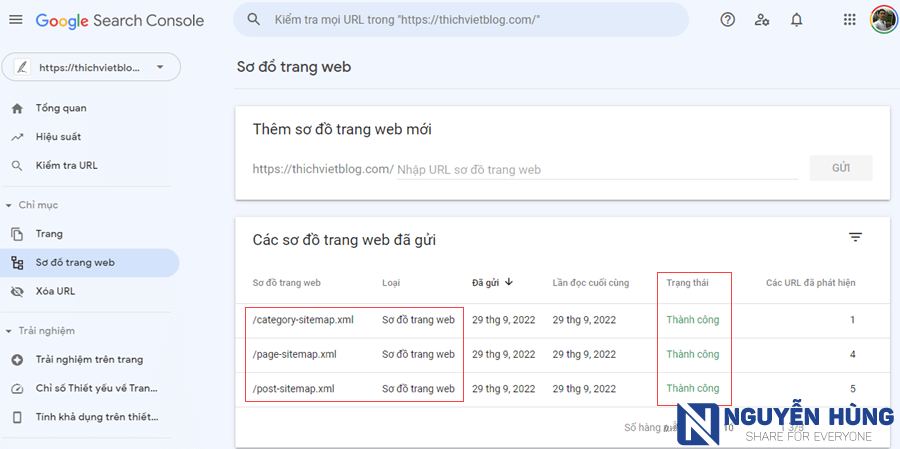
Trên đây, mình đã hướng dẫn cách gửi sitemap trang web cho Google. Bạn có thể gửi 1 sitemap chính cũng được. Còn mình thích gửi riêng từng sitemap nhỏ để dễ theo dõi thông tin.
Tạo và gửi tệp robots.txt cho Google
Việc tạo và gửi tệp robots.txt sẽ không thao tác trong Google Search Console. Tuy nhiên, mình vẫn cần hướng dẫn bạn cách tạo và gửi tệp robots.txt để bạn biết cách kiểm soát dữ liệu mà Google có thể thu thập.
Bạn cần tạo 1 file text với quy tắc như bên dưới. Sau đó lưu lại với tên và định dạng là robots.txt
User-agent: Googlebot
Disallow: /nogooglebot/
User-agent: *
Allow: /
Sitemap: https://tenmien.com/sitemap.xmlBạn có thể hiểu ý nghĩa của nội dung của từng dòng trong file robots.txt trên như sau:
- User-agent: Googlebot – Chỉ định người dùng có tên Googlebot
- Disallow: /nogooglebot/ – Không được phép thu thập dữ liệu trong mọi URL bắt đầu bằng:
https://tenmien.com/nogooglebot/ - User-agent: * – Chỉ định cho tất cả người dùng
- Allow: / – Được phép thu thập dữ liệu trên toàn bộ trang web
- Sitemap: https://tenmien.com/sitemap.xml – Khai báo rằng sơ đồ trang web nằm ở đường dẫn này.
Ngoài ra, bạn có thể tìm hiểu thêm cách tạo và gửi tệp robots.txt mà Google hướng dẫn ở đây.
Bạn cũng có thể tham khảo file robots.txt của Nguyễn Hùng Blog ở link: https://nguyenhung.net/robots.txt
Sau khi tạo xong file robots.txt bạn upload file này lên thư mục public_html giống như upload file xác minh quyền sở hữu web đã làm ở trên. Chỉ cần vậy thôi là Google tự biết thông tin file robots.txt của trang web.
Xem báo cáo hiệu suất của trang web
Bạn muốn biết xem có bao nhiều người đã tìm kiếm và click vào trang web của bạn trên Google tìm kiếm? Những cụm từ tìm kiếm nào giúp trang web của bạn hiển thị trên trang tìm kiếm và xuất hiện ở vị trí thứ bao nhiêu?
Tất cả những dữ liệu đó bạn có thể xem trong mục Hiệu suất ở trên Google Search Console.
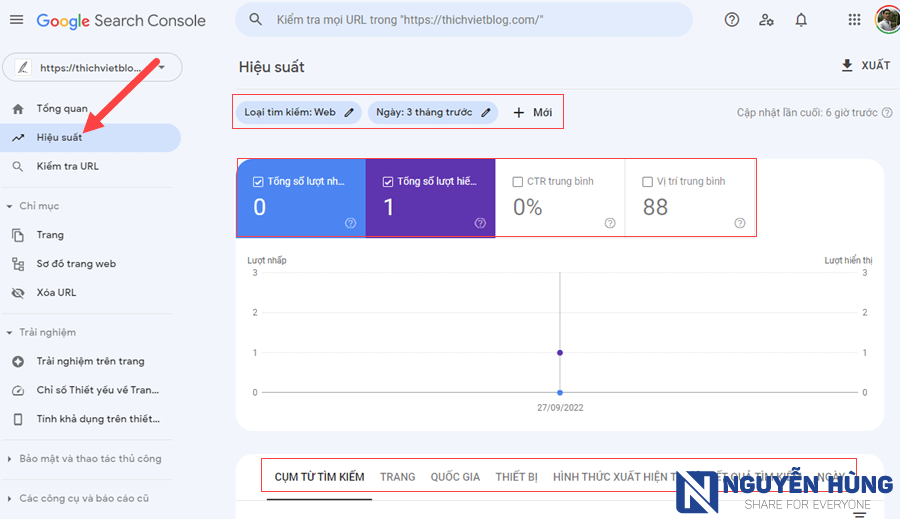
Để hiểu rõ hơn về các chỉ số, tham số và bộ lọc trong phần báo cáo hiệu suất bạn cần đọc chi tiết hơn ở đây.
Ngoài ra, để biết được số lượt truy cập web (traffic) là bao nhiêu và chi tiết hơn về người dùng truy cập web/blog thì bạn nên cài đặt Google Analytics cho web. Đây cũng là công cụ miễn phí của Google để giúp bạn phân tích chi tiết các thông tin về người dùng đã vào web/blog.
Xem báo cáo trải nghiệm, bảo mật và liên kết
Sẽ còn rất nhiều thông tin, báo cáo về trang web của bạn trong Google Search Console. Do chúng ta mới khai báo website với Google nên trong Search Console sẽ chưa được cập nhật nhiều dữ liệu.
Chính vì thế, bạn có thể theo dõi thông tin trong Google Search Console hàng ngày, hàng tháng để nắm bắt được thông tin về dữ liệu trang web trên Google.
Tất cả các thông tin về báo cáo, cách sử dụng Google Search Console đều được Google giải thích rất kỹ ở trong trang hướng dẫn này. Bạn nên đọc để hiểu cách sử dụng công cụ quản trị web này của Google.
Ngoài ra, nếu có bất cứ thắc mắc nào cần giải thích liên quan tới trang quản trị web Google Search Console bạn cứ để lại câu hỏi ở khung bình luận phía dưới để mình hỗ trợ.
Kết luận
Như vậy, nội dung bài viết trên đây mình đã hướng dẫn bạn cách khai báo website với Google Search Console rất chi tiết rồi. Cho nên, sau khi bạn hoàn thiện trang web hoàn chỉnh thì nên khai báo web với Google càng sớm càng tốt. Chỉ có như vậy thì website của bạn mới sớm có mặt trên trang tìm kiếm Google.
Ngoài ra, bạn cũng cần phải biết cách đọc báo cáo hiệu suất cũng như các thông tin Google hiển thị trong Search Console để biết trang web của bạn đang như nào trong con mắt của Google.
OK rồi! Bài viết tới đây cũng khá dài rồi. Nếu những nội dung trên hữu ích với bạn, hãy chia sẻ bài viết này để ủng hộ mình nhé!
Xin chào bạn. Cho mình hỏi, mình vừa nâng cấp website như: schema, đánh giá sao và bình luận, sửa sitemap, robot txt, tác giả. Sau khi nâng cấp xong thì từ khóa sản phẩm dần dần mất top và có nhũng từ mất luôn top 100. Mình không biết nguyên nhân như thế nào để xử lý. Mong bạn tư vấn giúp dùm. Xin cảm ơn
Cái này khó đánh giá nếu bạn chỉ đưa thông tin như vậy. Bạn phải check web và dựa vào các thông tin từ GG Console, backlink, conten,.. mới đánh giá được vấn đề.
mình không up được file của GG lên trang của mình nhỉ
Bạn làm như nào mà ko up lên được vậy? Để up đc lên web theo hướng dẫn bạn cần truy cập vào trình quản lý file trên hosting nhé.
Chỉ em cách up file html lên wed duoc khong ạ
Bạn tải file html đó về rồi vào trình quản lý file hoặc đăng nhập bằng ftp và up nó vào thư mục public_html là được
Cái này dùng all in one cũng tiện