Qua 3 bài viết trước, bạn đã biết cách cài đặt WordPress rồi chứ? Vậy bây giờ, khi bạn đã có web bằng WordPress thì phải học để biết cách sử dụng và quản trị nó như nào chứ nhỉ?
Từ bài viết này về sau, mình sẽ hướng dẫn bạn cách sử dụng WordPress để bạn biết cách quản trị và phát triển web. Mình cũng nói luôn là trong các bài viết hướng dẫn sử dụng WordPress mình sẽ hướng dẫn lần lượt theo trình tự menu bên trái từ trên xuống dưới để bạn dễ dàng theo dõi.
Bài viết này mình sẽ hướng dẫn bạn sử dụng menu Bài viết (Post) và cách tạo bài viết mới trong WordPress.
OK, bây giờ chúng ta bắt đầu nào!
Cách tạo một bài viết mới trong WordPress
Đầu tiên, bạn truy cập vào trang quản trị WordPress Dashboard -> click vào menu Bài viết (Posts) bên tay trái như trong hình dưới.
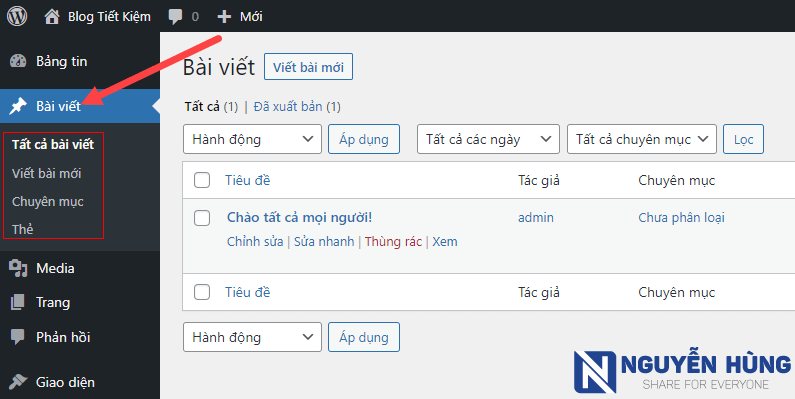
Bạn sẽ thấy có các menu con hiện ra gồm: Tất cả bài viết, Viết bài mới, Chuyên mục, Thẻ.
Trong đó,
- Tất cả các bài viết: Bạn sẽ xem được đầy đủ các bài viết hiện đang có trên web.
- Viết bài mới: Bạn click vào đây để bắt đầu tạo bài viết mới trên web.
- Chuyên mục: Bạn có thể tạo, sửa, xóa các chuyên mục có trên web.
- Thẻ: Bạn có thể tạo, sửa, xóa các thẻ ở đây.
Theo trình tự lần lượt khi viết bài, mình sẽ tạo 1 chuyên mục để chứa các bài viết trước.
Ví dụ mình tạo chuyên mục “WordPress” để chứa các bài viết liên quan đến WordPress như sau.
Gõ vào mục Tên là WordPress, sau đó bạn có thể nhập đường dẫn, chọn chuyên mục cha, viết mô tả cho chuyên mục rồi ấn Thêm chuyên mục.
Với các chuyên mục đã tạo, bạn có thể chỉnh sửa, sửa nhanh, xóa hoặc xem với menu hiện ở bên dưới chuyên mục.
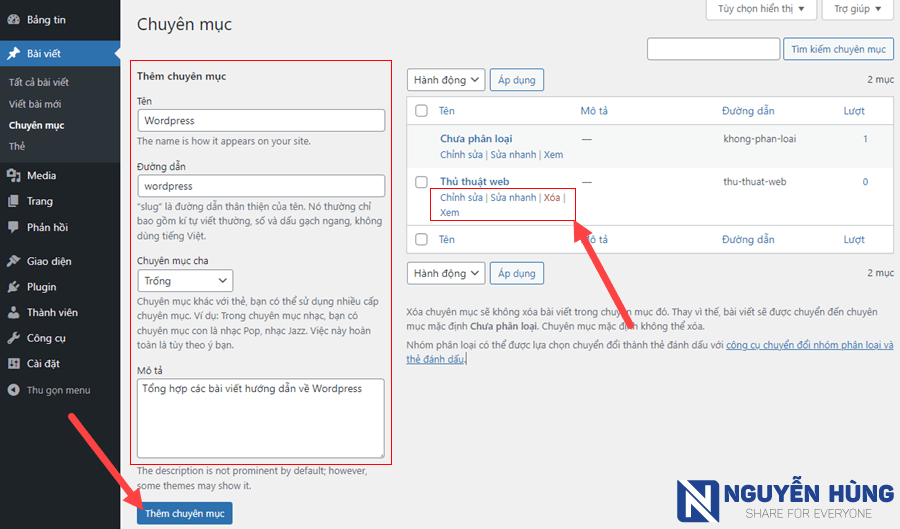
Tiếp theo, bạn click vào Viết bài mới (Add New) để tạo bài viết mới hoặc trỏ chuột vào bài viết đã có rồi lựa chọn các menu ở dưới như Chỉnh sửa, Sửa nhanh, Thùng rác, Xem.
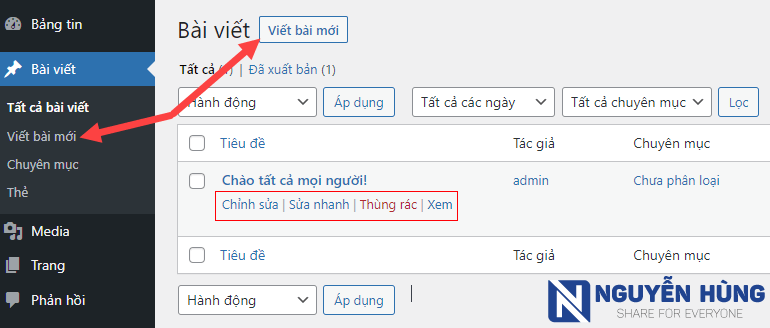
Sau khi click vào Viết bài mới, ở lần đầu tiên bạn sẽ thấy màn hình chào mừng đến với trình chỉnh sửa khối. Bạn cứ mạnh dạn ấn tắt đi rồi tìm hiểu các sử dụng theo hướng dẫn ở dưới đây của mình nha.
Bạn sẽ thấy giao diện của trang soạn thảo trong WordPress bao gồm khu vực nhập tiêu đề (tên bài viết), nội dung, khung soạn thảo, chọn category, nhập tag (thẻ phân loại), format (định dạng) của bài post,…
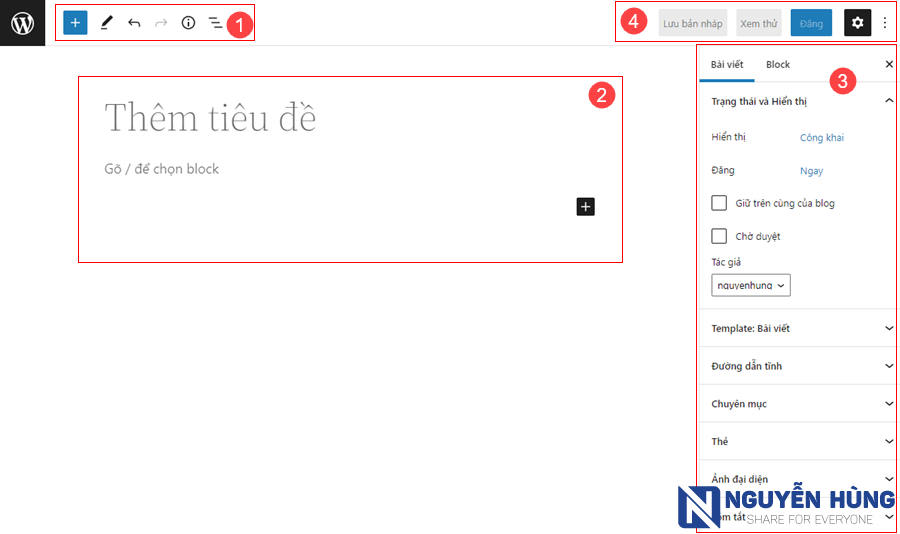
Chức năng của các vị trí trong ảnh trên như sau:
– Vị trí số 1 là thanh điều hướng chứa nút thêm các block hoặc mẫu, chỉnh sửa hoặc chọn và nút hoàn tác (Ctrl + Z), nút bỏ hoàn tác (Ctrl + Shift + Z). Với nút có dẫu (+) bạn có thể click vào để thêm các khối như đoạn văn bản, hình ảnh, tiêu đề,….có rất nhiều các block trong đó.
Đặc biệt là khi bạn cài thêm một số plugin bổ trợ chẳng hạn như plugin tạo hiệu ứng gõ chữ, bạn có thể ấn vào nút thêm block để lấy các block hoặc mẫu trong đó.
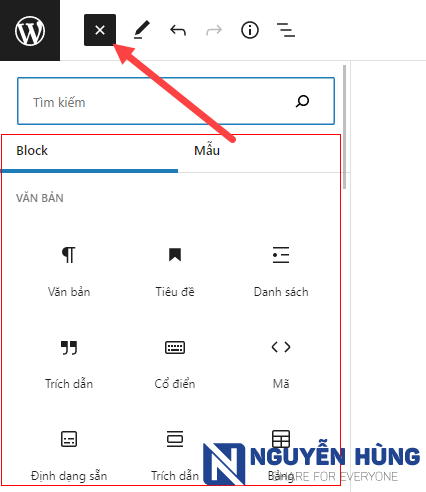
– Vị trí số 2 là mục nhập tiêu đề bài viết và vùng soạn thảo nội dung bài viết.
Bạn có thể thêm nhiều định dạng khác nhau như văn bản, hình ảnh, bảng,…
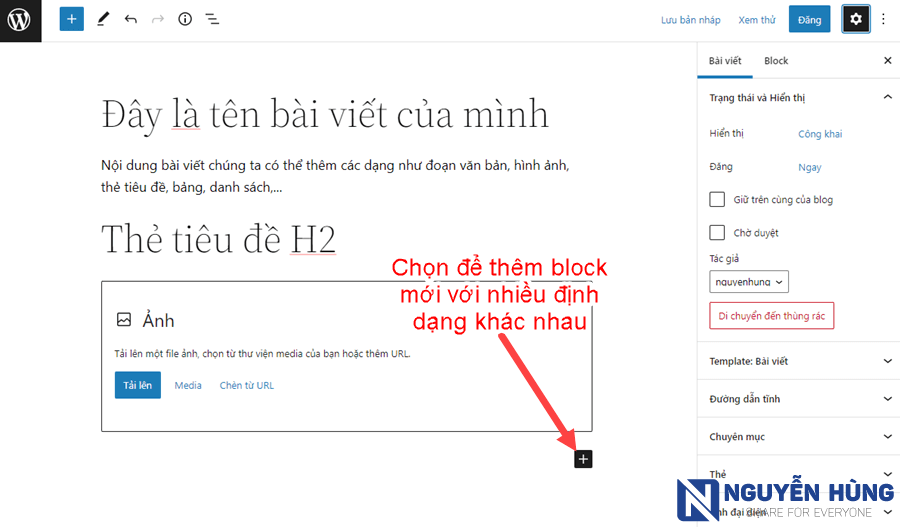
Sau đó, bạn có thể click vào block đó sẽ thấy các công cụ để thiết lập cho block đó.
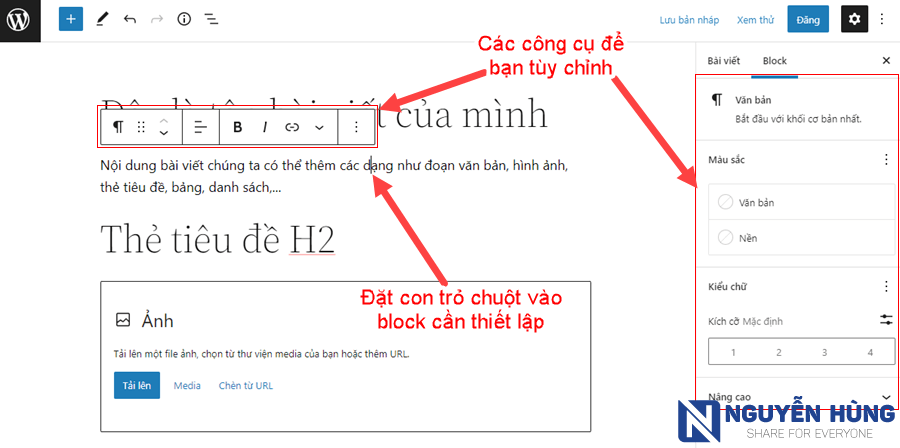
– Vị trí số 3 là khu vực để bạn thiết lập cho toàn bộ bài viết và thiết lập cho từng block riêng lẻ.
+) Khi bạn không click vào khối nào thì bạn sẽ thấy phần thiết lập cho bài viết như chọn danh mục, thêm thẻ tag, thêm ảnh đại diện, bật tắt bình luận,…
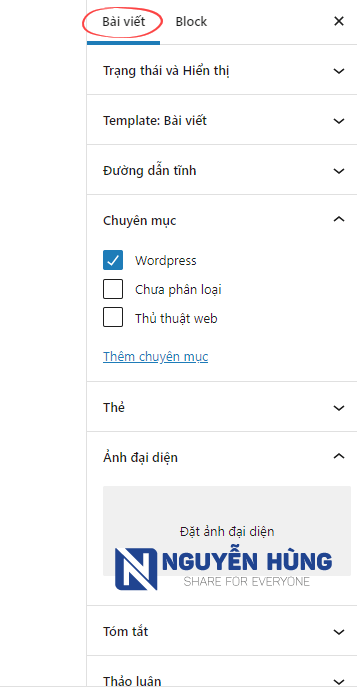
+) Khi bạn click vào block nào đó thì nó sẽ hiển thị khung thiết lập cho block đó.
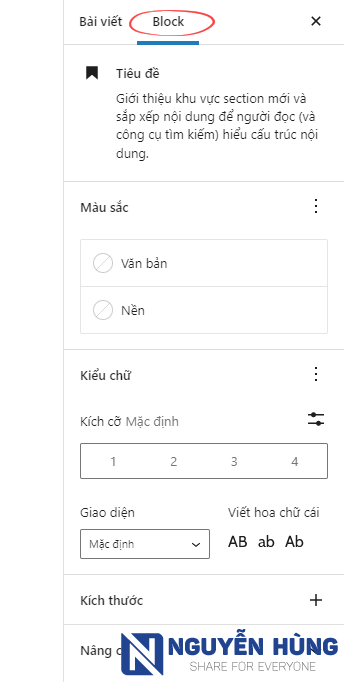
– Vị trí số 4 lần lượt là các công cụ như Lưu bản nháp, Xem trước bài viết, Đăng bài viết và bánh răng cài đặt để ẩn hiện khung thiết lập vị trí số 3.
Ở mục dấu 3 chấm, bạn ấn vào để xem các tùy chọn để thiết lập cho khung soạn thảo. Mục này bạn có thể ấn vào và tìm hiểu thêm.

Như vậy là mình đã hướng dẫn bạn cách để tạo post mới trong WordPress cũng như cách sử dụng trình soạn thảo khối Gutenberg xong rồi đó. Từ giờ bạn có thể thoải mái tạo nội dung mới, đăng bài chia sẻ những gì bạn muốn viết lên web/blog.
Ngoài ra, để sửa bài viết bạn cũng vào lại menu Bài viết (Posts) và ấn vào nút Chỉnh sửa ngay bên dưới tiêu đề bài viết.
Trên đây mình cũng chỉ nói qua về nhưng cái cơ bản trong khung soạn thảo. Bạn chịu khó vọc tìm hiểu thêm các chi tiết nhỏ trong đó để biết rõ hơn nhé.
Lời kết
Qua bài viết này, bạn đã biết cách tạo post (bài viết) mới trong WordPress của bạn rồi đó. Thật đơn giản phải không nào!
Bạn hãy theo dõi bài sau trong series học WordPress cơ bản trên blog Nguyễn Hùng để cùng tìm hiểu tiếp cách sử dụng WordPress nhé. Chúc bạn thành công!
Bài trước: Hướng dẫn cách cài đặt WordPress trên localhost chi tiết
em cố gắng đăng nhập vào trang admin nhưng k đc ạ, dù tk có đầy đủ nhưng nó vẫn báo k tồn tại sau đó yc kp tk, kp r cài đặt lại mk vẫn k vào đc ạ
Mình không “đánh số thứ tự Tiêu đề H2” được
Muốn: “II. Công ty”
Mà chỉ hiện: “Công ty”
Cho mình hỏi là ngày xưa viết bài nó khác như này cho hỏi là muốn chuyển về như xưa như nào nhỉ
Bạn muốn chuyển về trình soạn thảo cũ thì có thể cài thêm plugin Classic Editor. Nhưng theo mình thì bạn nên tập làm quen với trình soạn thảo mới này vì nó hiện đại và hay hơn đó.
Muốn thêm như này (Tác giả: Nguyễn Hùng | Cập nhật: 04/01/2023 | 53 bình luận) vào đầu mỗi bài post làm như thế nào ad pro
Đây là định dạng có sẵn của theme mình đang dùng. Bạn đang dùng theme gì thì phải tùy biến theo theme đó.
Thanks bạn đã chia sẻ.
Cho hỏi nếu lỡ xóa ảnh màn hình nền chính của trang blog, khi đưa trỏ vào hiện câu; không thể tìm thấy IP chia sẻ. Khôi phục lại bằng cách nào.
Mình không hiểu câu hỏi của bạn. Bạn viết chi tiết và để kèm link blog của bạn để mình xem nhé.
Cảm ơn những thông tin bạn chia sẻ. Cho mình hỏi thêm là mình vừa lập một web trên nền wordpress và có phần đăng nhập/đăng ký, bây giờ mình muốn cho các account đã đăng nhập đăng bài viết thì phải làm sao ạ, ở trên mình thấy bạn hướng dẫn admin tạo post thôi giờ mình muốn account khác tạo post thì mình không biết làm ạ.
Bạn có thể cài đặt phân quyền cho người dùng đăng ký là cộng tác viên và thiết lập cho họ chức năng chỉ viết bài. Bạn có thể tham khảo thêm bài viết 13.1, 2, 3 ở trong series hướng dẫn WordPress này nhé.
Cảm ơn bạn nhiều ạ
Bạn ơi, bài viết của mình không nằm đúng chuyên mục, chỉ có ở trang chủ thôi, mình đã chọn chuyên mục rồi. Phải làm cách nào để đặt đúng vậy bạn ?
Trang chủ của bạn được tùy biến như nào? Bạn để lại link web để mình xem cho nhé.
income-box.com
Đây bạn ơi.
Mình đã xem qua thì thấy web có 3 chuyên mục và các bài viết đang nằm trong đó rồi. Mình đang thấy bạn tạo menu hầu hết dẫn về các trang chứ không phải chuyên mục nên khi vào menu đều mở ra trang trắng là đúng rồi. Bạn xem chuyên mục của bạn đều chứa bài viết ví dụ chuyên mục này: income-box.com/category/song-don-gian
à, mình hiểu rồi, và xử lý được rồi.
Cảm ơn bạn nhiều
Chào bạn, khi mình chuyển block sang dạng đoạn gạch đầu dòng thì trình soạn thảo ko cho mình điều chỉnh cỡ chữ, mà đưa về cỡ chữ nhỏ nhất.
Vậy làm thế nào để điều chỉnh được cỡ chữ khi block ở trạng thái gạch dầu dòng (đoạn)
Thứ 2 là khi mình copy bài viết từ word đã trình bày đẹp rồi => sang trình soạn thảo thì nó chuyển hết về font + cỡ chữ nhỏ nhất => Phải hiệu chỉnh lại từng block
Ví dụ bài viết này : hanhtam.vn/hieu-ve-benh-tim-va-tac-dung-cua-tra-mam
Chào bạn,
1. Việc bạn chuyển từ dạng đoạn văn sang dạng danh sách thì nó sẽ chuyển về kích cỡ chữ mặc định, nếu bạn muốn tăng hoặc giảm kích cỡ thì bạn nhìn sang phần Cài đặt trên phải và chỉnh lại cỡ chữ ở mục Kiểu chữ.
2. Việc bạn trình bày đẹp trên Word xong copy sang nó chuyển về định dạng mặc định là bình thường, bạn sẽ phải định dạng lại thôi. Thế nên bạn nên soạn thảo luôn trong WordPress thay vì làm trên Word để đỡ mất thời gian.
Cảm ơn bạn!
Phần đoạn văn chuyển sang dạng danh sách thì phần soạn thảo ko có điều chỉnh kích thước chữ như đoạn văn bạn à. Mình tìm được cách sửa rồi. Phải vào code html để sửa trên đó.
Cảm ơn bạn nhiều!
Blog mình định dạng danh sách vẫn có mục điều chỉnh kích thước chữ đó bạn. Bạn kiểm tra lại xem có bị ẩn không nha.
Mình gửi bạn hình chụp trên giao diện soạn thảo:
1. Dạng đoạn: hanhtam.vn/wp-content/uploads/2021/09/009.jpg
2. Doạn danh sách : hanhtam.vn/wp-content/uploads/2021/09/008.jpg
Đó bạn, danh sách ko có phần chỉnh kích thước như dạng Đoạn
Bạn giúp mình lôi phần chỉnh kích thướcvới nhé.
Cảm ơn bạn nhiều!
Lạ thật đó, của mình vẫn có đủ phần thiết lập cho danh sách chứ không bị thiếu như của bạn: prnt.sc/1s67g1m
Mình đã tìm thử trong cài đặt nhưng chưa thấy có chỗ tắt bật cái này. Bạn kiểm tra xem WordPress của bạn đã update lên phiên bản mới nhất chưa nhé.
Cảm ơn bạn nhiều. Để mình tìm lại xem.
Khi mình tạo một trang hoặc bài viêt trên WP
Mình bị lỗi “không thể truy cập trang web này” – Trang web có thể tạm thời không hoạt động hay được chuyển vĩnh viễn sang địa chỉ web mới.
Bạn hướng dẫn mình khắc phục được không?Cảm ơn bạn.
Mình nghĩ có thể là do lỗi phân quyền trên hosting hoặc do web mới đổi tên miền nhưng chưa fix hết lỗi. Bạn thử cách này xem đc không nha. Bạn truy cập Cài đặt -> Đường dẫn tĩnh và ấn Lưu thay đổi xem sao.
trên web mình có trang BLOG chia sẻ kiến thức, có cách nào để những bài viết nằm trong trang đó ko ad Nguyễn Hùng. Mình cảm ơn
Mình không hiểu câu hỏi của bạn và cũng không hiểu web bạn đang nói là web nào
Mình Pót bài viết lên web rồi, sau đó vào trang web xem vẫn có bài viết mới, khi bấm vào bài viết đó nó không hiện ra. Vậy mình bị lỗi gì xin bạn chỉ giúp
Có thể là lỗi đường dẫn gì đó rồi. Bạn thử vào Cài đặt -> Đường dẫn tĩnh (không thay đổi gì) và ấn Lưu lại. Rồi thử kiểm tra lại xem sao nha.
Cảm ơn bạn đã chia sẻ rất nhiều kiến thức MMO
Em lập web rồi nhưng tìm trên google lại không thấy ?
Để tìm được trên Google thì bạn phải SEO web thì mới tìm được. Nhưng trước hết bạn phải khai báo web với Google đã nhé.
cho mình hỏi với tạo được blog trên wordpress rùi có bài nào hướng dẫn viết bài đăng blog k bạn xin cảm ơn
Mình không hiểu ý bạn hỏi là gì. Nếu là viết bài trên WordPress thì bài này đang hướng dẫn đó bạn.
Xin chào, bạn cho mình hỏi, làm thế nào tạo ảnh bên trái chử bên phải vậy bạn. mình tìm mãi cũng ko thấy cách chỉ … mong bạn hướng dẫn giúp mình. bạn xem mẫu y vậy. prnt.sc/qhd73v . Thanks
Để căn lề trái phải cho ảnh trong bài viết thì bạn chọn ảnh, sau đó sẽ nhìn thấy thanh công cụ ở trên đầu bức ảnh và bạn chọn Chỉnh căn lề là được nhé.
Bài viết của mình dùng cái chức năng “accordion” thì có phải là dạng này ko nhỉ? kenhtuvanbaohiem.com/hoi-dap
Đúng rồi bạn. Cơ mà bạn muốn tạo như nào, nó ra thế đúng ý bạn hay chưa là đc mà.
Cho em hỏi là : em mới lập 1 WordPress. Em post 2 bài lên blog pots của WordPress rồi nhưng khi mở trang WordPress ra lại chỉ toàn là giao diện mới lập của trang chứ không thấy bài viết đâu
đây là link ví dụ 1 bài viết của em ạ :
phuongthucasa.wordpress.com/2019/11/12/welcome-to-my-blog
còn đây là link wordpress của em ạ :
phuongthucasa.wordpress.com
cho em hỏi em bị lỗi gì hay là vì wordpress của em đang xài miễn phí nên không được public các bài viết ạ ??!
em cảm ơn ạ 🙁
Chào bạn,
Site của bạn đang làm trên trang blog wordpress.com không phải sử dụng source code từ wordpress.org như mình đang hướng dẫn nhé. Do mình không sử dụng wordpress.com nên không tiện hướng dẫn gì cho bạn. Bạn có thể tìm kiếm thông tin trên Google để hiểu rõ hơn nha.
Xin chào ad, cho em hỏi khi em đăng bài thì web thông báo rằng “Xuất bản không thành công. Có thể bạn đang ngoại tuyến.” Làm thế nào để kahcws phục nó ạ? Em đã tìm nhiều trên mạng nhưng vẫn không thấy câu trả lời.
Bạn kiểm tra xem máy tính có mạng không nhé. Nếu có thì bạn kiểm tra tiếp là server web còn hoạt động ổn định không. Cuối cùng thì bạn kiểm tra xem web của bạn được phân quyền chính xác chưa. Có nhiều lý do nên bạn cần check từng cái để biết rõ.
Cho mình hỏi là nếu mình upload file lên host trong File Manager hoặc up bằng FTP thì mình có thể lấy file đó ra để đăng lên bài Post được không và làm như thế nào? Thanks
Nếu bạn upload bằng trình quản lý file thì bạn cần xác định được dường dẫn tới file đó. Sau đó vào bài post bạn có thể chèn link dẫn tới file đó là đc.
Cám ơn bạn, nhưng mình thật sự là amater về cái này, có phải ý bạn là :
– Khởi động AMPPS lên và nhập đường dẫn localhost/ampps/domain name.net/wp-admin (domain name.net là tên miền mà mình đã tạo ra trong local host.)
– Mình đã làm như thế nhưng báo lỗi “Not Found – 404”
Nếu tên miền của bạn là name.net thì đường dẫn quản trị sẽ là name.net/wp-admin bạn nhé.
Mình đã làm như thế nhưng báo lỗi “Not Found – 404”. Hay mình làm thiếu bước nào đó nhỉ. Bạn có thể chỉ giúp mình cách kiểm tra ?. Cám ơn bạn nhiều
Bạn đọc kỹ lại các bài hướng dẫn của mình là đc nhé. Hiện tại bạn truy cập tên miền name.net trên máy tính có vào đc web ko?
anh Hùng ơi e muốn tạo e mục hiển thị lên trang luôn. khi vào thì sẽ có nhiều bài viết thì làm sao anh.
Bạn có thể nói rõ hơn đc không? Mình chưa hiểu ý bạn là như nào.
Sau khi cài WordPress làm thế nào để “truy cập vào trang quản trị WordPress Dashboard” mình không tìm thấy ở chỗ nào cả bạn Hùng ơi
Bạn truy cập trang quản trị bằng dường dẫn: domain.com/wp-admin nhé.
Mình vẫn chưa biết cách vào, có phải “domain” ở đây là tên domain do mình tạo ra không? sao mình không vào được nhỉ? “nó báo là ” This site can’t be reached , server IP address could not be found
Cho mình hỏi là bạn đã tạo đc web với WordPress chưa? Nếu chưa hãy đọc qua series học WordPress cơ bản của mình để hiểu hơn về cách dùng nhé.
mình đang học theo series 25 bài này mà, đang học và thực hành bài số 4 đó. đã tạo một local host bằng app AMPPS và đã tạo một domain trên local host rồi, nhưng đến đoạn này bị tắc tị
OK b. Vậy thì bạn gõ đường dẫn đăng nhập theo tên miền mà bạn đã tạo khi cài trên localhost đó. Đường dẫn quản trị sẽ là tên-miền-của-bạn/wp-admin
Gutenberg chiều rộng soạn thảo bé quá. Có cách nào dãn rộng không ad. thank
Mình thấy bình thường mà, nếu bạn muốn rộng hơn có thể thử tắt công cụ bên phải đi xem sao.