Bạn đang tìm cách đăng ký tài khoản Vultr và tạo VPS Vultr để cài đặt web trên đó? Vậy là bạn đã tìm đúng hướng dẫn rồi đó. Bài này mình sẽ hướng dẫn bạn các bước đăng ký tài khoản, cách tạo VPS Vultr và cách cài đặt VPS để có thể chạy web trên đó.
Hiện tại mình cũng đang dùng VPS Vultr cho một số dự án web cá nhân cũng như của khách hàng. Bởi, mình và nhiều người dùng khác đều thấy chất lượng của Vultr rất tốt, thời gian uptime cao và mức giá thì thuộc dạng khá rẻ. Đặc biệt, nếu bạn làm theo hướng dẫn bên dưới, bạn còn biết thêm cách đăng ký Vultr để nhận 100$ miễn phí nữa đó.
Sau gần 3 năm sử dụng VPS Vultr và vẫn đang cảm thấy “hạnh phúc” với Vultr nên mình quyết định viết bài hướng dẫn này. Bài viết dành cho những ai có mong muốn sử dụng VPS Vultr để chạy web sẽ biết cách tạo VPS Vultr dễ dàng.
OK. Chúng ta bắt đầu từng bước nào!
Hướng dẫn đăng ký tài khoản Vultr nhận 100$
Đăng ký tài khoản Vultr mới nhận ngay 100$ – nghe ngon quá nhỉ? Vậy cách đăng ký như nào?
Trước hết, bạn phải chuẩn bị cho mình 1 số “nguyên liệu” như sau:
- 1 tài khoản email chưa từng đăng ký trên Vultr (có thể sử dụng Gmail, Hotmail hoặc email theo tên miền,…)
- 1 phương tiện thanh toán còn hoạt động được như thẻ Visa/MasterCard, tài khoản Paypal, Alipay hoặc Bitcoin.
Sau khi đã có đủ những thứ cần thiết, bạn tiến hành theo các bước sau:
Bước 1: Truy cập vào link này để đăng ký và nhận $ (chỉ đăng ký qua link này mới được nhận $ miễn phí).
Tại giao diện như hình dưới, bạn nhập vào địa chỉ email và mật khẩu cho tài khoản Vultr và ấn Create account.
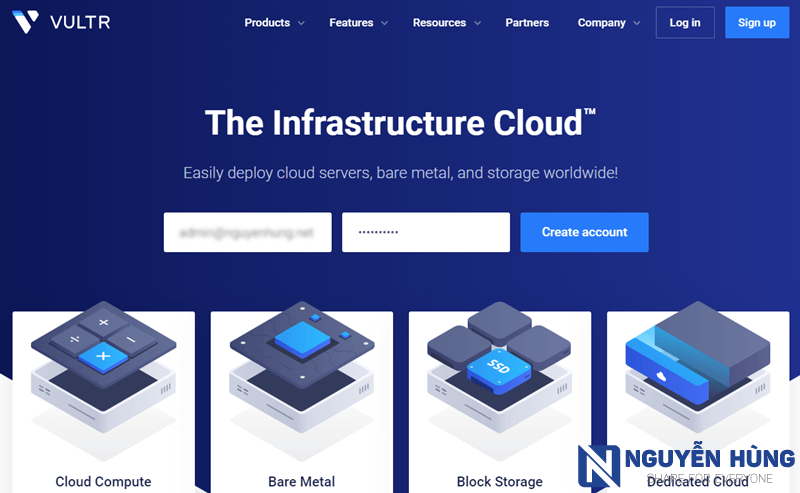
Chú ý: Mật khẩu theo yêu cầu của Vultr phải bao gồm:
- Một chữ cái in hoa
- Một chữ cái thường
- Một chữ số
- Mật khẩu có độ dài từ 10 ký tự trở lên
Bước 2: Thêm phương thức thanh toán cho tài khoản Vultr
Đến bước này, bạn cần thêm 1 hoặc tất cả phương thức thanh toán như Visa/Mastercard hoặc Paypal, Alipay, Bitcoin.
Hầu hết các thẻ Visa/MasterCard do các ngân hàng Việt Nam phát hành đều có thể sử dụng được bình thường. Còn các thẻ ảo hoặc Prepaid bạn không nên sử dụng vì rất dễ bị Vultr từ chối.
Ở đây, mình sẽ hướng dẫn bạn thêm phương thức thanh toán Visa. Với các phương thức khác cũng khá đơn giản nên mình nghĩ bạn có thể tự làm được.
Ở bước này, bạn sẽ thấy màn hình hiển thị như hình dưới đây. Để thêm thẻ Visa làm phương thức thanh toán bạn chọn tab Credit Card.
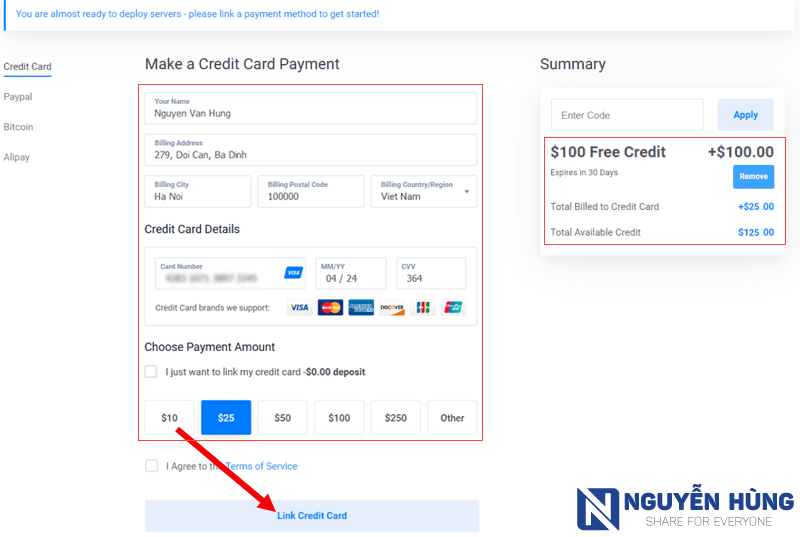
Sau đó nhập các thông tin thanh toán như sau:
- Your Name: Nhập thông tin tên chủ khoản in trên mặt trước của thẻ (viết không dấu)
- Billing Address: Bạn nhập địa chỉ nơi bạn ở. Có thể ghi chi tiết số nhà hoặc cứ ghi địa chỉ chung chung cũng được.
- Billing City: Tên tỉnh thành nơi bạn ở.
- Billing Postal Code: Mã bưu chính trùng với địa chỉ tỉnh thành nơi bạn ở. Bạn có thể tra mã bưu chính ở đây.
- Billing Country/Region: Chọn tên quốc gia nơi bạn ở.
- Card Number: Nhập số thẻ được in ở mặt trước của thẻ Visa, MasterCard (có 16 số)
- MM/YY: Nhập vào ngày/tháng hết hạn của thẻ. 4 chữ số này được in ở mặt trước thẻ.
- CVV: Đây là 3 số bí mật của thẻ được in ở mặt sau.
- Choose Amount: Bạn có thể tích vào “I just want to link my credit card – $0.00 deposit” để chỉ liên kết phương thức thanh toán chứ không nạp tiền. Tuy nhiên, để được nhận 100$ miễn phí thì bạn phải nạp vào tối thiểu 25$. Vậy nên bạn hãy chọn mục 25$ ở dưới.
Cuối cùng, bạn tích chọn vào mục I Agree to the Terms of Service – đồng ý với điều khoản của Vultr. Sau đó, click chọn Link Credit Card là xong.
Lưu ý: Trước khi bấm vào Link Credit Card thì bạn phải chắc chắn trong thẻ của bạn có đủ 25$ (khoảng gần 600 nghìn). Bởi, Vultr sẽ trừ tiền của bạn nên nếu không có đủ sẽ bị lỗi.
OK. Như vậy là bước đăng ký tài khoản Vultr đã xong và bạn cũng đã nhận được 100$ miễn phí khi làm theo các bước trên.
Bây giờ, trong tài khoản Vultr đã có tiền rồi. Chúng ta chuyển sang bước tiếp là tạo VPS để sử dụng cho mục đích của mình nào!
Xem thêm: Tổng hợp Vultr coupon code mới nhất tháng này
Hướng dẫn cách tạo VPS Vultr với cấu hình phù hợp
Bây giờ đến bước tạo VPS Vultr để dùng cho mục đích chạy web, cài Win,… tùy bạn. Tuy nhiên, ở đây mình sẽ hướng dẫn bạn cách tạo VPS Vultr với cấu hình phù hợp để cài web (mình thường cài web WordPress).
Bước 1: Tại trang quản trị bạn chọn tab Products. Sau đó ấn vào nút Deploy New Server.
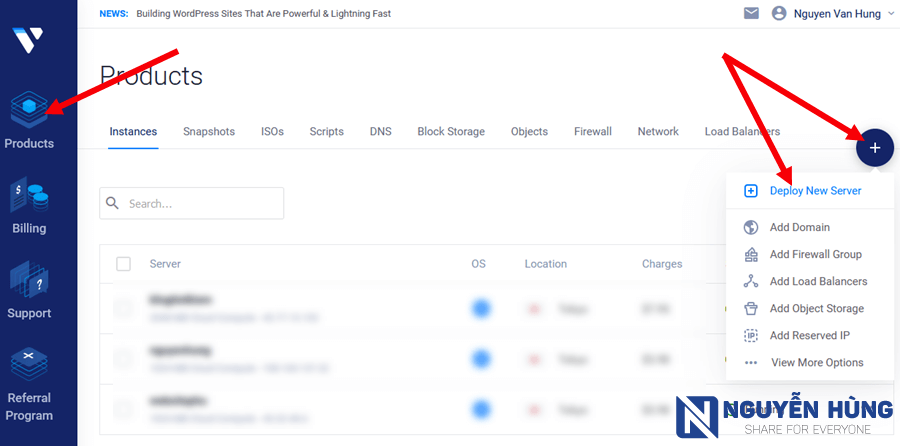
Bước 2: Lựa chọn cấu hình VPS phù hợp với nhu cầu
1. Chọn loại server tương ứng với nhu cầu
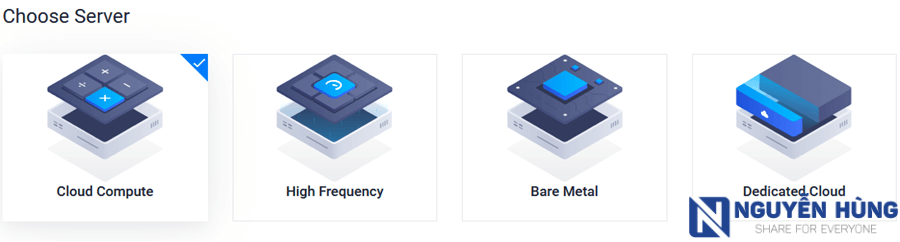
Hiện tại, Vultr đang có 4 loại server cho bạn chọn, bao gồm:
- Cloud Compute (mặc định): Tối ưu hoạt động của VPS, dùng ổ cứng SSD, CPU mạnh, đầy đủ location để chọn, thường dùng để chạy web.
- High Frequency: VPS cấu hình cao cấp để chạy web, ổ cứng dùng công nghệ NVMe, tốc độ CPU cao hơn Cloud Compute. Server này hiệu năng tốt nhất, cao hơn Cloud Compute tới 40%.
- Bare Metal: Dòng này có dung lượng ổ cứng lớn nên thường dùng làm server lưu trữ, sử dụng ổ NVMe SSD, số location có giới hạn.
- Dedicated Cloud: Thường dùng cho những hệ thống lớn, cần tài nguyên nhiều. Server này cũng hạn chế location.
2. Server Location – Chọn địa điểm đặt server
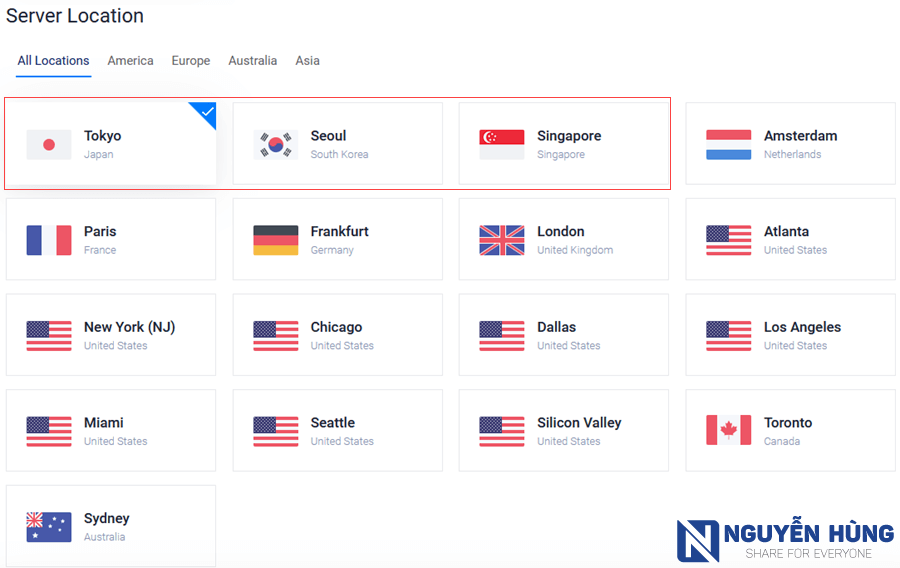
Nếu sử dụng VPS Vultr để chạy web phục vụ nhu cầu trong nước thì bạn nên chọn các location như Tokyo, Seoul, Singapore hoặc Los Angeles để có tốc độ về Việt Nam tốt nhất.
3. Server Type – chọn hệ điều hành VPS
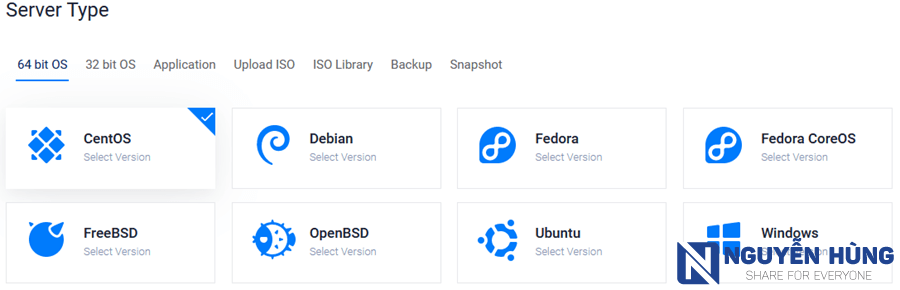
Ở đây, bạn sẽ tùy ý chọn loại hệ điều hành theo từng mục đích sử dụng VPS Vultr. Nếu bạn muốn tạo VPS Vultr để chạy web thì chọn CentOS 7 hoặc 8 bản 64bit. Còn nếu muốn cài Windows bạn có thể lựa chọn bản Windows và trả phí bản quyền Windows.
Bạn có thể thoải mái cài lại hệ điều hành khác sau khi đã tạo VPS Vultr xong.
Cụ thể, bạn có thể chọn các hệ điều hành khác nhau theo các tùy chọn như:
- 64 bit OS: Lựa chọn cài các hệ hiều hành như CentOS, Debian, Ubuntu và Windows thuộc bản 64 bit.
- 32 bit OS: Lựa chọn cài các hệ hiều hành như Debian, Ubuntu loại 32 bit.
- Application: Ở đây Vultr sẽ hỗ trợ cài đặt tự động các ứng dụng cho VPS như CentOS Web Panel, cPanel, LEMP, LAMP, WordPress, Joomla, cài OpenLiteSpeed cho VPS,…
- Upload ISO: Ở đây bạn có thể tải lên bản ISO hệ điều hành mà bạn muốn cài. Thường nếu muốn cài Windows cho VPS thì mình sẽ chọn upload bản Windows.ISO lên đây để cài.
- ISO Library: Đây là kho file ISO của rất nhiều hệ điều hành mà Vultr cung cấp sẵn như: CentOS, Debian, Ubuntu, SystemRescueCD,…
- Backup: Tạo VPS Vultr mới dựa trên 1 bản backup có sẵn. Tính năng backup tự động là tính năng trả phí. Nếu bạn không có bản backup nào thì mục này sẽ trống.
- Snapshot: Tạo VPS Vultr mới bằng cách phục hồi bản snapshot từ 1 VPS trước đó.
4. Server Size – chọn cấu hình phần cứng của VPS
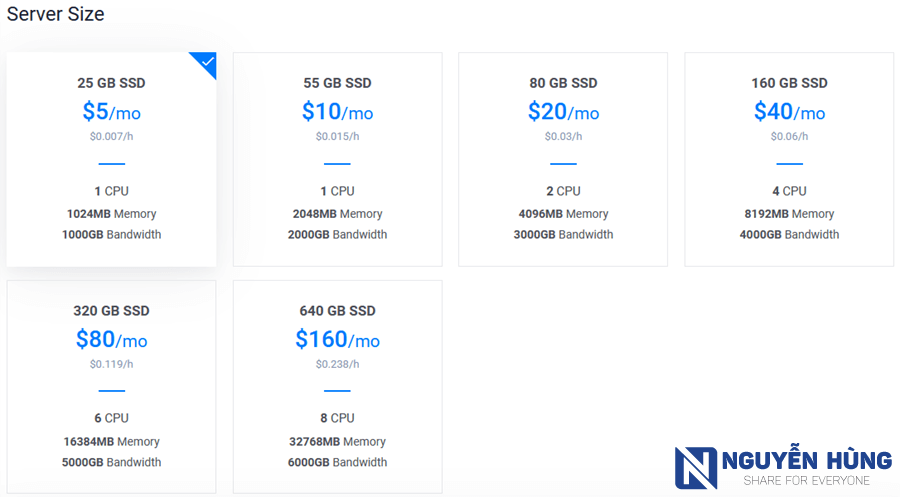
Tùy thuộc vào mục đích cũng như quy mô sử dụng của bạn mà bạn có thể chọn cấu hình VPS phù hợp. Ở đây bạn cần chú ý đến dung lượng ổ SSD, số lượng CPU, dung lượng RAM, dung lượng băng thông và cả giá tiền theo tháng nữa.
Sau khi lựa chọn và tạo VPS xong bạn hoàn toàn có thể nâng cấp lên cấu hình cao hơn mà vẫn được giữ nguyên dữ liệu. Chính vì thế mình khuyên bạn nên chọn từ cấu hình thấp cho phù hợp rồi sau này nâng cấu hình lên sau cũng được.
5. Additional Features – chọn một số chức năng bổ sung
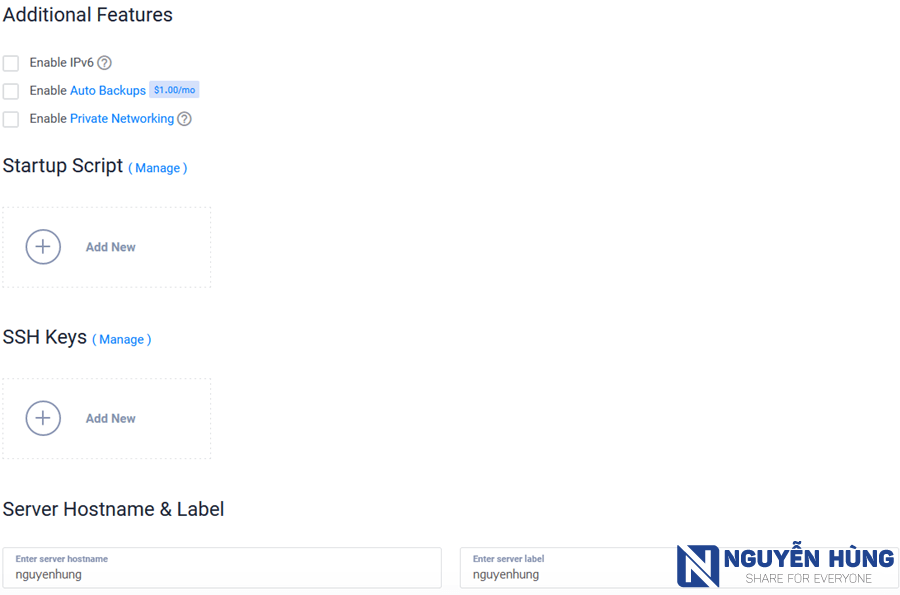
Đến phần cuối này, bạn có thể lựa chọn một số chức năng bổ sung cho VPS như:
- Enable IPv6: Kích hoạt hệ thống mạng IPv6, tuy nhiên hiện tại hệ thống mạng trên thế giới chủ yếu là IPv4 nên mục này không nên kích hoạt.
- Enable Auto Backups: Kích hoạt chức năng tự động backup VPS. Chức năng này là chức năng trả phí dựa trên cấu hình VPS Vultr của bạn. Nếu bạn thích thì có thể sử dụng trả phí hoặc làm theo hướng dẫn backup VPS lên Google Driver để backup VPS miễn phí.
- Enable Private Networking: Nếu bạn muốn tạo server để chạy riêng lẻ cho frontend và backend thì có thể kích hoạt chức năng này. Còn nếu bạn muốn cài VPS để chạy web bình thường thì bỏ qua chức năng này.
- Startup Script: Phần này để bạn upload file script quản lý VPS. Tuy nhiên, nếu bạn mới dùng VPS thì bỏ qua phần này.
- SSH Keys: Phần này cũng là phần nâng cao nên bạn hãy bỏ qua để thiết lập VPS mặc định.
- Server Hostname & Label: Bạn có thể đặt tên cho server để dễ nhận biết và quản lý VPS .
Cuối cùng, bạn nhìn ở phía dưới có 1 thanh menu ghim sẽ hiện thị số lượng VPS muốn tạo, chi phí sử dụng VPS 1 tháng. Bạn thấy OK thì ấn nút Deploy Now để tiến hành tạo VPS Vultr ngay.
Bạn chờ khoảng 3 – 5 phút sẽ thấy VPS hiển thị trạng thái Running là bạn đã có thể sử dụng VPS được rồi.
Bây giờ, bạn chuyển xuống hướng dẫn phía dưới để tiến hành cài VPS chạy web nhé.
Hướng dẫn cách cài VPS để chạy web
Sau khi đã tạo được VPS Vultr rồi thì giờ tiến hành cài đặt những thứ cần thiết để có thể chạy web trên VPS nhé.
Trước hết, bạn truy cập vào mục Products và click vào Server Details trên VPS mà bạn vừa tạo như sau:
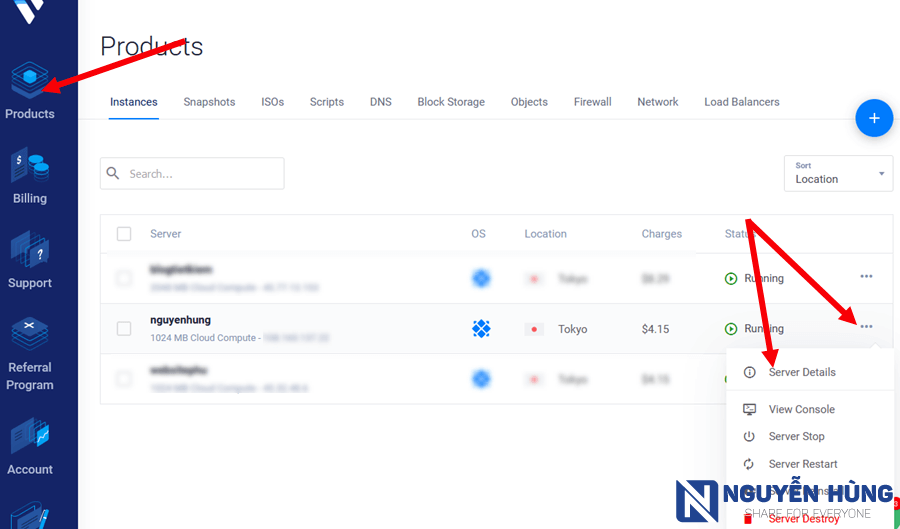
Trang thông tin chi tiết VPS hiện ra, bạn cần quan tâm tới 3 thông số là: IP Address, Username và Password. Thêm nữa là Port đăng nhập mặc định sẽ là 22 nhé.
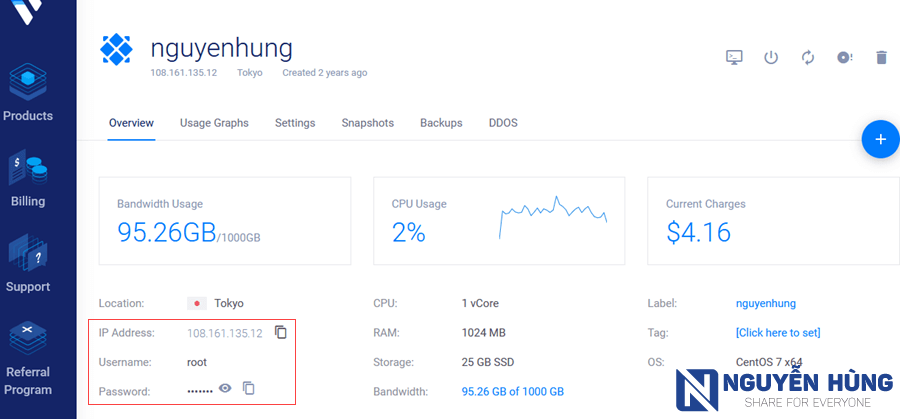
Hãy copy 3 thông số này và tiến hành đăng nhập VPS thông qua SSH bằng phần mềm ZOC Terminal mà mình đã hướng dẫn chi tiết ở bài viết này rồi.
Để cài đặt VPS chạy web bạn có thể lựa chọn 2 hình thức sau:
Cài panel quản trị VPS
- Ưu điểm: Giao diện quản trị trực quan, tương tự như Cpanel hay Direct admin nên dễ dùng với người mới. Hoàn toàn miễn phí.
- Nhược điểm: Tốn tài nguyên VPS, không tối ưu cho những VPS có cấu hình thấp.
Cài script quản trị VPS
- Ưu điểm: Chiếm ít tài nguyên VPS, tối ưu được tối đa hiệu suất cho VPS. Miễn phí hoàn toàn.
- Nhược điểm: Giao diện sử dụng bằng lệnh nên có thể khó với những bạn mới dùng.
Bạn có thể lựa chọn 1 trong 2 hình thức quản trị VPS như trên. Với mình thì mình chọn cách cài script quản trị VPS vì nó miễn phí và không tốn tài nguyên web. Tuy rằng mới dùng có thể thấy bỡ ngỡ nhưng sau dùng quen thấy bình thường, thậm chí còn thấy nhanh hơn dùng panel.
Cuối cùng, nếu bạn đã đưa ra được lựa chọn thì làm theo hướng dẫn dưới đây để tiến hành cài VPS chạy web nhé.
- Cài panel: Hướng dẫn cài đặt CyberPanel trên VPS dùng OpenLiteSpeed làm web server chạy web
- Cài script: Hướng dẫn cài đặt HostVN Script để chạy web trên VPS
Sau khi cài và làm theo hướng dẫn ở từng bài phía trên thì bạn đã có thể chạy web trên VPS rồi đó.
Lời kết
Trên đây, mình đã hướng dẫn cho bạn rất rất chi tiết từng bước từ đăng ký tài khoản Vultr để nhận được 100$ miễn phí và cách tạo VPS Vultr với cấu hình phù hợp theo nhu cầu cho đến hướng dẫn cách cài VPS để chạy web.
Thực sự là việc sử dụng VPS để chạy web thay thế hosting không có gì là quá khó. Nếu web của bạn có lượng truy cập lớn mà hosting không đáp ứng đủ tài nguyên thì bạn nên tìm hiểu cách cài và sử dụng VPS để chạy web nhé.
Nếu bạn đã và đang sử dụng VPS để chạy web và có ý kiến đóng góp nào hay hơn thì gợi ý cho mình và mọi người ở khung bình luận phía dưới nhé.