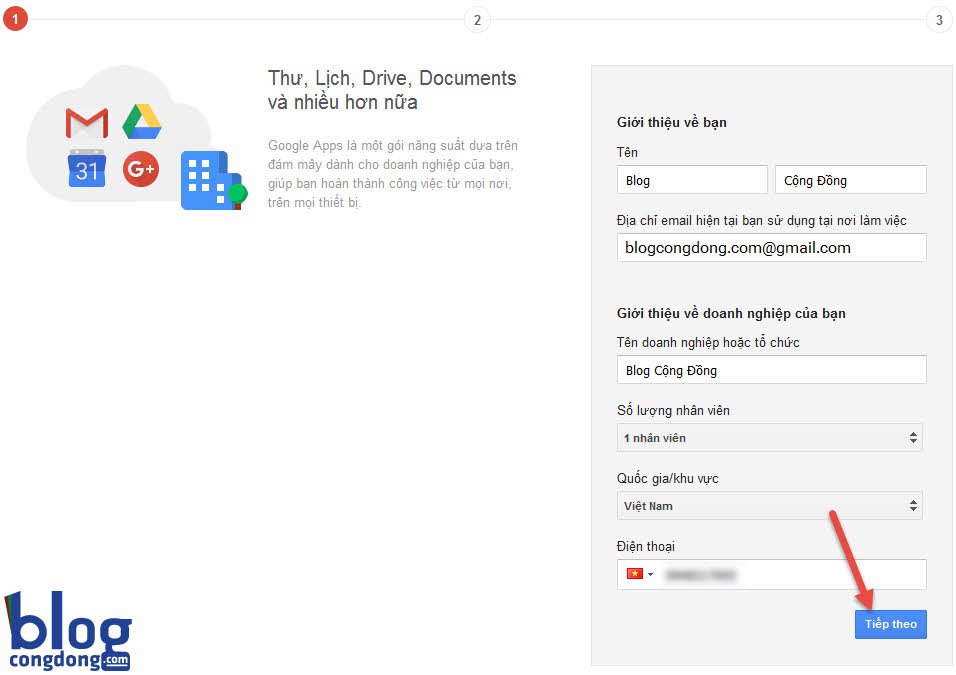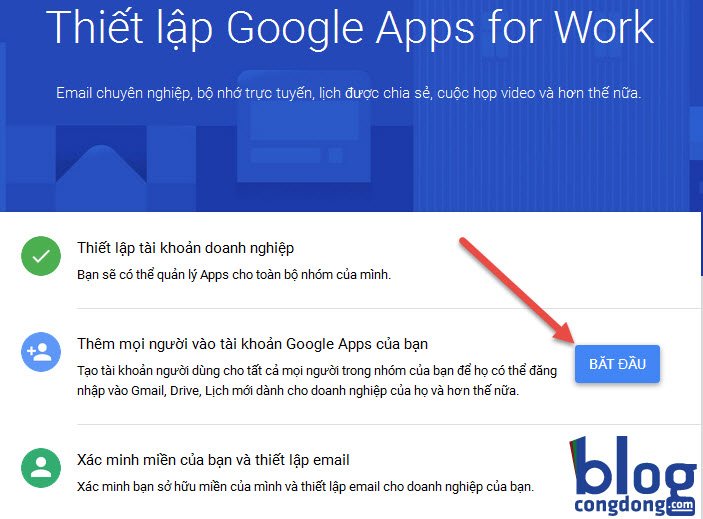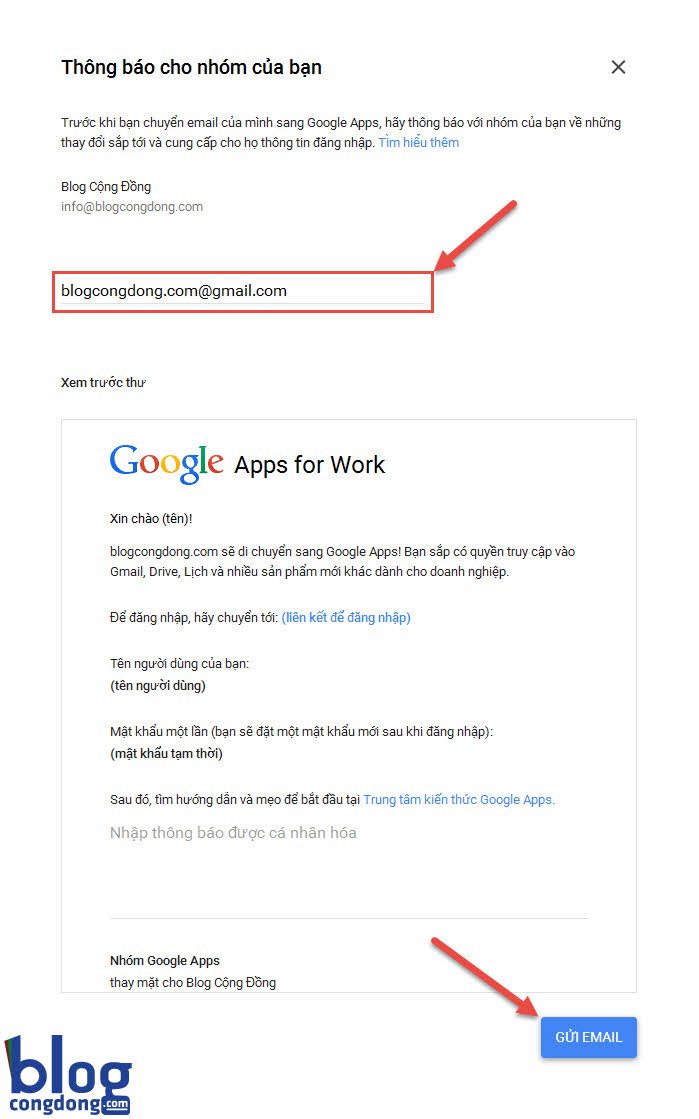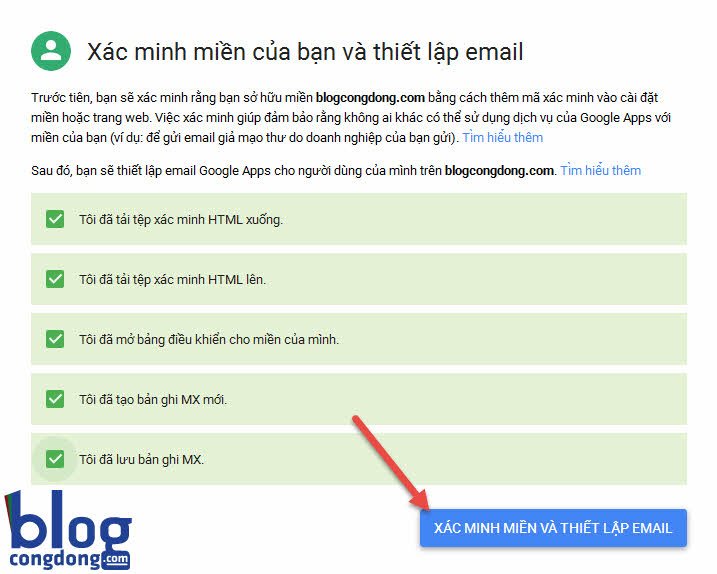Bạn muốn đăng ký Email tên miền riêng với Google? Bạn đã biết dịch vụ Gmail của Googlevới tốc độ load quá nhanh mà lại dễ sử dụng đúng không nào. Chính điều đó giúp bạn đặt niềm tin vào dịch vụ email theo tên miền riêng của Google Apps for Work phải không? Vậy còn chần chừ gì nữa mà không đăng ký dịch vụ email tên miền riêng của Google thôi.
Nếu bạn còn đang bỡ ngỡ chưa biết cách đăng ký dịch vụ này như nào thì hôm nay Nguyễn Hùng sẽ hướng dẫn bạn cách đăng ký email tên miền riêng của Google nhé. Mình sẽ cố gắng hướng dẫn 1 cách chi tiết nhất để cho các bạn chưa từng đăng ký cũng có thể đăng ký được.
Hướng dẫn đăng ký Email tên miền riêng của Google
Việc đăng ký Gmail theo tên miền riêng là rất dễ dàng không có gì khó cả. Bạn chỉ cần làm theo các bước sau đây để đăng ký nhé.
Bước 1: Bạn truy cập vào liên kết sau để bắt đầu đăng ký: Đăng ký.
Giao diện trang đăng ký sẽ hiện ra như sau. Bạn chỉ cần điền đầy đủ thông tin sau đó click Tiếp theo.
Bước 2: Ở bước này bạn cần nhập tên miền (domain) đăng ký email.
Sẽ có 2 lựa chọn:
- Sử dụng tên miền của bạn đã mua.
- Đăng ký 1 tên miền mới với google.
Ở đây mình đã có tên miền và mình chọn mục Sử dụng tên miền tôi đã mua sau đó nhập tên miền nguyenhung.net ở ô dưới và click vào Tiếp theo như sau:
Bước 3: Đến đây bạn nhập thông tin để tạo tài khoản Google Apps hay còn gọi là tạo tài khoản email tên miền riêng. Bạn điền đầy đủ thông tin như trong hình.
Riêng mục Địa chỉ email thay thế bạn nhập email bạn đang dùng có thể là Gmail để sau này dễ dàng khôi phục tài khoản nếu chẳng may quên mật khẩu.
Bước 4: Mục thiết lập tài khoản Google Apps for Work mở ra. Tại đây bạn click vào Bắt đầu để có thể tham người dùng vào tài khoản Google Apps của bạn.
Bước 5: Tại đây bạn có thể thêm người dùng vào tài khoản email tên miền riêng bạn vừa tạo.
Nhập thông tin như họ tên, tên người dùng sau đó chọn THÊM. Sau khi đã thêm đủ người dùng bạn cần thì bạn tích vào Tôi đã thêm tất cả địa chỉ email người dùng hiện đang sử dụng @nguyenhung.net và click vào Tiếp theo để chuyển sang bước sau.
Bước 6: Đến đây bạn nhập email của bạn đang sử dụng hoặc email của người nào đó để nhận thông tin tài khoản đăng nhập và mật khẩu. Bạn nhập email vào khung màu đỏ sau đó ấn Gửi email.
Bước 7: Đến đây bạn cần Xác minh miền của bạn và thiết lập email. Ở đây bạn nên xác minh bằng cách tải tệp HTML lên thư mục chứa website của bạn. Cách này giúp xác minh dễ dàng bằng cách tải tệp HTML xuống và dùng trình FTP để tải file lên host.
Sau khi thực hiện từng mục xong mục nào bạn tích vào hoàn thành mục đó. Sau khi thực hiện xong các mục bạn sẽ thấy nút Xác minh miền và thiết lập email hiện lên bạn click vào đó để bắt đầu xác minh.
Bước 8: Bạn chờ xác minh tên miền có thể mất 1h. Sau khi xác minh xong bạn có thể truy cập vào thiết lập email tên miền riêng trên Google bằng cách vào link sau: Đăng nhập
Đăng nhập vào bằng tài khoản bạn tạo ban đầu có dạng [email protected] và mật khẩu bạn tạo. Lần đầu vào bạn ấn Tôi chấp nhận để đồng ý với điều khoản và tiếp tục truy cập.
Tham khảo thêm:
- Hướng dẫn đăng ký Gmail, lập tài khoản Gmail mới
- Plugin WP SMTP – Thiết lập SMTP gửi mail riêng cho WordPress
- [Hướng dẫn] Tạo tài khoản Microsoft – Đăng ký tài khoản Microsoft mới
- Hướng dẫn khai báo và xác minh website với Google Webmaster Tools
Lời kết
Như vậy là bạn đã đăng ký email tên miền riêng của Google xong rồi đó. Quá đơn giản phải không nào. Giờ thì bạn có thể sử dụng các ứng dụng email tên miền riêng trên nền tảng Gmail cho doanh nghiệp của mình rồi đó. Chúc các bạn thành công!