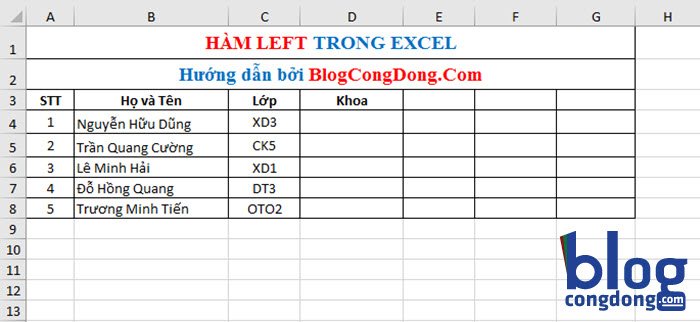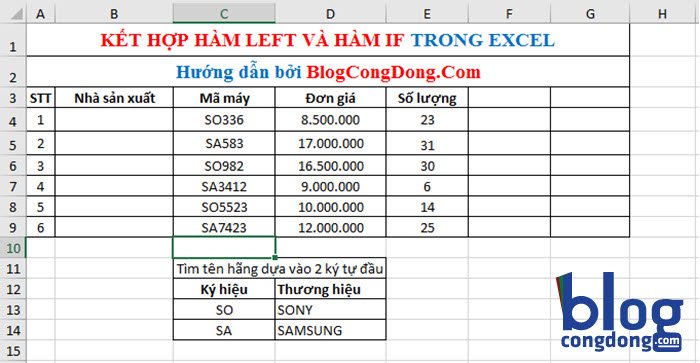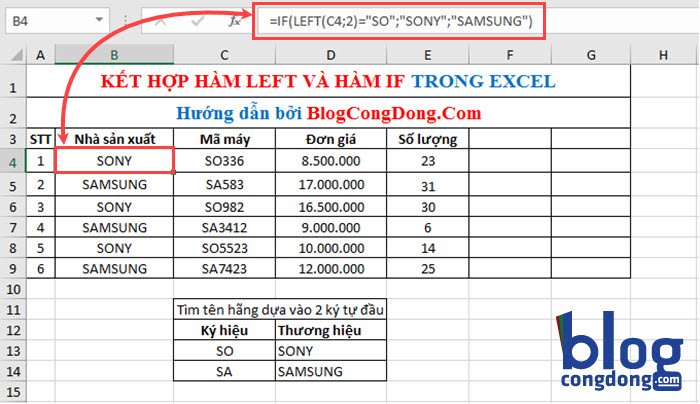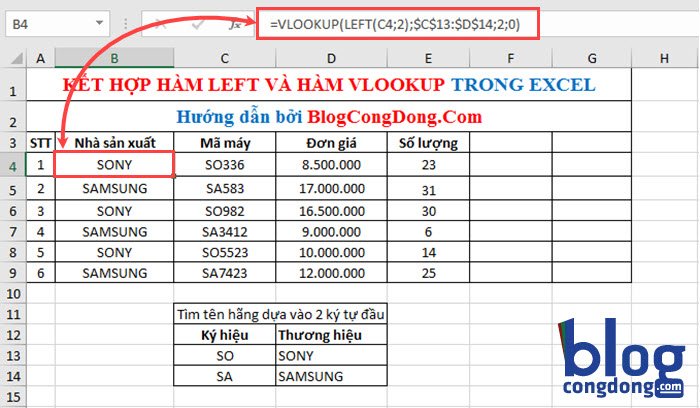Hàm LEFT trong Excel là hàm cắt chuỗi ký tự bên trái trong chuỗi văn bản. Hàm LEFT là hàm độc lập nhưng trong thực tế thì nó thường được kết hợp với các hàm khác để tăng tính hiệu quả. Ví dụ thực tế là bạn có thể xem trong bài hướng dẫn tách họ tên trong Excel mà mình đã hướng dẫn các bạn trước đây.
Bài viết này mình sẽ hướng dẫn cách sử dụng hàm LEFT trong Excel chi tiết nhất cho các bạn chưa hiểu về hàm này qua những ví dụ cụ thể. Với hàm LEFT bạn có thể sử dụng nó trên Excel 2003, 2007, 2010, 2013 và kể cả Excel 2016. Trong bài viết này mình sẽ hướng dẫn các bạn cách dùng hàm LEFT trên Excel 2016, nếu bạn đang dùng phiên bản Excel khác thì cũng có thể làm tương tự.
Hướng dẫn cách sử dụng hàm LEFT trong Excel
Cú pháp hàm LEFT
=LEFT(text, [num_chars])
Chú ý: Tùy theo cài đặt của từng máy bạn dùng mà dấu phân cách là dấu phẩy (,) hoặc chấm phẩy (;) nhé.
Các giá trị trong hàm LEFT
- text: Chuỗi văn bản chứa các ký tự mà bạn muốn tách. Đây là giá trị bắt buộc.
- num_chars: Số ký tự muốn cắt tính từ bên trái chuỗi văn bản.
Lưu ý
- Num_chars phải là số lớn hơn hoặc bằng 0. Nếu nhỏ hơn 0 Excel sẽ trả về giá trị #VALUE!
- Nếu giá trị num_chars lớn hơn số ký tự của chuỗi văn bản, hàm LEFT trả về toàn bộ chuỗi văn bản.
- Nếu không nhập vào giá trị num_chars thì mặc định nó sẽ lấy giá trị 1
Tham khảo thêm
- Hướng dẫn dùng hàm SUBTOTAL trong Excel qua ví dụ
- Hướng dẫn cách sử dụng hàm HLOOKUP trong Excel
- Cách sử dụng hàm COUNTIF trong Excel qua ví dụ cụ thể
Ví dụ về cách sử dụng hàm LEFT
Ví dụ chúng ta có bảng Excel như sau
Sử dụng hàm LEFT để cắt chuỗi ký tự ta có công thức của các ô như sau
- ô D4: =LEFT(C4;-2)
- ô D5: =LEFT(C5)
- ô D6: =LEFT(C6;2)
- ô D7: =LEFT(C7;3)
- ô D8: =LEFT(C8;10)
Và kết quả của nó như sau
Về ứng dụng thực tế của hàm LEFT có thể bạn đã biết nếu từng đọc bài viết hướng dẫn tách họ tên trong Excel của mình. Trong bài này mình sẽ chia sẻ thêm 1 ví dụ về sự kết hợp của hàm LEFT với các hàm khác trong Excel.
Ví dụ kết hợp hàm LEFT và IF trong Excel
Việc kết hợp hàm LEFT và IF trong thực tế là rất hay gặp nhất là với các bạn làm về kế toán, tài chính. Ở ví dụ dưới đây mình sẽ đưa ra 1 ví dụ đơn giản để bạn hiểu các kết hợp giữa 2 hàm này nhé.
Giả sử chúng ta có bảng Excel như sau. Yêu cầu đặt ra là tìm tên nhà sản xuất cho các sản phẩm có mã máy như trong hình.
Cách làm
– Dùng hàm LEFT chúng ta cắt lấy 2 ký tự đầu tiên của mã máy. Công thức ở ô B4: LEFT(C4;2)
– Dùng hàm IF và dựa vào 2 ký tự đầu tiên chúng ta tra ra tên nhà sản xuất. Ta có công thức như sau: IF(B4=”SO”;”SONY”;”SAMSUNG”)
Nếu bạn quên cách dùng hàm IF hãy xem lại bài viết hướng dẫn cách sử dụng hàm IF trước nhé.
Như vậy chúng ta sẽ kết hợp hàm IF và LEFT để có kết quả các ô trong cột nhà sản xuất với công thức như sau
ô B4: =IF(LEFT(C4;2)=”SO”;”SONY”;”SAMSUNG”)
Làm tương tự với các ô còn lại chúng ta sẽ có kết quả như sau
Ví dụ kết hợp hàm LEFT và VLOOKUP trong Excel
Cũng ví dụ như trên nhưng chúng ta kết hợp hàm LEFT với hàm VLOOKUP để dò tìm nhà sản xuất dựa trên mã máy trong bảng đã cho.
Cách làm
– Dùng hàm LEFT chúng ta cắt lấy 2 ký tự đầu tiên của mã máy. Công thức ở ô B4: LEFT(C4;2)
– Dùng hàm VLOOKUP để dò tìm nhà sản xuất dựa vào bảng ký tự đã cho. Ta có công thức: VLOOKUP(LEFT(C4;2);$C$13:$D$14;2;0)
Nếu bạn quên cách dùng hàm VLOOKUP hãy xem lại bài viết hướng dẫn cách sử dụng hàm VLOOKUP mà NguyenHung.Net đã hướng dẫn trước đó.
Cuối cùng chúng ta kết hợp hàm VLOOKUP và hàm LEFT sẽ được công thức cho ô B4 như sau
ô B4: =VLOOKUP(LEFT(C4;2);$C$13:$D$14;2;0)
Các ô còn lại cũng làm tương tự chúng ta sẽ có kết quả như sau
Download các ví dụ về hàm LEFT trong Excel
Để hiểu rõ hơn về cách dùng hàm LEFT bạn có thể download file ví dụ dưới đây về để thực hành
Lời kết
Với những chia sẻ cực kỳ chi tiết về hàm LEFT hi vọng bạn có thể nắm vững được cách sử dụng hàm này để áp dụng thật tốt trong công việc. Qua các ví dụ cơ bản nhất về hàm LEFT và 1 số ví dụ về việc kết hợp hàm LEFT với các hàm khác bạn cũng có thể thấy hàm LEFT là hàm rất hữu ích trong Excel đúng không nào.
Nếu bạn thấy bài viết của Nguyễn Hùng hay và dễ hiểu hãy like và share ngay cho bạn bè nhé. Nếu có vấn đề gì cần hỏi đáp hãy để lại ý kiến dưới khung bình luận nhé. Nhớ theo dõi chuyên mục thủ thuật Excel trên NguyenHung.Net để học nhiều hơn các hàm Excel nhé. Chúc các bạn thành công!