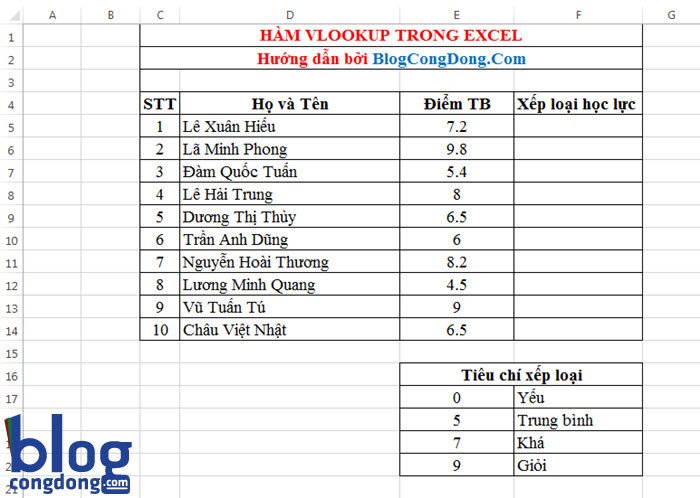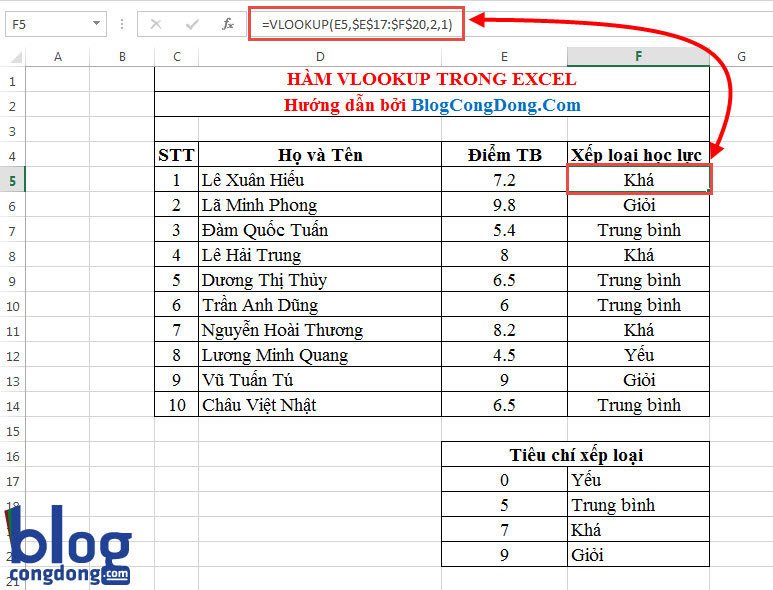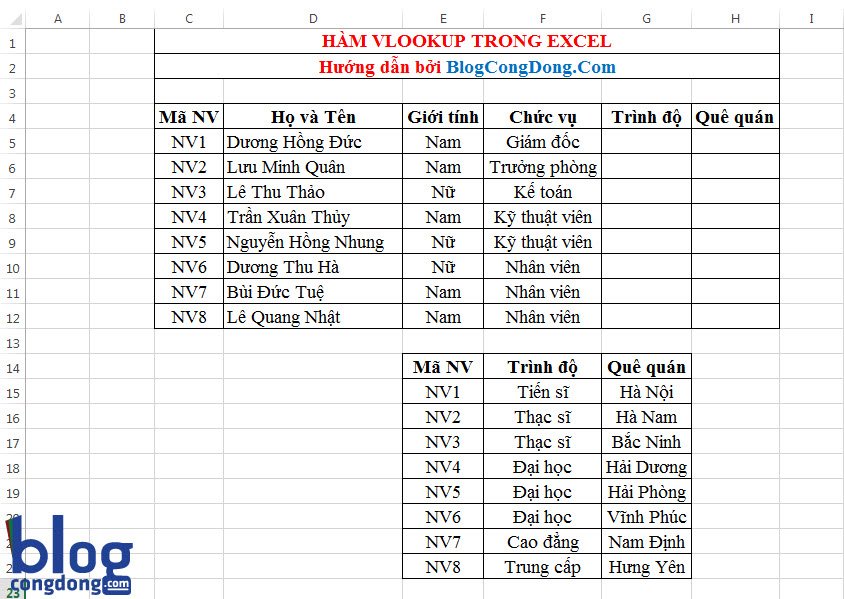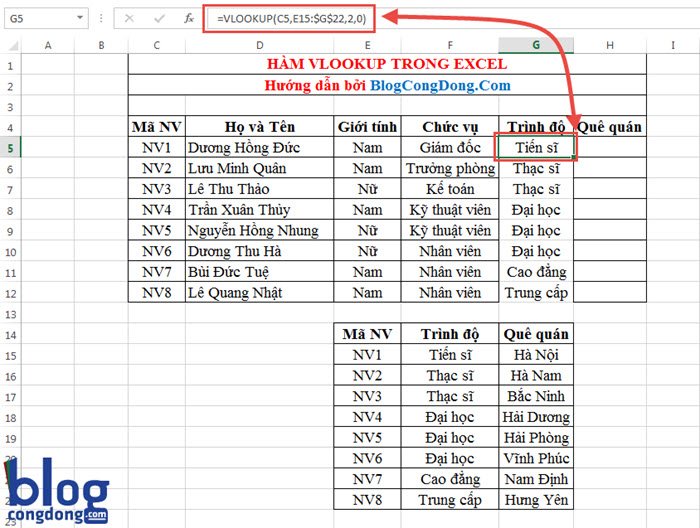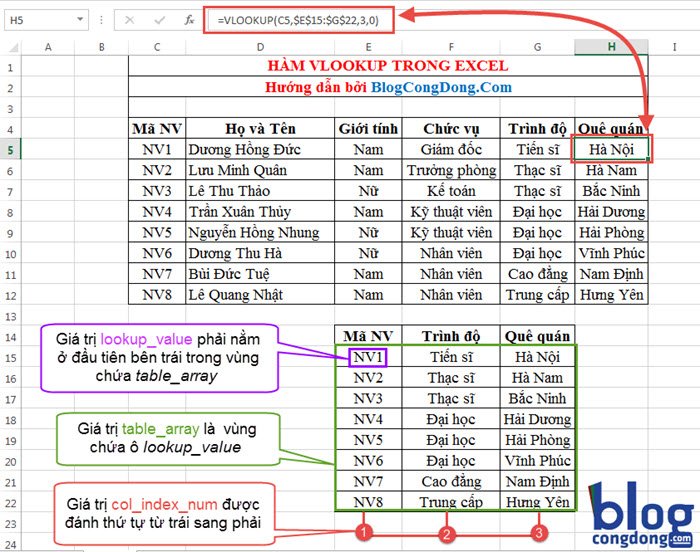Tiếp theo trong series bài viết về hàm Excel, Nguyễn Hùng sẽ hướng dẫn cách sử dụng hàm Vlookup. Hàm Vlookup trong Excel là 1 hàm tra cứu, tham chiếu theo cột được sử dụng rất phổ biến.
Cách sử dụng hàm Vlookup cơ bản là khá đơn giản nhưng nó mang lại hiệu quả rất cao. Bạn có thể sử dụng hàm Vlookup trong nhiều bài toán khác nhau ví dụ như tra cứu thông tin nhân viên dựa vào mã số nhân viên, tra điểm của sinh viên dựa vào mã sinh viên,….
Dưới đây là hướng dẫn chi tiết cách sử dụng hàm Vlookup trong Excel mời bạn cùng theo dõi.
Hướng dẫn cách sử dụng hàm Vlookup trong Excel
Cú pháp hàm Vlookup: =VLOOKUP (lookup_value,table_array,col_index_num,[range_lookup])
Giải thích về các giá trị trong hàm Vlookup
- lookup_value: Giá trị cần tra cứu, cần tìm. Phải nằm ở ô đầu tiên bên trái trong vùng chứa table_array. Đây là giá trị bắt buộc.
- table_array: Phạm vi chứa các ô giá trị cần tìm cho giá trị lookup_value. Cột đầu tiên trong phạm vi ô chứa phải chứa giá trị lookup_value. Đây là giá trị bắt buộc và để ở địa chỉ tuyệt đối có dấu $ ở phía trước (ấn F4 để tự động thêm dấu $ ở trước).
- col_index_num: Vị trí cột chứa giá trị trả về. Cột đầu tiên bên trái của table_array được đánh số là 1. Giá trị bắt buộc.
- range_lookup: Giá trị logic để xác định bạn muốn dò tìm giá trị tương đối hoặc tuyệt đối. Nhập vào là TRUE hoặc 1 để Vlookup dò tìm giá trị tương đối, nhập FALSE hoặc 0 để hàm Vlooup dò tìm giá trị tuyệt đối. Đây là giá trị không bắt buộc, nếu bạn không nhập thì mặc định nó sẽ chọn là TRUE (dò tìm giá trị tương đối).
Để giúp bạn hiểu rõ hơn về cách sử dụng hàm Vlookup chúng ta cùng làm ví dụ sau đây:
1. Ví dụ về cách dò tìm tương đối
Để hiểu về ví dụ này chúng ta thực hành việc đánh giá xếp loại học lực cho học sinh theo bảng sau.
Dựa vào tiêu chí xếp loại ứng với số điểm cho trong bảng nhỏ ở dưới chúng ta có công thức để đưa ra Xếp loại học lực như sau:
Công thức hàm Vlookup cho ô F5: =VLOOKUP(E5,$E$17:$F$20,2,1)
Làm tương tự với các học sinh bên dưới ta có bảng xếp loại như sau:
Tham khảo thêm: Hướng dẫn cách sử dụng hàm LOOKUP trong Excel
2. Ví dụ về cách dò tìm tuyệt đối
Với ví dụ dưới đây bạn sẽ biết được chi tiết hơn về cách dò tìm tuyệt đối. Cách dò tìm tuyệt đối sẽ tìm kiếm được chính xác hơn so với cách dò tìm tương đối.
Trong ví dụ này chúng ta đi tìm thông tin về Trình độ học vấn và Quê quán của nhân viên trong công ty dựa vào bảng số liệu sau
Đầu tiên, chúng ta dò tìm Trình độ học vấn của nhân viên dựa vào Mã NV và thông tin cho trong bảng phụ.
Tại ô G5 chúng ta có công thức hàm Vlookup như sau: =VLOOKUP(C5,E15:$G$22,2,0)
Sau khi làm đầy đủ ta có thông tin về Trình độ học vấn của các nhân viên như sau:
Tiếp theo, để tra cứu Quê quán của nhân viên chúng ta có công thức hàm Vlookup như sau.
Công thức hàm Vlookup cho ô H5: =VLOOKUP(C5,$E$15:$G$22,3,0)
Cuối cùng ta có bảng đầy đủ như sau:
Tham khảo thêm: Hướng dẫn cách sử dụng hàm HLOOKUP trong Excel
Như vậy, với hướng dẫn về cú pháp sử dụng hàm cũng như 2 ví dụ kèm theo về cách dò tìm tương đối và tuyệt đối thì bạn đã nắm vững được cách sử dụng hàm Vlookup trong Excel rồi nhé. Nếu có khó khăn gì về việc học hàm Excel hãy để lại ý kiến mình sẽ giải đáp giúp nhé. Chúc các bạn tự học Excel thành công!