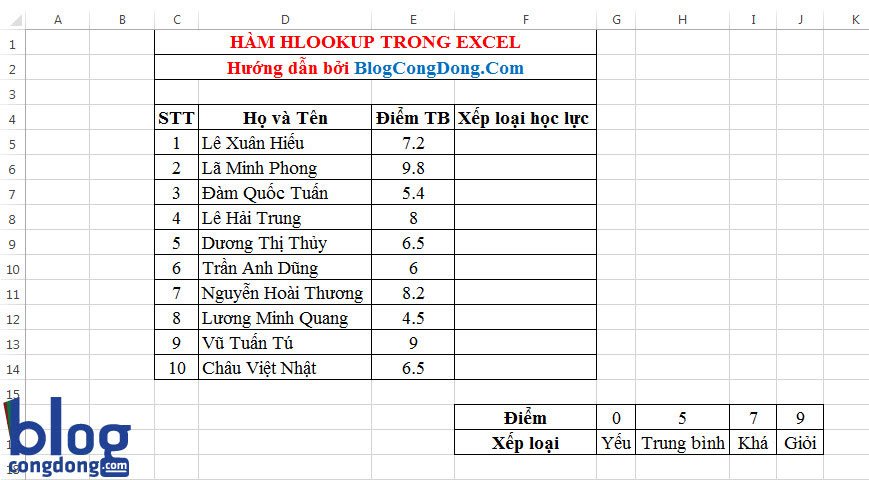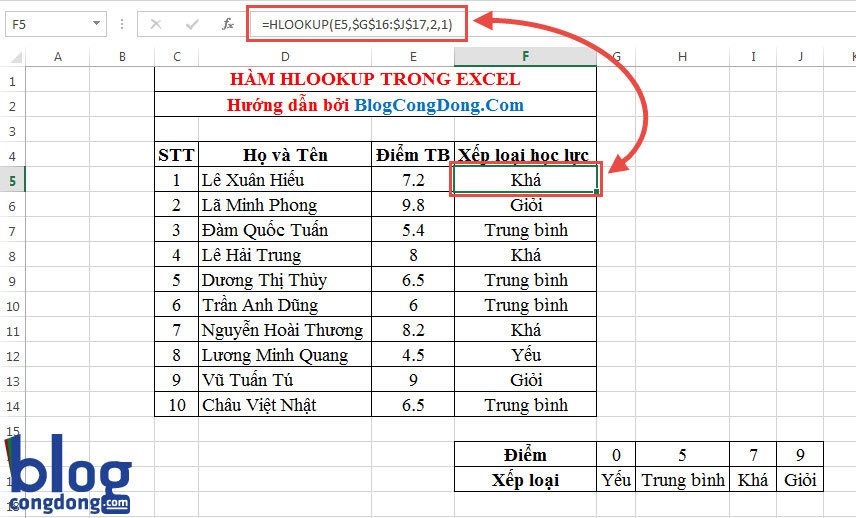Hàm HLOOKUP là 1 hàm tìm kiếm giá trị trong hàng của bảng hoặc mảng giá trị. Đây là 1 trong những hàm được sử dụng khá nhiều trong Excel. Hàm Hlookup giúp bạn tham chiếu theo cột, dòng để trả về kết quả chính xác sau khi thỏa mãn các điều kiện.
Hàm Hlookup thường được dùng khi các giá trị so sánh nằm trên 1 hàng ngang, còn khi mà các giá trị so sánh nằm trên 1 cột thì chúng ta sẽ dùng hàm Vlookup. Hàm Hlookup là hàm thông dụng trong Excel vậy nên bạn cần nằm vững cách sử dụng nó. Để nắm vững được cách sử dụng hàm Hlookup thì bài viết này sẽ giúp bạn làm được điều đó.
Hướng dẫn cách sử dụng hàm HLOOKUP trong Excel
Cú pháp của hàm Hlookup: =HLOOKUP(lookup_value, table_array, row_index_num, [range_lookup])
Giải thích các giá trị trong hàm:
lookup_value: Là giá trị cần tìm, nằm trong ô thứ nhất của vùng chứa table_array. Lookup_value có thể là 1 giá trị, tham chiếu hoặc văn bản. Đây là giá trị bắt buộc.
table_array: Bảng giá trị dò tìm chứa các ô giá trị cần tìm cho giá trị lookup_value. Hàng đầu tiên trong bảng giá trị phải chứa giá trị lookup_value. Đây là giá trị bắt buộc và để ở địa chỉ tuyệt đối có dấu $ ở phía trước (ấn F4 để tự động thêm dấu $ ở trước).
- Các giá trị trong hàng thứ nhất của table_array có thể là chữ hoặc số
- Nếu range_lookup để giá trị là TRUE thì các giá trị trong hàng thứ nhất của table_array phải sắp xếp theo thứ tự tăng dần từ A -> Z, 0, 1, 2, 3,… để hàm HLOOKUP trả về giá trị đúng. Nếu range_lookup để giá trị là FALSE thì không cần phải sắp xếp.
- Không phân biệt văn bản chữ hoa và chữ thường.
row_index_num: Là số hàng trong table_array trả về giá trị khớp đúng. Ví dụ: row_index_num là 1 sẽ trả về giá trị hàng thứ nhất trong table_array. row_index_num là 2 sẽ trả về giá trị hàng thứ 2 trong table_array,…. Nếu row_index_num nhỏ hơn 1, hàm Hlookup sẽ trả về giá trị lỗi #VALUE!, nếu row_index_num lớn hơn số hàng trong table_array, hàm Hlookup trả về giá trị lỗi #REF!. Đây là giá trị bắt buộc.
range_lookup: Nhập vào là TRUE (1) để hàm Hlookup dò tìm giá trị tương đối, nhập FALSE (0) để hàm Hlooup dò tìm giá trị tuyệt đối. Đây là giá trị không bắt buộc, nếu bạn không nhập thì mặc định nó sẽ chọn là TRUE (dò tìm giá trị tương đối).
Vận dụng kiến thức trên, chúng ta đi làm ví dụ thực tế để hiểu hơn về cách dùng hàm Hlookup.
Ví dụ về cách sử dụng hàm Hlookup
Chúng ta có bảng Excel sau, dùng hàm Hlookup để xếp loại học lực của học sinh.
Sử dụng hàm Hlookup cho ô F5 như sau: =HLOOKUP(E5,$G$16:$J$17,2,1)
Giải thích về hàm Hlookup cho ô F5: Sau khi nhập cú pháp =HLOOKUP bạn chọn giá trị cần tìm chính là ô E5, sau đó chọn bảng điểm G16:J17 và ấn F4, tiếp đến chọn hàng giá trị trả về là 2 và số 1 ở cuối tương đương với TRUE (dò tìm tương đối).
Cuối cùng ta có bảng xếp loại học lực cho sinh viên như sau:
Vậy là bạn đã biết cách dùng hàm Hlookup rồi chứ? Cũng khá đơn giản đúng không nào và đặc biệt bạn sẽ thấy nó dễ dàng hơn nhiều khi mà bạn đã biết dùng hàm Vlookup. Nếu bạn chưa biết cách sử dụng hàm Vlookup thì hãy xem qua bài viết Cách sử dụng hàm VLOOKUP trong Excel qua ví dụ. Trong bài đó mình có hướng dẫn chi tiết hơn nên bạn cần phải xem qua để nắm rõ được cách dùng hàm Vlookup và Hlookup nhé.
Ngoài ra, bạn có thể download file ví dụ dưới đây về để thực hành nhé:
Nếu có bất cứ thắc mắc hay đóng góp gì hãy để lại ý kiến thông qua khung bình luận ở dưới nhé. Và nhớ theo dõi Nguyễn Hùng để đọc thêm nhiều bài viết về hàm Excel trong series tự học Excel online nhé.