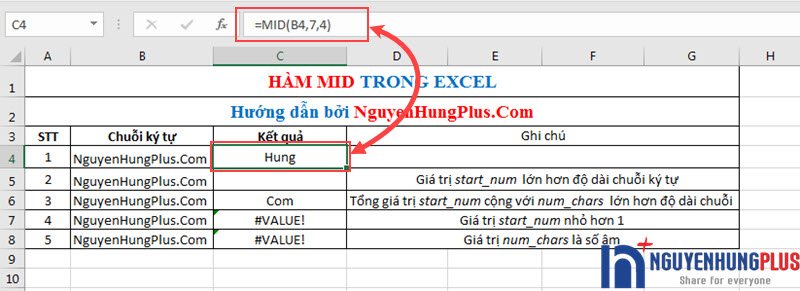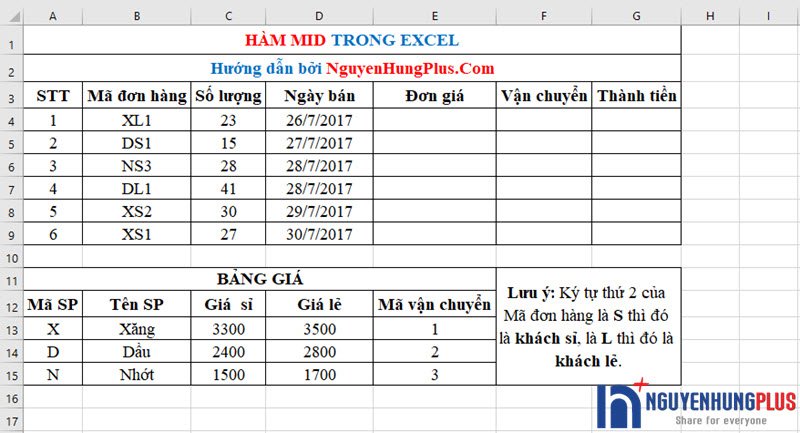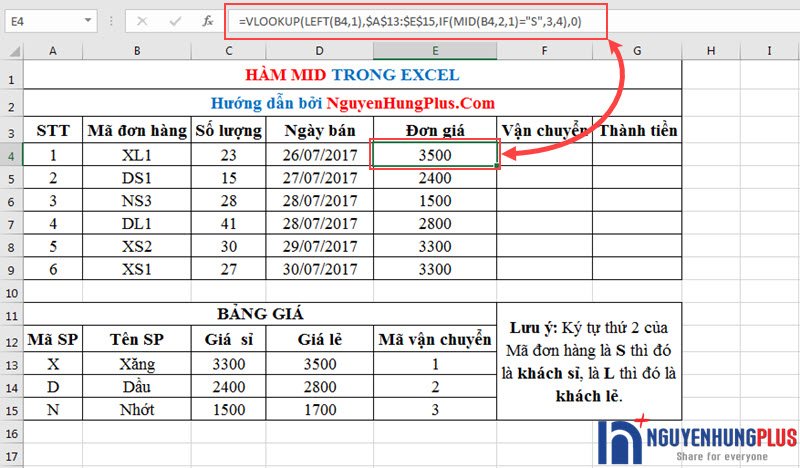Hàm MID trong Excel là hàm dùng để cắt chuỗi ký tự ở giữa chuỗi ký tự cho trước, được xác định bắt đầu bằng vị trí bạn chỉ định và số lượng ký tự do bạn chỉ định. Hiện nay, hàm MID được sử dụng rất phổ biến trong các công thức tính toán, thống kê. Nhưng, cho dù hàm MID được sử dụng khá phổ biến như vậy thì nhiều người lại không biết cách dùng hàm MID như thế nào.
Vậy nên bài viết này mình sẽ hướng dẫn bạn cách dùng hàm MID trong Excel để bạn hiểu được cú pháp và cách sử dụng hàm cắt chuỗi ký tự này. Về chức năng thì hàm MID cũng dùng để cắt ký tự như các hàm LEFT, hàm RIGHT nhưng hàm MID khác là nó sẽ lấy các ký tự ở giữa của một chuỗi ký tự. Để hiểu chi tiết về hàm MID trong Excel thì bạn hãy theo dõi hướng dẫn với ví dụ cụ thể ở bên.
Hướng dẫn cách dùng hàm MID trong Excel
Hàm MID trong Excel thì bạn có thể dùng trên hầu hết các phiên bản Excel khác nhau từ phiên bản Excel 2016, Excel 2013, Excel 2010, Excel 2007 cho đến Excel cho điện thoại iPhone, MAC, Android. Ở bài viết này mình sẽ hướng dẫn dùng hàm MID trên Excel 2016, nếu bạn đang dùng phiên bản khác cũng làm tương tự nhé.
Cú pháp của hàm MID
=MID(text, start_num, num_chars)
Chú ý: Tùy theo cài đặt của từng máy tính mà bạn dùng dấu phân cách là dấu phẩy (,) hoặc chấm phẩy (;) nhé.
Các giá trị trong hàm MID
- text: Là chuỗi ký tự chứa các ký tự cần cắt, được đặt trong dấu ngoặc kép ” ” hoặc là tham chiếu đến 1 ô có chứa chuỗi ký tự. Đây là giá trị bắt buộc.
- start_num: Bạn nhập vào giá trị số để chỉ định vị trí của ký tự đầu tiên bạn muốn trích xuất. Ví dụ vị trí của ký tự đầu tiên trong chuỗi ký tự là 1. Đây là giá trị bắt buộc.
- num_chars: Chỉ định số lượng ký tự bạn muốn hàm MID trả về từ chuỗi ký tự. Đây là giá trị bắt buộc.
Lưu ý
- Nếu giá trị start_num lớn hơn độ dài chuỗi ký tự thì hàm MID trả về giá trị rỗng.
- Nếu giá trị start_num nhỏ hơn độ dài chuỗi ký tự, nhưng tổng giá trị start_num cộng với num_chars vượt quá độ dài chuỗi ký tự, thì hàm MID trả về các ký tự đến cuối cùng của chuỗi ký tự đã cho.
- Nếu giá trị start_num nhỏ hơn 1, thì hàm MID trả về giá trị lỗi #VALUE!
- Nếu giá trị num_chars là số âm, thì hàm MID trả về giá trị lỗi #VALUE!
Tham khảo thêm
- Hướng dẫn cách dùng hàm SUMPRODUCT trong Excel qua ví dụ chi tiết
- Hướng dẫn cách dùng hàm SUMIFS trong Excel để tính tổng nhiều điều kiện
- Hướng dẫn cách sử dụng hàm HLOOKUP trong Excel
Ví dụ về cách dùng hàm MID
Để bạn hiểu hơn về cách dùng hàm MID thì mình sẽ đưa ra 1 ví dụ cơ bản như sau để bạn biết được cách dùng cơ bản của hàm MID nhé.
Ở đây mình có 1 chuỗi gồm 18 ký tự là: NguyenHung.Net và yêu cầu sẽ làm lần lượt như bên dưới.
Yêu cầu 1: Lấy ra 4 ký tự từ vị trí 7 trong chuỗi ký tự trên.
=MID(B4,7,4) = Hung
Yêu cầu 2: Lấy ra 4 ký tự từ vị trí 20 trong chuỗi ký tự.
=MID(B4,20,4) = ” “
Yêu cầu 3: Lấy ra 4 ký tự từ vị trí 16 trong chuỗi ký tự.
=MID(B4,16,4) = Com
Yêu cầu 4: Lấy ra 4 ký tự từ vị trí 0 trong chuỗi ký tự.
=MID(B4,0,4) = #VALUE!
Yêu cầu 5: Lấy ra -4 ký tự từ vị trí 6 trong chuỗi ký tự.
=MID(B4,6,-4) = #VALUE!
Kết quả chúng ta có được như trong bảng tính sau
Ví dụ về hàm MID kết hợp với hàm VLOOKUP, hàm LEFT và hàm IF
Cũng giống như các hàm LEFT và hàm RIGHT, bạn sẽ thấy được hiệu quả của hàm MID khi kết hợp với hàm VLOOKUP, hàm LEFT hay hàm IF. Bạn có thể:
- Kết hợp hàm MID với hàm VLOOKUP và HLOOKUP để tìm kiếm thông tin, tra cứu dữ liệu.
- Kết hợp hàm MID với hàm IF để so sánh dữ liệu dựa vào điều kiện cho trước.
Dưới đây, mình sẽ hướng dẫn bạn 1 ví dụ kết hợp hàm MID, hàm VLOOKUP, hàm LEFT và hàm IF để bạn hiểu rõ hơn về cách kết hợp các hàm với nhau.
Mình có bảng tính như bên dưới. Dựa vào các số liệu như Mã đơn hàng và các thông tin ở Bảng giá đã cho yêu cầu đặt là tìm ra Đơn giá cho từng đơn hàng.
Dựa trên yêu cầu đặt ra, mình sẽ kết hợp các hàm MID, hàm VLOOKUP, hàm LEFT và hàm IF để lấy các số liệu với giải pháp như sau:
– Kết hợp hàm IF và MID để lấy ra Giá lẻ hoặc Giá sỉ dựa trên Mã đơn hàng và Bảng giá: IF(MID(B4,2,1)=”S”,3,4)
– Tiếp theo dùng hàm LEFT để cắt lấy Mã SP dựa trên Mã đơn hàng: LEFT(B4,1)
– Cuối cùng chúng ta dùng hàm VLOOKUP để kết hợp tất cả các hàm trên lại thành 1 công thức đầy đủ như sau:
=VLOOKUP(LEFT(B4,1),$A$13:$E$15,IF(MID(B4,2,1)=”S”,3,4),0)
Giải thích về công thức hàm VLOOKUP ở trên để bạn hiểu như sau:
- Điều kiện tìm kiếm (LEFT(B4,1)): để lấy ra ký tự đầu tiên của Mã SP.
- Vùng tìm kiếm ($A$13:$E$15): Vùng tra cứu giá của đơn hàng. Tìm hiểu thêm về ý nghĩa của dấu $ trong công thức Excel.
- Cột chứa giá trị tìm kiếm (IF(MID(B4,2,1)=”S”,3,4)): Ở đây chúng ta dùng hàm IF và hàm MID để lọc ra giá sỉ và giá lẻ.
- Kiểu tìm kiếm: Ở đây mình để là 0 để hàm tìm kiếm giá trị tuyệt đối.
Cuối cùng chúng ta có bảng kết quả như sau:
Đó là ví dụ về việc kết hợp hàm MID với một số hàm khác để tăng hiệu quả công việc. Các bạn chịu khó luyện thêm việc kết hợp hàm MID với các hàm khác để nắm vững hơn kỹ năng về hàm này nhé.
Tải các ví dụ về hàm MID trong Excel
Bạn download một số ví dụ về hàm MID mình đính kèm dưới đây về tìm hiểu và luyện tập thêm nhé.
Lời kết
Như vậy bài viết này mình đã hướng dẫn rất chi tiết cho bạn về cú pháp và cách dùng hàm MID qua ví dụ rất cụ thể rồi. Mong rằng với hướng dẫn của mình bạn sẽ biết cách sử dụng hàm MID để ứng dụng vào trong công việc của mình, giúp tăng hiệu quả công việc.
Cảm ơn bạn đã đọc hết bài viết này của mình. Nếu thấy bài viết có ý nghĩa chia sẻ cho bạn bè nhé. Và nếu có thắc mắc gì hãy để lại ý kiến dưới khung bình luận để mình và mọi người giải đáp giúp nhé. Ngoài ra, bạn nhớ theo dõi chuyên mục thủ thuật Excel trên NguyenHung.Net để học nhiều hơn các hàm Excel nhé. Chúc bạn thành công!