Những website đang sử dụng SSL miễn phí (chủ yếu là sử dụng SSL của Let’s Encrypt) thì cuối tháng 9/2021 chắc chắn đã gặp phải vấn đề về truy cập web trên thiết bị cũ. Bởi, vào ngày 30/9/2021 chứng chỉ gốc DST Root CA X3 của Let’s Encrypt đã hết hạn. Điều này khiến cho hàng triệu website trên thế giới không thể truy cập được từ các thiết bị cũ nữa.
Chính vì thế, sau ngày 30/09/2021, rất nhiều người đã phải tìm mua SSL trả phí cho website để không bị mất lượt truy cập từ khách hàng.

Tuy nhiên, vấn đề gặp phải của nhiều người đó là không biết mua SSL cho website ở đâu giá rẻ nhất. Sau đó lại không biết cách cài SSL trả phí cho website trên hosting (chủ yếu dùng Cpanel) và trên VPS.
Mình cũng từng gặp phải vấn đề này và đã giải quyết được rồi. Chính vì thế, bài viết này ra đời để giúp bạn hoặc những ai chưa biết nơi mua SSL cho web giá rẻ nhất 2025 và chưa biết cách cài đặt SSL trả phí trên hosting và VPS có thể làm được.
SSL Certificate là gì? Tại sao cần cài SSL cho web?
SSL (viết tắt của Secure Sockets Layer) là công nghệ bảo mật tiêu chuẩn để thiết lập các liên kết được mã hóa giữa máy chủ web (web server) và trình duyệt (browser). Điều này nhằm đảm bảo độ bảo mật của web và độ riêng tư của người dùng khi truy cập vào web.
Hiện nay, chứng chỉ SSL cho web là điều không thể thiếu với mỗi web hoạt động trên internet. Bởi đơn giản, khi truy cập web trên Google Chrome hoặc Firefox, nếu web không cài SSL (không có https) thì trình duyệt sẽ hiển thị thông báo KHÔNG BẢO MẬT hoặc KẾT NỐI KHÔNG AN TOÀN.
Với những website đã cài đặt SSL, ngoài việc được hiển thị thông báo BẢO MẬT hoặc KẾT NỐI AN TOÀN thì việc được cài SSL cũng giúp cải thiện thứ hạng SEO. Chính Google đã nói về việc bắt đầu sử dụng https làm một tín hiệu xếp hạng tìm kiếm. Chính vì thế, bạn đã biết vì sao nên cài SSL cho web rồi đó.
Cách mua SSL cho website giá rẻ nhất
Hiện nay, đang có 2 loại SSL đó là SSL miễn phí và SSL trả phí. Vậy tại sao lại phải mua SSL trả phí?
Bạn hoàn toàn có thể dùng SSL miễn phí của Let’s Encrypt, ZeroSSL hoặc của Cloudflare để tạo https cho web. Tuy nhiên, như mình đã nói ở trên – vào tháng 9/2021 chứng chỉ gốc DST Root CA X3 của Let’s Encrypt đã hết hạn. Điều này làm cho rất nhiều website không thể truy cập từ các thiết bị cũ.
Với mục tiêu là không để mất bất cứ 1 lượt truy cập nào nên phương án ở đây là mua SSL trả phí để cài cho web. Bởi, sau khi tìm ra được nơi mua SSL “rẻ nhất quả đất” thì mình thấy chi phí mua SSL rất nhỏ so với lợi ích nó mang lại.
Bạn đang tò mò muốn biết mua SSL ở đâu giá rẻ ư? Đó chính là mua SSL trên SSLs.Com. SSLs là nhà cung cấp chứng chỉ số uy tín hàng đầu. Đây là một thương hiệu con của Namecheap – nhà cung cấp tên miền nổi tiếng thế giới. Chính vì thế mua SSL ở đây mình thấy rất yên tâm.
OK. Dưới đây chúng ta tiến hành đặt mua SSL tại SSLs.Com nha!
Bạn truy cập vào website SSLs.Com, sau đó chọn gói chứng chỉ muốn mua.
Ở đây mình mua cho cá nhân và chỉ mua cho 1 domain là nguyenhung.net (bao gồm cả www.nguyenhung.net) nên mình chọn gói PositiveSSL chỉ với giá 3.88$/năm (khoảng gần 90K/năm, giá áp dụng khi mua 5 năm).
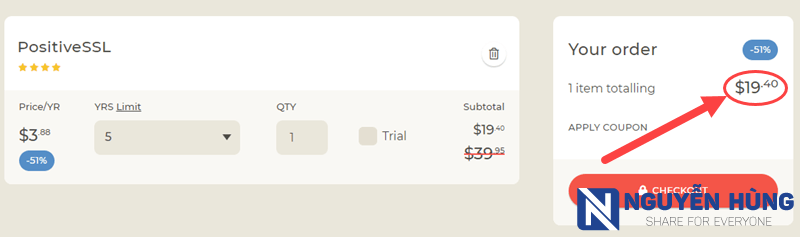
Mình đặt mua luôn 5 năm với tổng chi phí chỉ là 19.4$/ 5 năm ~ 450K/ 5 năm. Giá rẻ vô địch – không đâu rẻ hơn!
Sau đó, chọn Checkout xong nhập email, họ tên, số điện thoại và mật khẩu để tạo tài khoản. Cuối cùng là chọn phương thức thanh toán (hỗ trợ thanh toán Visa/Mastercard, PayPal, Bitcoin).
Sau khi thanh toán xong, bạn truy cập vào menu My SSL ở góc trên bên phải sẽ thấy danh sách chứng chỉ SSL đã mua.
Bạn ấn vào Activate để kích hoạt chứng chỉ SSL.
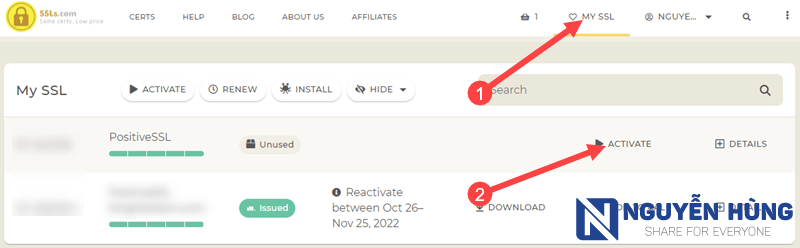
Bạn sẽ nhận được thông báo rằng chứng chỉ sẽ có hiệu lực 1 năm mặc dù bạn đã mua 5 năm. Tuy nhiên, bạn sẽ nhận được thông báo cài đặt lại chứng chỉ khi gần hết hạn và bạn sẽ không mất thêm chi phí đâu mà chỉ mất công cài lại SSL thôi. Đây là lý do vì sao phải cài lại hàng năm.
Bạn ấn vào Got it để tiếp tục.
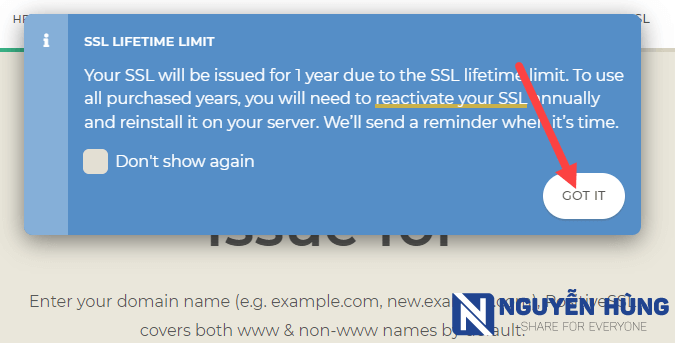
Tiếp theo, bạn nhập vào tên miền mà bạn muốn cài chứng chỉ SSL này. Bạn cần nhập định dạng tên miền bao gồm cả www và non-www như hình dưới rồi bấm ONWARDS.
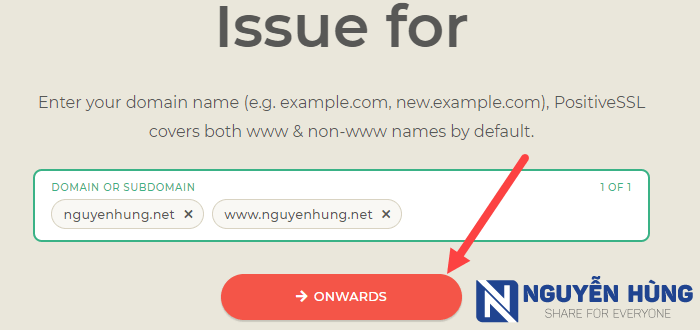
Tiếp tục chọn Create CSR in-browser và bấm nút SAVE KEY.ZIP (0.1KB) để lưu Private Key về máy tính.
Lưu ý: Bạn cần phải lưu file Private Key để lát còn tiến hành cài đặt SSL trên máy chủ. Vì nếu để mất bạn sẽ phải yêu cầu cấp lại.
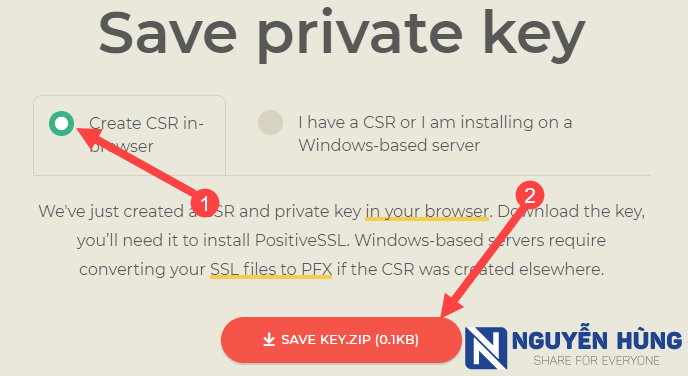
Sau khi lưu xong Private Key, bạn ấn tiếp vào ONWARDS để tiến hành xác minh tên miền.
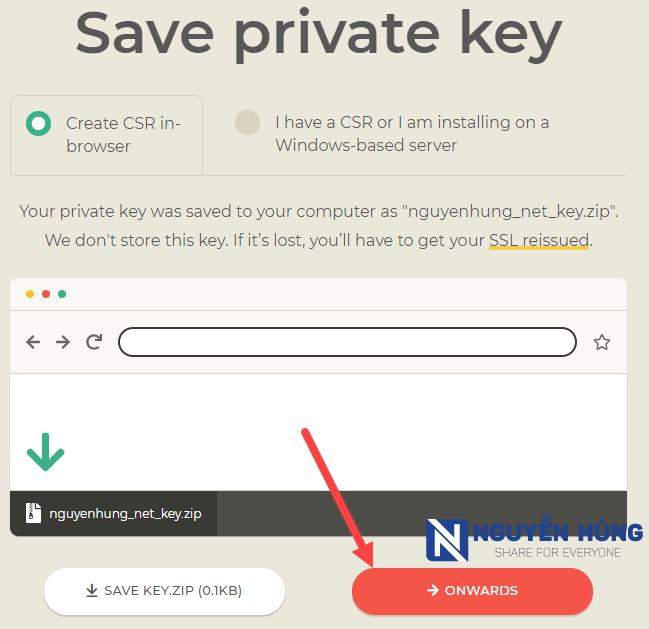
Xác minh tên miền cài đặt SSL
Bạn có thể xác minh tên miền theo 3 cách:
- Xác minh bằng cách upload file
- Xác minh qua email tên miền
- Xác minh qua DNS
Ở đây mình chọn xác minh qua DNS cho tiện và mình cũng sẽ hướng dẫn bạn theo cách này.
Bạn chọn mục Create a DNS record như hình sau và ấn Submit.
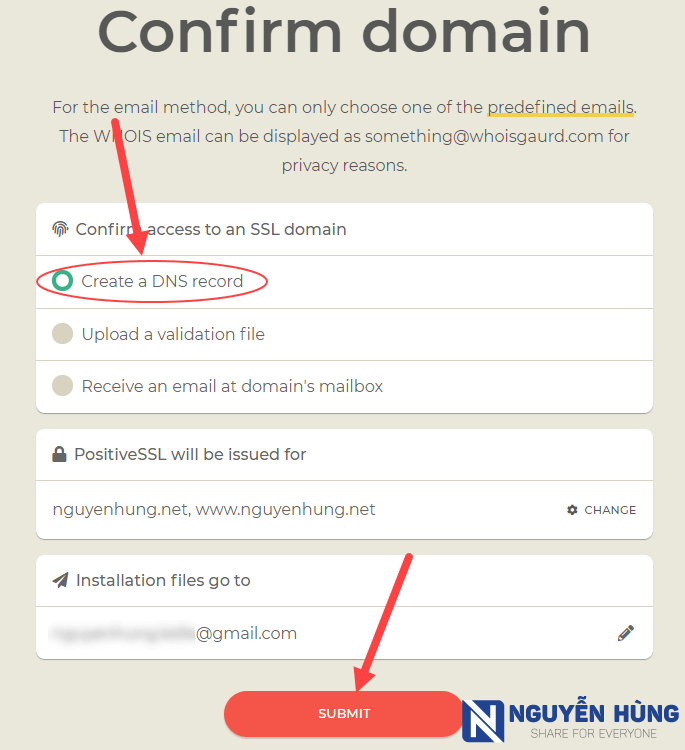
Bạn sẽ thấy thông tin CNAME để thiết lập trên DNS của tên miền như hình dưới.
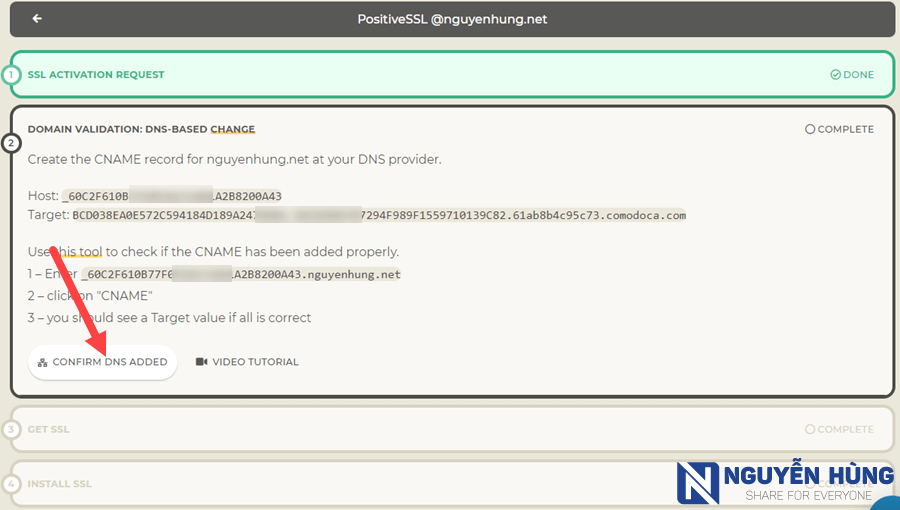
Bạn hãy truy cập vào trang quản lý tên miền của bạn và tạo thêm CNAME Record với thông tin Host và Target ở trên.
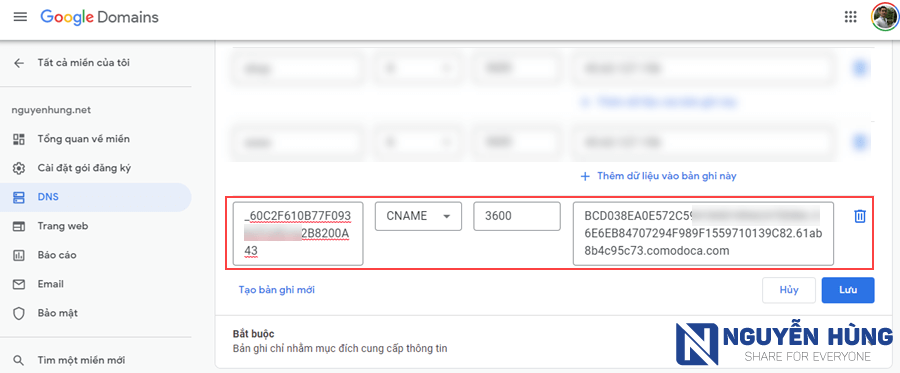
Sau đó khoảng vài phút, bạn quay lại trang SSLs và bấm vào CONFIRM DNS ADDED. Bạn chờ hệ thống check khoảng 1 phút xem bạn đã trỏ DNS đúng chưa.
Nếu hệ thống check và nhận thấy bạn đã trỏ DNS thành công bạn sẽ thấy thông báo Done như hình dưới và sẽ chuyển bạn sang bước GET SSL.
Bạn nhớ bấm vào DOWNLOAD SSL để tải các file cài đặt cần thiết về máy nhé.
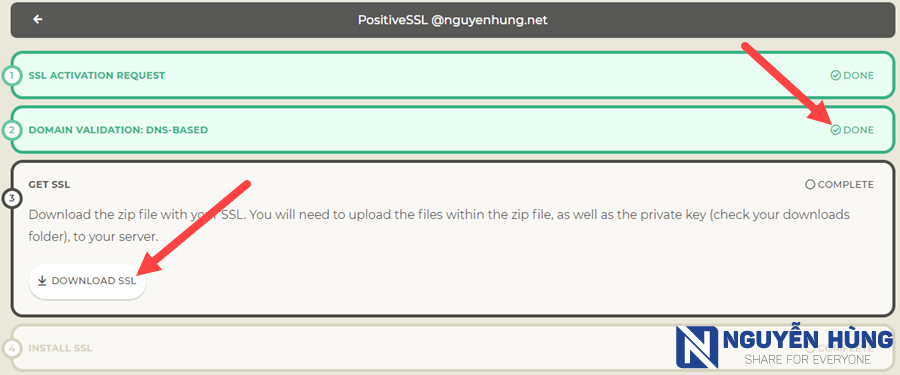
Bây giờ, bạn giải nén 2 file tải về được sẽ thấy được 4 file cần thiết để cài SSL cho web như sau.
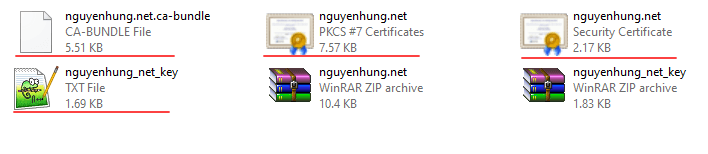
Tuy nhiên, bạn cũng chỉ cần quan tâm tới nội dung của 3 file sau:
- nguyenhung.net.ca-bundle
- nguyenhung.net.crt
- nguyenhung_net_key.txt
Bây giờ, tùy theo bạn đang dùng hosting hay VPS sẽ có những cách cấu hình SSL cho tên miền khác nhau.
Dưới đây mình sẽ hướng dẫn bạn theo 2 cách đó là cài SSL trên hosting Cpanel và cài trên VPS dùng HostVN Script. Nếu bạn dùng hosting, VPS khác mình thì có thể tự tìm hiểu và làm tương tự hoặc bình luận ở dưới để mình hỗ trợ.
Cách cài đặt SSL trả phí trên Cpanel
Nếu bạn dùng hosting sử dụng Cpanel thì bạn làm theo mục này nha. Hiện tại mình đang dùng hosting của AZDIGI (bạn muốn mua hosting AZDIGI thì lấy mã giảm giá AZDIGI nhé) cũng sử dụng Cpanel.
Đầu tiên, truy cập vào trang quản trị hosting Cpanel và tìm mục SSL/TLS.
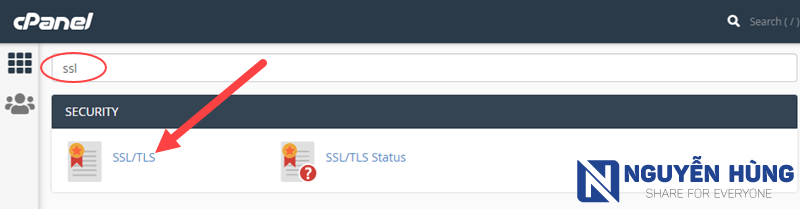
Tiếp theo, chọn mục Manage SSL sites.
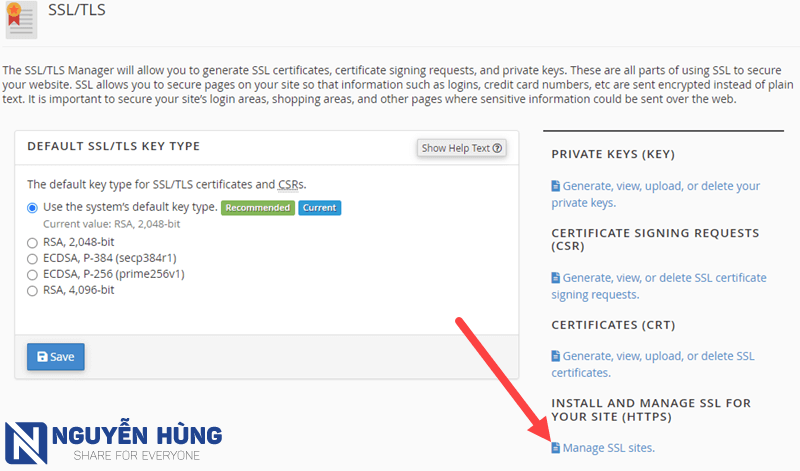
Trên trang thiết lập, bạn cần thiết lập 4 mục tương ứng với hình dưới như sau:
- Chọn tên miền cần cài SSL trả phí
- Mở file
nguyenhung.net.crtbằng Notepad và sao chép toàn bộ nội dung vào mục này - Sao chép nội dung của file
nguyenhung_net_key.txtvào mục này - Sao chép nội dung file
nguyenhung.net.ca-bundlevào đây
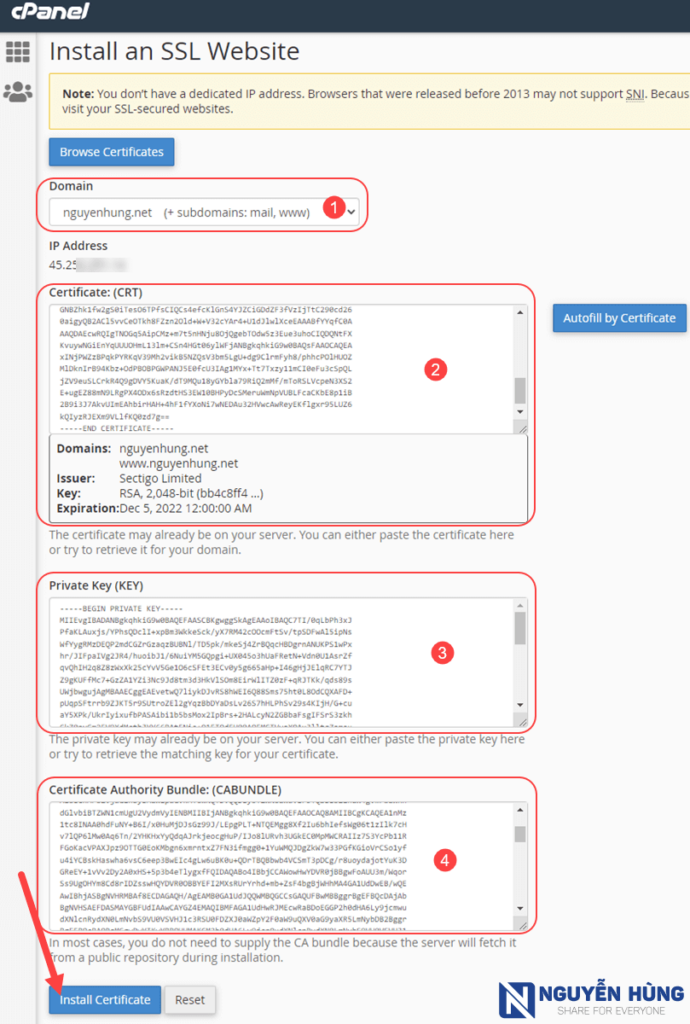
Sau khi điền đủ các mục bạn ấn Install Certificate. Một thông báo hiện lên bạn ấn OK là xong.
Bây giờ bạn có thể kéo xuống mục cuối để kiểm tra xem SSL đã được cài đặt đúng chưa.
Cách cài đặt SSL trả phí trên VPS dùng HostVN Script
Nếu bạn đang sử dụng HostVN Script để quản trị VPS theo hướng dẫn cài HostVN Script để quản trị VPS thì có thể áp dụng theo hướng dẫn ở mục này để cài SSL trả phí trên VPS.
Gợi ý: Những địa chỉ thuê VPS giá rẻ chất lượng tốt
Đầu tiên, bạn đăng nhập vào VPS thông qua SSH và truy cập vào menu quản trị bằng cách gõ lệnh hostvn. Tiếp theo, truy cập menu 2. Quan ly SSL -> 2. SSL tra phi bạn sẽ thấy các menu lựa chọn như sau:

Bạn chọn 1. Tao CSR, sau đó chọn tên miền cần cài SSL và nhập vào các thông tin theo từng bước hiển thị trên màn hình. Và bạn sẽ nhận được thông báo thành công như này.
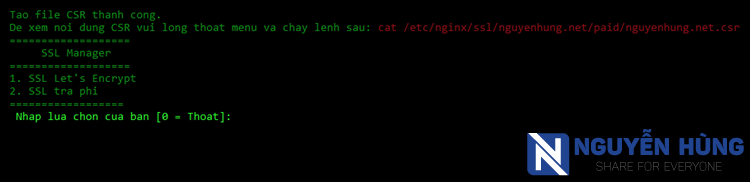
Tiếp tục, bạn chọn 2. SSL tra phi và chọn 2. Tao CRT/CA, sau đó chọn tên miền muốn cài SSL trả phí (nếu nó có hỏi muốn xóa chứng chỉ cũ không thì bạn cứ chọn Y nha). Lúc này, trình soạn thảo nano được mở lên.
Bạn copy nội dung file nguyenhung.net.ca-bundle dán vào phía sau nội dung của file nguyenhung.net.crt. Như vậy toàn bộ nội dung sẽ có 4 đoạn như sau:
-----BEGIN CERTIFICATE-----
//Nội dung file nguyenhung.net.crt
-----END CERTIFICATE-----
-----BEGIN CERTIFICATE-----
//Nội dung file nguyenhung.net.ca-bundle 1
-----END CERTIFICATE-----
-----BEGIN CERTIFICATE-----
//Nội dung file nguyenhung.net.ca-bundle 2
-----END CERTIFICATE-----
-----BEGIN CERTIFICATE-----
//Nội dung file nguyenhung.net.ca-bundle 3
-----END CERTIFICATE-----
Sau đó copy toàn bộ nội dung đó dán vào trình soạn thảo nano (ấn Ctrl + V để dán) và ấn Ctrl + O -> Enter để lưu và ấn Ctrl + X để thoát.
Nếu tạo thành công bạn sẽ thấy thông báo như sau:

Cuối cùng, bạn chọn tiếp 2. SSL tra phi và chọn 3. Tao Private Key và chọn tên miền để cài SSL (nếu nó có hỏi muốn xóa chứng chỉ cũ không thì bạn cứ chọn Y nha). Sau đó, trình soạn thảo nano được mở ra.
Bạn copy toàn bộ nội dung file nguyenhung_net_key.txt và dán vào. Rồi cũng ấn Ctrl + O -> Enter để lưu và ấn Ctrl + X để thoát.
Bạn sẽ nhận được thông báo Cấu hình thành công. Và như vậy là bạn cũng đã cài SSL trả phí trên VPS xong rồi đó.

Cách kiểm tra trạng thái chứng chỉ SSL
Sau khi cài đặt SSL trên web của bạn xong, bạn quay lại trang SSLs.com trước đó sẽ thấy giao diện như bên dưới.
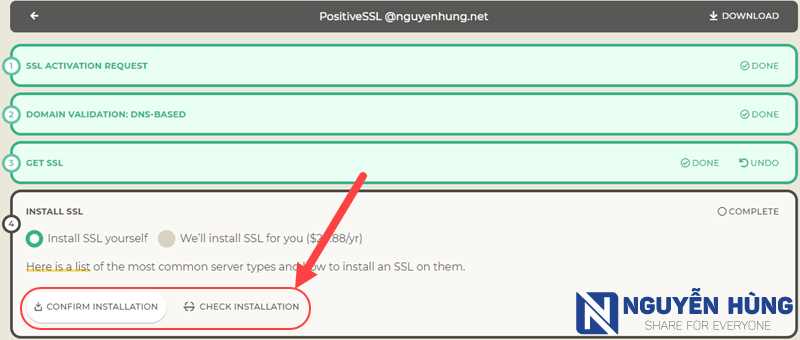
Bạn có thể click vào CHECK INSTALLATION để kiểm tra trạng thái chứng chỉ SSL xem đã cài thành công chưa.
Nếu bạn thấy dòng thông báo It’s all good…. thì có nghĩa mọi thứ đã OK rồi đó.
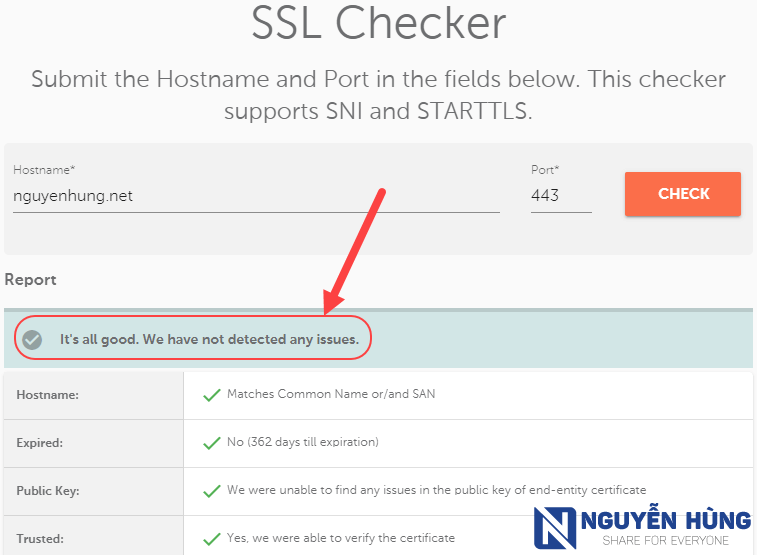
Bạn có thể quay lại trang SSLs.com và bấm vào CONFIRM INSTALLATION để xác nhận hoàn tất.
Ngoài ra, còn 1 cách kiểm tra trạng thái SSL khác mà nhiều người thường dùng đó là check bằng web sslshopper.com.
Bạn truy cập vào link trên và nhập tên miền vào sau đó bấm Check SSL. Bạn nhìn thấy kết quả như sau cũng có nghĩa là chứng chỉ SSL đang hoạt động OK.
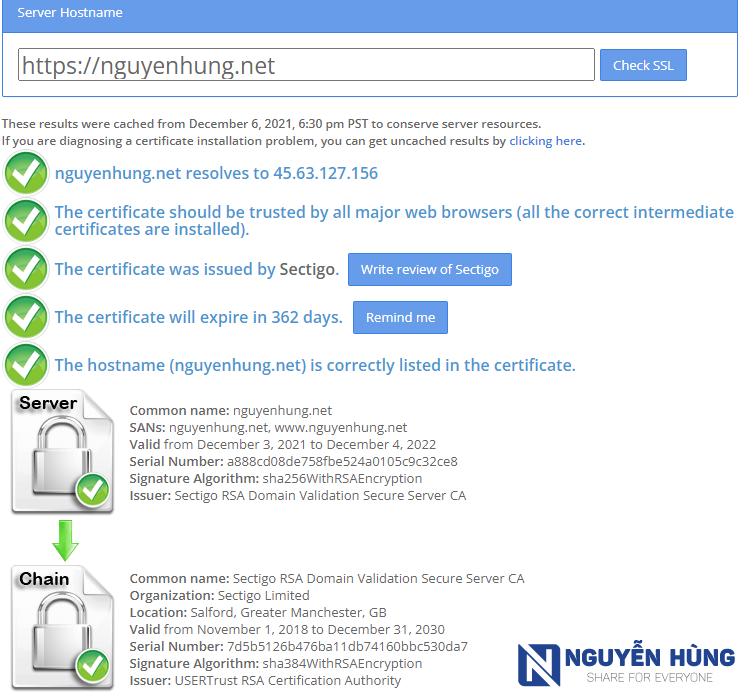
Như vậy là bạn đã cài xong SSL trả phí cho web rồi đó.
Lời kết
Toàn bộ nội dung bài viết phía trên mình đã hướng dẫn bạn cách mua SSL cho website với giá rẻ. Đồng thời mình cũng hướng dẫn rất chi tiết cách cài đặt SSL trả phí cho web trên hosting dùng Cpanel và VPS dùng HostVN Script để quản lý.
Bạn đã cài đặt SSL trả phí cho web chưa? Nếu chưa có thể tham khảo thông tin ở trên và mua SSL cho web để tránh bị mất traffic sau sự cố chứng chỉ gốc của Let’s Encrypt hết hạn nhé.
Nếu bạn gặp khó khăn gì trong việc mua SSL hoặc cài đặt SSL trả phí thì cứ để lại câu hỏi ở phía dưới để mình giúp đỡ. Cảm ơn bạn đã đọc tới đây!
Trả phí thì mình hay dùng của zerossl. Nhưng mà quan điểm của mình dùng free của cloudflare vẫn cứ ngon.
Hi anh,
Mình đang gặp vấn đề với DNS. Trước khi cài đặt SSL, mình có trỏ về Stablehost. Nhưng sau khi cài SSL thành công thì DNS báo trỏ về:
augustus.ns.cloudflare.com
laura.ns.cloudflare.com
Và mình không truy cập vào web được. Không biết vấn đề này xử lý thế nào hả anh.
Bạn đang dùng Cloudflare nữa thì cần vào Cloudflare thiết lập mục SSL/TLS là Full (strict) nha.
Mình đã thử trỏ lại DNS của stablehost, trang web truy cập bình thường, và đã thử check SSL thành công
ssl free của cf thì ngon. Cứ dùng cf cho lành
Rất hữu ích, mình đã làm theo và đã thành công, riêng chỗ CNAME thì tạo trên cả host nữa mới được. chỉ tạo trên domain không chưa đủ. 😀
Mình chưa hiểu cách bạn làm là như nào. Tuy nhiên, để xác minh tên miền thì sẽ có 3 cách. Ở bài này mình hướng dẫn là xác minh qua CNAME còn bạn có thể chọn upload lên hosting chứ không cần thiết phải làm cả 2 đâu nhé.
Mình xài nhà cung cấp host và NCC domain là 2 nhà khác nhau. Lúc đầu chỉ xác minh Cname trên trang của nhà cung cấp tên miền là Namesilo thì chờ 1 ngày không được xác minh, sau đó mới add thêm CNAME trong DNS trong Cpanel thì chỉ 1 phút là xác minh xong. Mình cũng không rõ tại sao, mình cũng gà lắm.
Xác minh qua domain thường sẽ lâu hơn xác minh qua host. Có thể do nó chưa kịp update đó bạn.