Ở Việt Nam hiện nay người người dùng Facebook, nhà nhà dùng Facebook. Với người làm web, lợi ích quảng bá từ Facebook thì các bạn cũng biết rồi đó, nó là rất mạnh. Ngoài việc chèn nút like, share hay là lưu trang vào facebook thì việc tích hợp khung comment Facebook vào web sẽ giúp cho người dùng tương tác với bạn cũng như những độc giả khác tốt hơn rất nhiều.
Việc sử dụng comment Facebook cho web là việc nên làm vì nó không yêu cầu người dùng phải đăng ký tài khoản hay nhập email cũng có thể bình luận được trên bài viết của bạn.
Ưu điểm của việc chèn comment Facebook vào WordPress là rất nhiều, bạn có thể tự tìm hiểu thêm, trong bài viết này mình chỉ hướng dẫn cho bạn làm sao để chèn comment Facebook vào web WordPress dễ dàng nhất chỉ với 1 plugin.
Ngoài ra, nếu bạn không muốn dùng plugin thì bạn có thể xem thêm bài hướng dẫn thêm bình luận facebook vào web không dùng plugin nhé.
Hướng dẫn chèn comment Facebook vào web WordPress
Để chèn comment Facebook vào web WordPress trước hết bạn cần cài plugin Facebook Comments vào web/blog.
Sau khi cài xong bạn truy cập menu FB Comments để tiến hành cài đặt plugin comment Fb.
Tab Main
Bạn sẽ thấy nút bật tắt khung bình luận Facebook cũng như là mục nhập vào Facebook App ID và App Secret như sau:
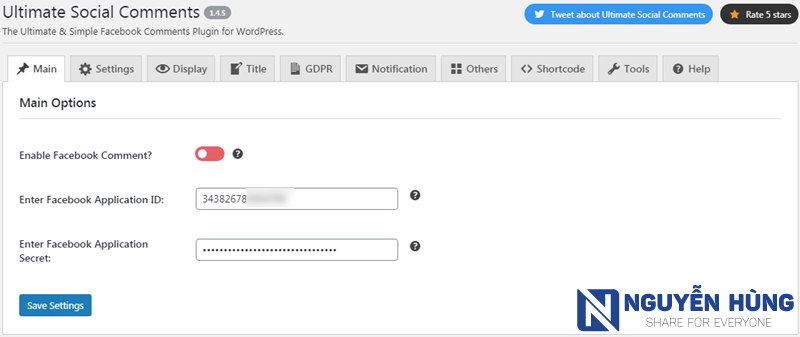
Nếu chưa có App ID bạn xem bài hướng dẫn tạo App Facebook và lấy App ID Facebook rồi lấy và thêm vào.
Tab Settings
Chuyển sang tab Settings để thiết lập cơ bản cho khung bình luận.
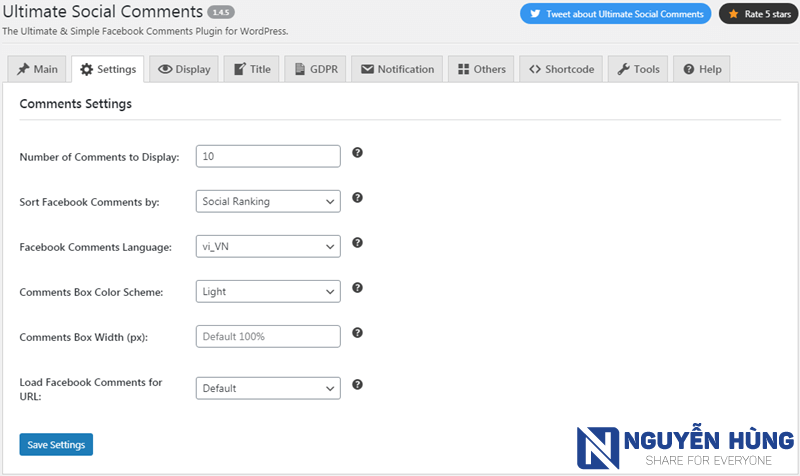
Trong đó:
- Number of Comments to Display: Số bình luận được hiển thị
- Sort Facebook Comments by: Sắp xếp thứ tự của các bình luận (theo facebook, mới nhất, cũ nhất)
- Facebook Comments Language: Thiết lập ngôn ngữ hiển thị cho khung bình luận (tiếng Việt chọn là vi_VN).
- Comments Box Color Scheme: Chọn giao diện sáng hoặc tối cho khung bình luận.
- Comments Box Width (px): Độ rộng khung bình luận. Nên để mặc định 100% để khung hiển thị responsive.
- Load Facebook Comments for URL: Để Default để hiển thị bình luận cho từng link riêng.
Tab Display
Thiết lập các tùy chọn hiển thị cho khung bình luận Facebook trên web.
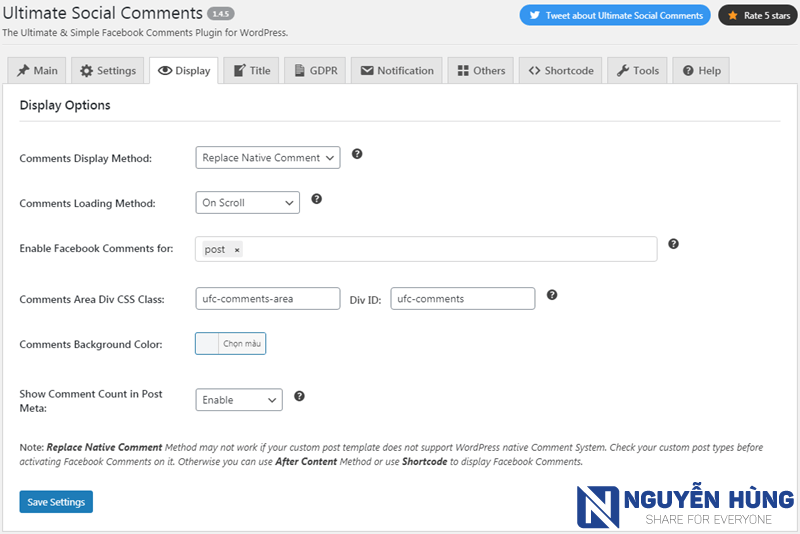
Trong đó:
- Comments Display Method: Lựa chọn phương thức hiển thị khung bình luận
- Replace Native Comment: Thay thế khung bình luận WordPress bằng bình luận Facebook.
- After Content: Hiển thị khung bình luận FB sau nội dung và vẫn giữ bình luận WordPress.
- Disable (use shortcode): Chọn Disable và sử dụng shortcode
[ufc-fb-comments]để chèn khung bình luận vào vị trí tùy ý.
- Comments Loading Method: Chọn cách tải khung bình luận. Nên chọn On Scroll hoặc On Click để không ảnh hưởng tới tốc độ load trang.
- Enable Facebook Comments for: Chọn nơi hiển thị khung bình luận (bài viết, trang, trang đính kèm)
- Comments Area Div CSS Class: Đặt class cho khung bình luận để có thể tùy chỉnh CSS.
- Comments Background Color: Chọn màu nền cho khung bình luận.
- Show Comment Count in Post Meta: Bật tắt bộ đếm bình luận trong post meta.
Tab Title
Thiết lập hiển thị cho tiêu đề khung chat Facebook.
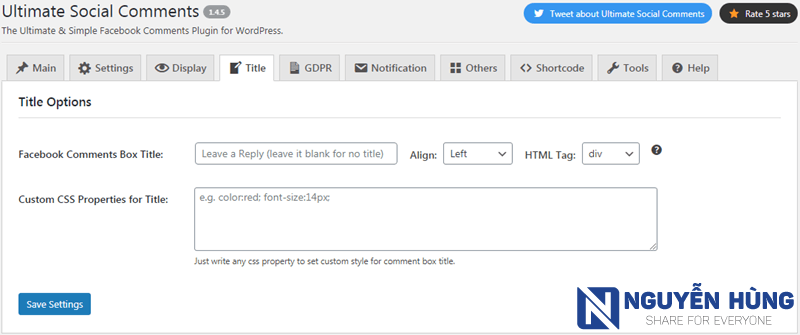
Trong đó:
- Facebook Comments Box Title: Viết lại tên tiêu đề khung chat. Để trống thì tiêu đề mặc định sẽ là Leave a Reply.
- Align: Căn chỉnh vị trí cho tiêu đề
- HTML Tag: Chọn loại thẻ cho tiêu đề
- Custom CSS Properties for Title: Tuy biến CSS cho tiêu đề
Tab Notification
Thiết lập thông báo khi có ai đó bình luận
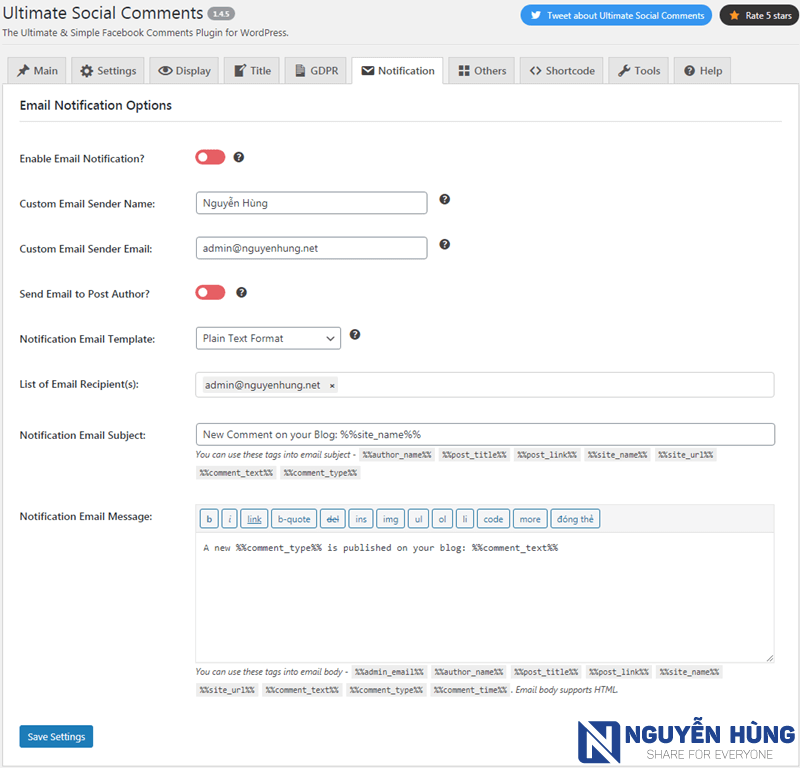
Trong đó:
- Enable Email Notification?: Bật tắt thông báo
- Custom Email Sender Name: Tên người gửi email
- Custom Email Sender Email: Nhập vào địa chỉ email người gửi
- Send Email to Post Author? Bật tắt thông báo cho tác giả bài viết
- Notification Email Template: Chọn mẫu email theo dạng văn bản hoặc HTML
- List of Email Recipient(s): Danh sách email người nhận
- Notification Email Subject: Tiêu đề email thông báo (sử dụng các tag để lấy nội dung động)
- Notification Email Message: Nội dung email thông báo (sử dụng các tag để lấy nội dung động)
Tab Others
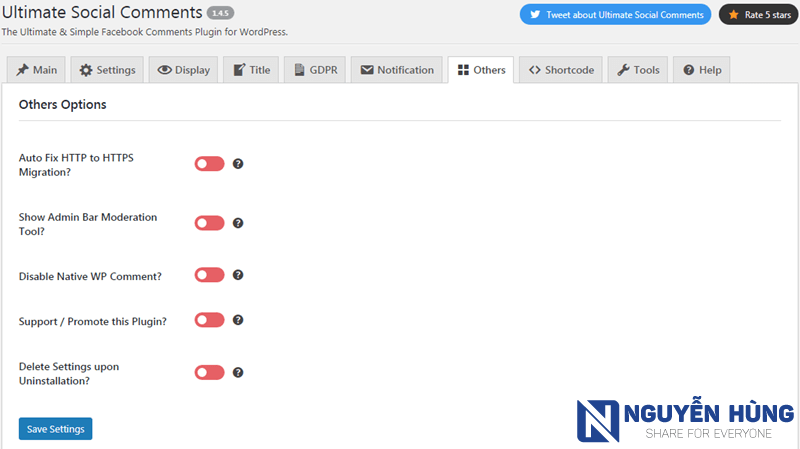
Trong đó:
- Auto Fix HTTP to HTTPS Migration? – Tự động sửa lỗi mất bình luận khi bạn chuyển web từ http sang https
- Show Admin Bar Moderation Tool? – Hiển thị công cụ kiểm duyệt Facebook ở trong trang quản trị
- Disable Native WP Comment? – Tắt khung bình luận mặc định của WordPress ở cả front-end và back-end
- Support / Promote this Plugin? – Hiện thị thông tin của plugin tạo khung bình luận Facebook
- Delete Settings upon Uninstallation? – Xóa cài đặt khi gỡ bỏ plugin
Ngoài ra, còn 1 số tab khác bạn có thể xem qua. Sau khi tùy chỉnh xong bạn nhớ ấn lưu lại và kiểm tra ở ngoài trang bài viết xem đã hiển thị khung bình luận Facebook như ý muốn chưa nhé.
Lời kết
Như vậy qua bài viết này bạn đã biết thêm cách chèn khung bình luận Facebook vào web WordPress bằng plugin nhanh hơn rồi nhé. Hi vọng sau khi làm theo hướng dẫn này của mình web bạn sẽ có thêm nhiều tương tác của độc giả hơn.
Chúc các bạn thành công và nhớ theo dõi chuyên mục plugin WordPress trên NguyenHung.Net để cập nhật nhiều plugin hay cho WordPress nhé.