Hàm LOOKUP trong Excel là 1 trong các hàm tham chiếu, hàm tìm kiếm thường được sử dụng. Hàm LOOKUP là hàm nâng cao hơn so với hàm HLOOKUP và VLOOKUP. Hàm LOOKUP có thể dùng khi bạn cần xem 1 hàng hoặc 1 cột và tìm 1 giá trị từ cùng 1 vị trí trong hàng hay cột thứ hai.
Vậy cách sử dụng hàm LOOKUP trong Excel có khó lắm không? Câu trả lời là khó với người chưa biết còn biết rồi thì lại thấy dễ. Vậy mới phải học chứ :)) Hãy theo dõi hướng dẫn chi tiết về cách dùng hàm LOOKUP ở dưới đây nhé.
Các dạng của hàm LOOKUP: Dạng Vector và dạng Mảng
Để sử dụng hàm LOOKUP bạn có 2 cách sử dụng theo 2 dạng như sau:
- Dạng Vector: Dùng để tìm 1 giá trị trong phạm vi gồm 1 hàng hoặc 1 cột (gọi là vector) và trả về 1 giá trị từ cùng vị trí đó trong phạm vi thứ 2 gồm 1 hàng hoặc 1 cột. Nên sử dụng dạng vectơ khi bạn muốn xác định phạm vi chứa các giá trị mà bạn muốn so khớp và khi phạm vi cần tìm gồm nhiều giá trị hoặc các giá trị có thể thay đổi.
- Dạng Mảng: Dùng để tìm kiếm giá trị đã chỉ định trong cột hoặc hàng thứ nhất của mảng và trả về giá trị từ cùng vị trí đó trong cột hoặc hàng cuối cùng của mảng. Nên sử dụng dạng Mảng khi phạm vi tìm kiếm gồm ít giá trị, giá trị không thay đổi và phải được sắp xếp.
Lưu ý:
– Phạm vi tìm kiếm (vùng chứa giá trị cần tìm) trong hàm LOOKUP phải được sắp xếp theo thứ tự tăng dần để hàm trả về giá trị chính xác.
– Mình khuyên bạn nên sử dụng hàm VLOOKUP hoặc HLOOKUP thay vì sử dụng dạng Mảng của hàm LOOKUP.
Hướng dẫn cách sử dụng hàm LOOKUP trong Excel
1. Dùng hàm LOOUP theo dạng Vector
Cú pháp: =LOOKUP(Giá trị cần tìm,Vùng chứa giá trị cần tìm,Vùng chứa giá trị kết qủa)
Giải thích các giá trị:
- Giá trị cần tìm: Có thể là số, văn bản, giá trị logic, tên hoặc tham chiếu tới 1 giá trị.
- Vùng chứa giá trị cần tìm: Có thể là văn bản, số hoặc giá trị logic. Phạm vi chỉ có thể là 1 hàng hoặc 1 cột. Như đã nói ở trên, các giá trị trong vùng cần tìm phải sắp xếp tăng dần: 0, 1, 2, 3,…A, B, C,……để hàm trả về giá trị chính xác. Văn bản không phân biệt chữ hoa hay chữ thường.
- Vùng chứa giá trị kết quả: Phạm vi chỉ có thể là 1 hàng hoặc 1 cột và phải có cùng kích cỡ với Vùng chứa giá trị cần tìm.
Chú ý:
– Nếu Giá trị cần tìm không có thì nó sẽ lấy giá trị nhỏ hơn gần nhất trong Vùng chứa giá trị cần tìm.
– Nếu Giá trị cần tìm nhỏ hơn giá trị nhỏ nhất trong Vùng chứa giá trị cần tìm thì hàm LOOKUP sẽ trả về giá trị lỗi #N/A.
Ví dụ về hàm LOOKUP theo dạng Vector:
Tham khảo thêm bài hướng dẫn: Cách sử dụng hàm VLOOKUP trong Excel qua ví dụ
2. Dùng hàm LOOKUP theo dạng Mảng
Cú pháp: =LOOKUP(Giá trị cần tìm, Vùng tìm kiếm)
Giải thích các giá trị:
Giá trị cần tìm: Là giá trị hàm LOOKUP cần tìm trong 1 mảng. Giá trị cần tìm có thể là số, văn bản, giá trị logic, tên hoặc tham chiếu đến 1 giá trị.
Vùng tìm kiếm: Là 1 phạm vi ô có chứa văn bản, số, giá trị logic mà bạn cần tìm.
Chú ý:
– Nếu Giá trị cần tìm không được tìm thấy thì nó sẽ lấy giá trị nhỏ hơn gần nhất trong Vùng tìm kiếm.
– Nếu Giá trị cần tìm nhỏ hơn giá trị nhỏ nhất trong hàng hoặc cột thứ nhất thì hàm LOOKUP sẽ trả về giá trị lỗi #N/A.
– Nếu mảng có số cột nhiều hơn số hàng thì hàm LOOKUP sẽ tìm kiếm Giá trị cần tìm trong hàng thứ nhất
– Nếu mảng là hình vuông (số hàng bằng số cột) hoặc số hàng nhiều hơn số cột thì thì hàm LOOKUP sẽ tìm kiếm Giá trị cần tìm trong cột thứ nhất.
-Các giá trị trong Vùng tìm kiếm phải sắp xếp tăng dần: 0, 1, 2, 3,…A, B, C,……để hàm trả về giá trị chính xác. Văn bản không phân biệt chữ hoa hay chữ thường
Ví dụ về hàm LOOKUP theo dạng Mảng:
Vậy là mình đã hướng dẫn chi tiết nhất cách sử dụng hàm LOOKUP trong Excel rồi nhé. Hướng dẫn này áp dụng cho tất cả các phiên bản Excel 2007, 2010, 2013 và cả Excel 2016 nhé. Hi vọng với những gì mình chia sẻ bạn có thể áp dụng được vào việc học tập hoặc dùng trong công việc của mình.
Chúc các bạn thành công và nhớ theo dõi thêm các bài viết tiếp theo về hàm Excel và serie tự học Excel online để có nhiều kiến thức hơn nhé.

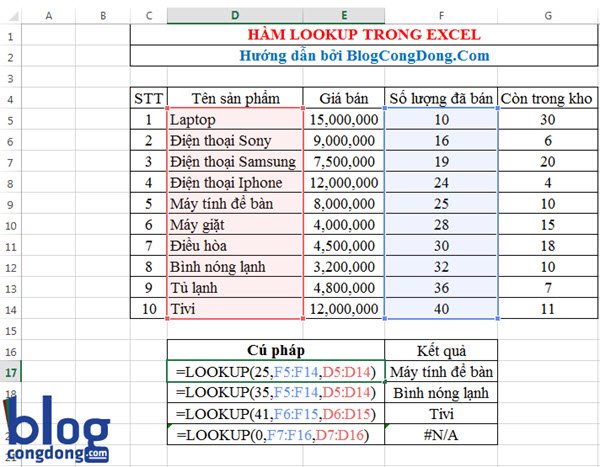
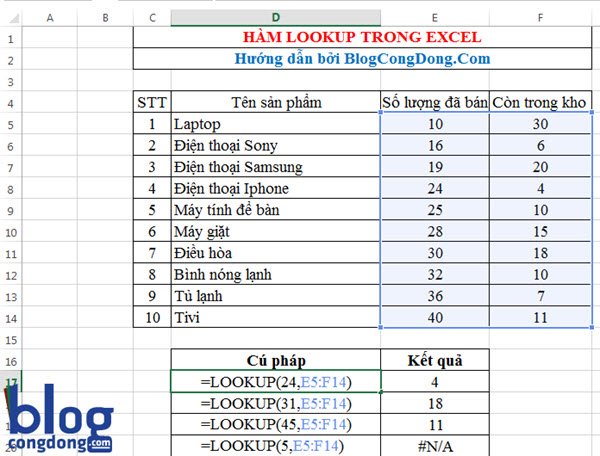
=LOOKUP(“t”,$A$2:A2) chữ t trong dấu “” có nghĩa gì vậy bạn!?
Đó là văn bản cần tìm kiếm đó bạn.
Cảm ơn bài viết của bạn.
Bài viết rất hay, chi tiết và dễ hiểu.
Cảm ơn bạn rất rất nhiều.
Mong những điều tốt đẹp sẽ tới với bạn.
Cảm ơn bạn.
Mong bạn luôn ủng hộ blog
Các bài viết của bạn rất hay ngắn gọn dễ hiểu vô cùng .
Cảm ơn bạn rất nhiều
Cảm ơn bạn đã ủng hộ
cho minh hoi nhu cong thuc ban dua ra tren vay so (24,31,45 ..) là gì ?
Chào bạn, mình chưa hiểu rõ câu hỏi của bạn là gì nữa. Bạn có thể nói rõ được ko. Ngoài ra, bạn nên gõ tiếng Việt có dấu để mình và mọi người dễ đọc hơn nhé.
Rất chi tiết, Cám ơn nhiều