Qua những bài học trong series học WordPress căn bản, bạn đã biết cách tạo trang web bằng WordPress trên localhost rồi đúng không nào?.
Việc làm web WordPress trên localhost chỉ là để chúng ta dễ dàng thao tác và có thể hiểu được cấu trúc của web WordPress như nào thôi còn đó không phải là mục đích cuối cùng.
Mục đích cuối cùng là làm web cho mọi người có thể truy cập vào web ở mọi nơi nên chúng ta cần phải đưa nó lên môi trường internet.
Bài viết này, mình sẽ hướng dẫn bạn cách chuyển WordPress từ localhost lên host từng bước chi tiết để những người mới bắt đầu như bạn có thể tự tay làm được.
Ở đây mình sẽ hướng dẫn bạn cách chuyển WordPress lên host bằng cách thủ công để bạn hiểu được các thao tác cơ bản để sau này dễ dàng quản trị website.
Với cách này, cho dù là bạn chuyển web WordPress mới từ localhost lên hosting hay là bạn chuyển web WordPress từ host này sang host khác đều có thể áp dụng được.
OK. Chúng ta bắt đầu nào!
Một số chuẩn bị trước khi thực hiện
Trước khi bắt tay vào chuyển WordPress từ localhost lên host thì bạn cần phải hoàn tất các chuẩn bị cơ bản như sau:
- Bạn phải mua tên miền và mua hosting trước khi bắt đầu.
- Bạn phải trỏ tên miền về host để cho tên miền hoạt động.
- Bạn nên cài đặt WordPress trên localhost và tinh chỉnh hoàn tất trước khi đưa lên host. Nếu là web cũ trên hosting khác đang hoạt động thì không cần làm gì thêm.
- Website WordPress trên localhost không nên có quá nhiều dữ liệu, vì càng nhiều dữ liệu càng dễ phát sinh lỗi.
- Tắt tất cả các plugin tạo cache như W3 Total Cache, Super Cache, WP Rocket. Sau khi chuyển lên host xong thì bật lại sau.
Sau khi chuẩn bị xong, chúng ta bắt đầu thực hiện theo các bước dưới đây.
Bước 1: Xuất database (cơ sở dữ liệu) từ localhost
Trước hết bạn khởi động locahost lên (bật Ampps nếu bạn tạo localhost bằng Ampps).
Sau đó bạn truy cập đường dẫn http://localhost/phpmyadmin và chọn database của website cần xuất và click vào Export như sau:
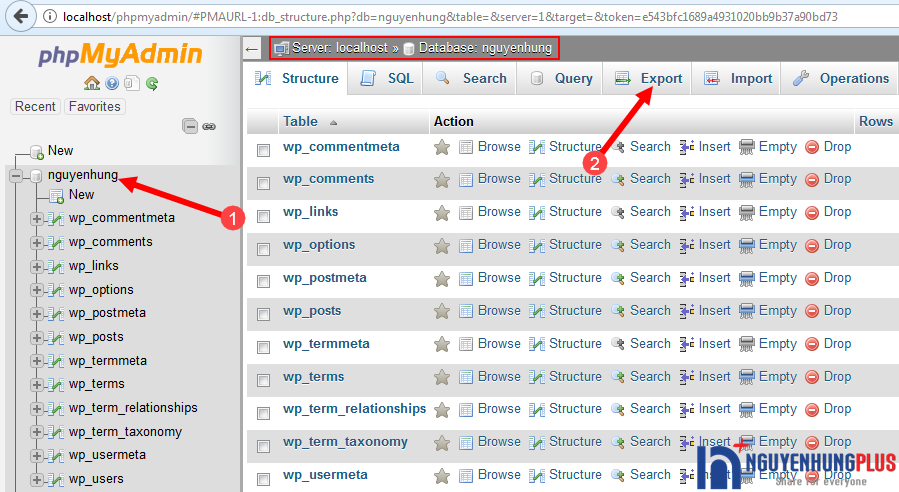
Tiếp theo bạn để mặc định và ấn Go.
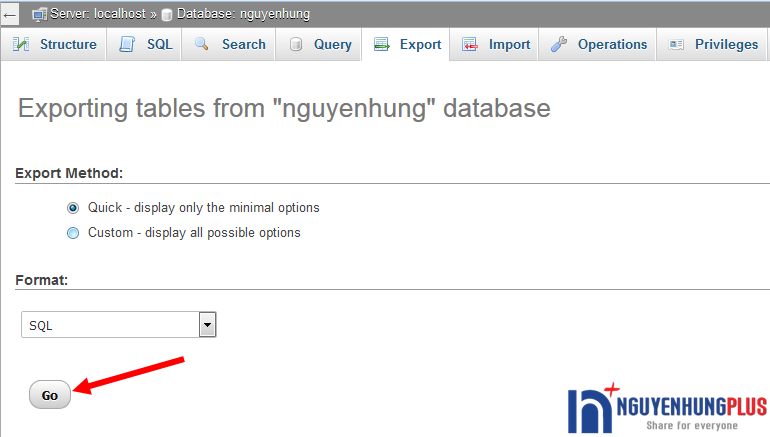
Lúc này trình duyệt sẽ hiện thông báo để bạn download tập tin với đuôi mở rộng là .sql.
Đây chính là file chứa toàn bộ database của web WordPress. Bạn lưu nó vào nơi nào đó để lát nữa sử dụng.
Bước 2: Tạo cơ sở dữ liệu và nhập database vào host
Hôm trước mình có hướng dẫn bạn mua host trên AZDIGI nên bài viết này mình sẽ hướng dẫn bạn làm trên hosting của AZDIGI nhé.
Nếu bạn đang sử dụng host của nhà cung cấp khác mà host đó dùng cPanel thì bạn cũng làm theo hướng dẫn này của mình được nhé.
Đầu tiên, truy cập vào trang quản trị cPanel rồi kéo xuống phần DATABASES và click vào MySQL® Databases để tạo database và user như sau:
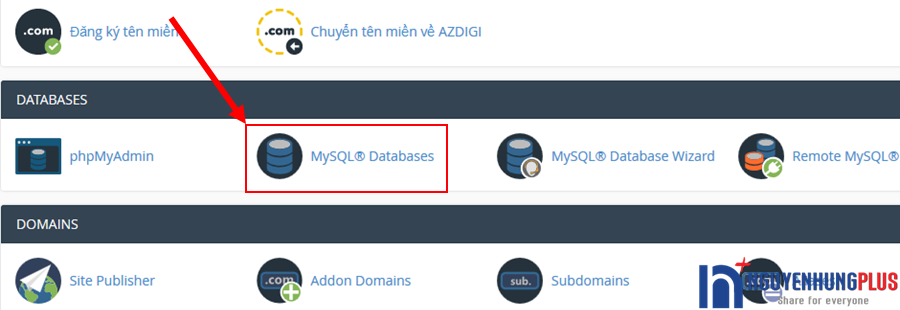
Đặt tên cho cơ sở dữ liệu mới rồi ấn Create Database
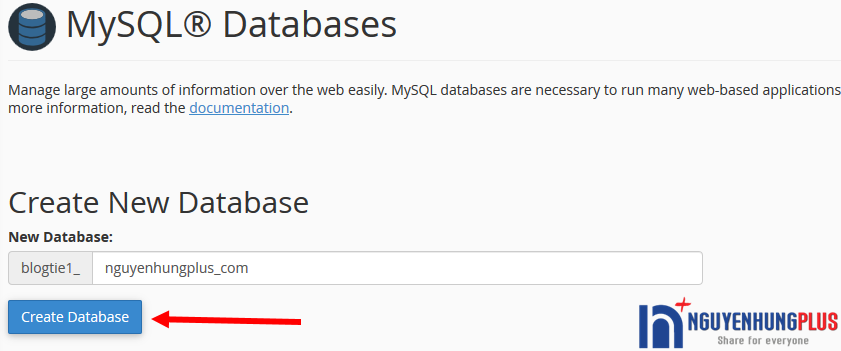
Tiếp theo, tạo user để quản lý cơ sở dữ liệu. Bạn kéo xuống mục MySQL Users và nhập thông tin user mới rồi ấn Create User
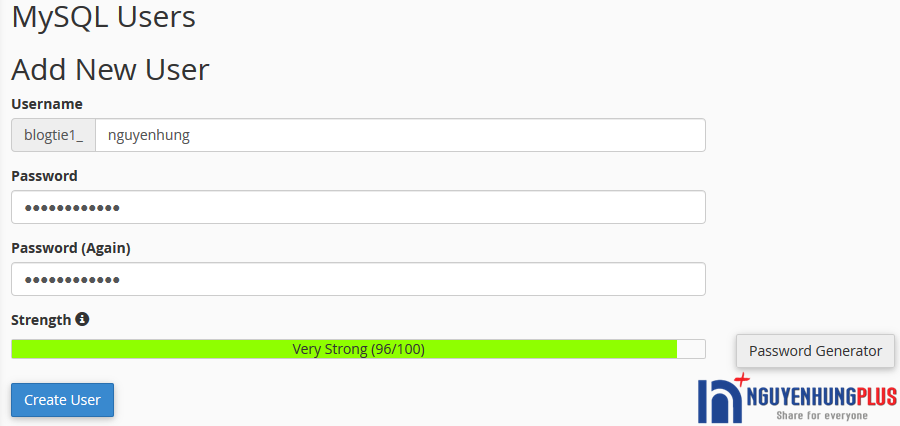
Lưu ý: Sau khi tạo xong database và user bạn sẽ cần phải nhớ Tên database, Username và Password để thiết lập file wp-config.php ở bước 5 bên dưới.
Ở đây mình sẽ có 3 thông số như sau:
- Tên database: blogtie1_nguyenhungplus_com
- Username: blogtie1_nguyenhung
- Password: 123456789
Bây giờ kéo xuống mục Add User To Database để cấp quyền quản lý database cho user. Bạn chọn user và database như trong hình dưới và click vào Add.

Bảng mới hiện ra, bạn click vào ALL PRIVILEGES để cấp đầy đủ các quyền cho user rồi ấn Make Changes
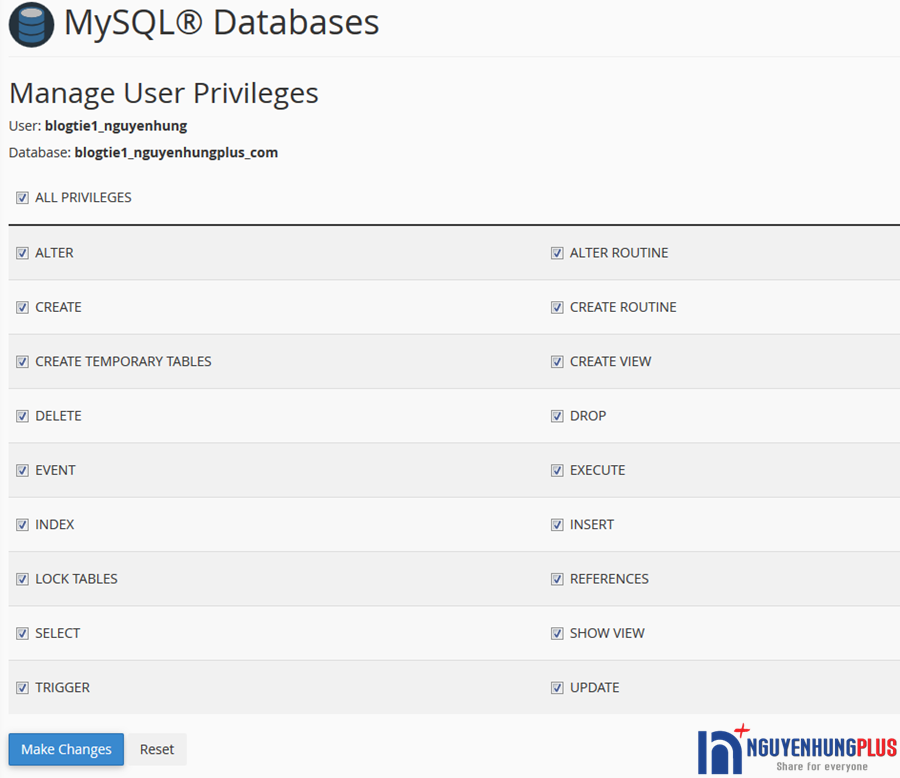
Bây giờ, quay lại trang chủ quản trị cPanel và click vào phpMyadmin để mở trang quản trị phpMyadmin ra.
Trong phpMyadmin bạn chọn cơ sở dữ liệu mới tạo rồi click vào Nhập (Import). Sau đó tại mục Chọn tập tin bạn tìm và mở file database có đuôi .sql mà ở bước 1 mới xuất ra được đó.
Cuối cùng để nguyên các cấu hình và click vào Thực hiện (Go).
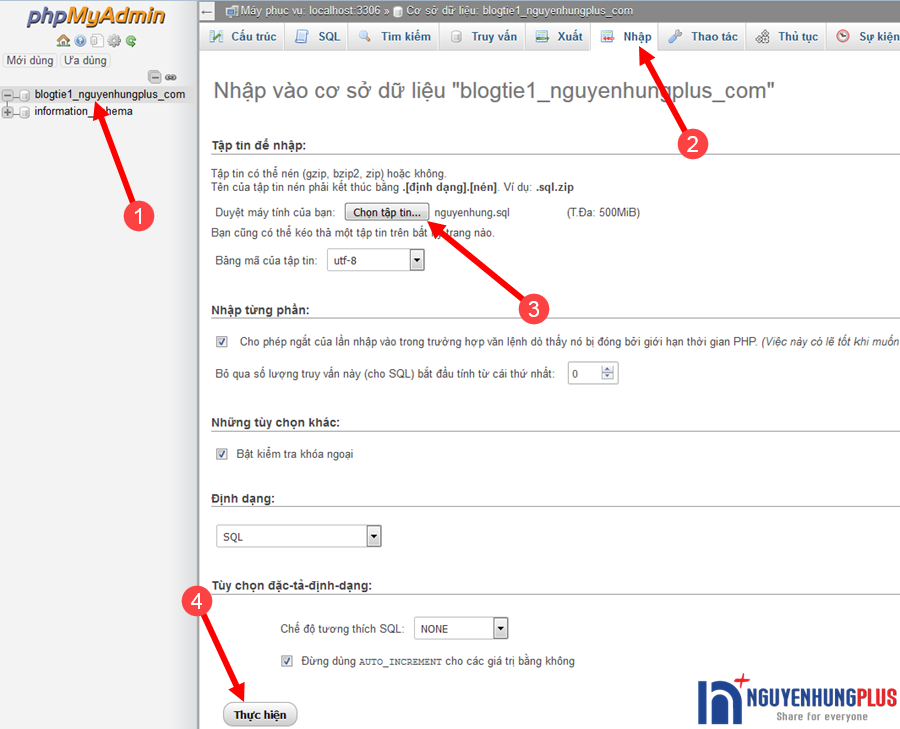
Bạn chờ 1 chút cho dữ liệu nhập vào. Sau khi nhập vào thành công bạn click vào bảng wp_options và sửa 2 mục siteurl và home thành link tên miền của bạn như sau:
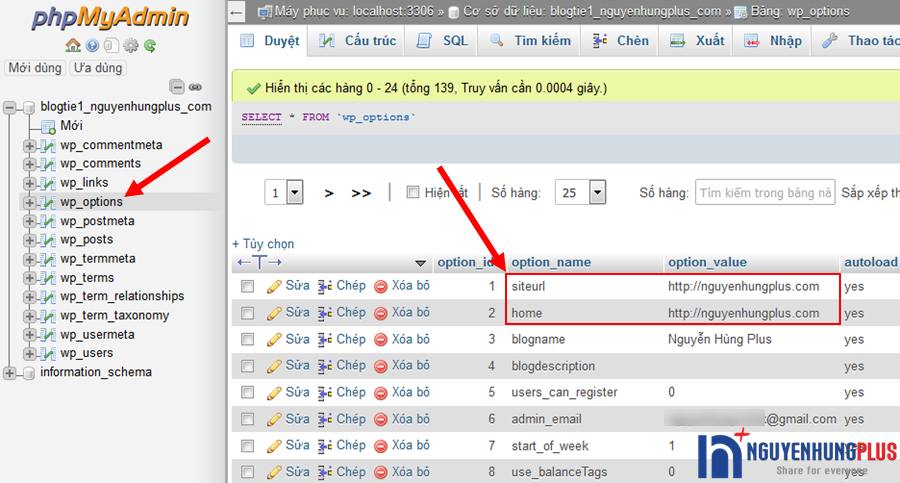
Như vậy là đã làm xong việc cho database, giờ chuyển sang phần source code nhé.
Bước 3: Nén thư mục WordPress trên localhost thành tập tin .zip
Truy cập vào thư mục chứa code web trên localhost theo đường dẫn C:\Ampps\www\thư-mục-chứa-web, chọn tất cả các thư mục và file trong đó rồi click chuột phải -> chọn Send to -> chọn Compressed (zipped) folder
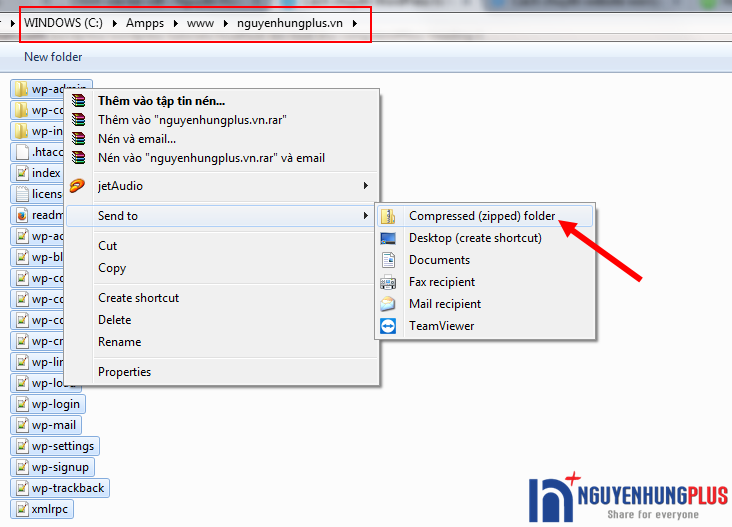
Sau khi nén xong bạn sẽ được 1 file .zip chứa tất cả code web của bạn. Bạn hãy đổi lại tên file đó theo ý mình, ở đây mình đặt là nguyenhung.zip
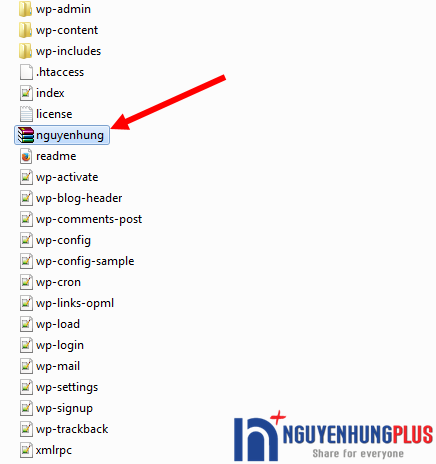
Bước 4: Upload và giải nén code WordPress trên host
Quay trở lại trang quản trị cPanel và truy cập vào trình quản lý file File Manager như sau:
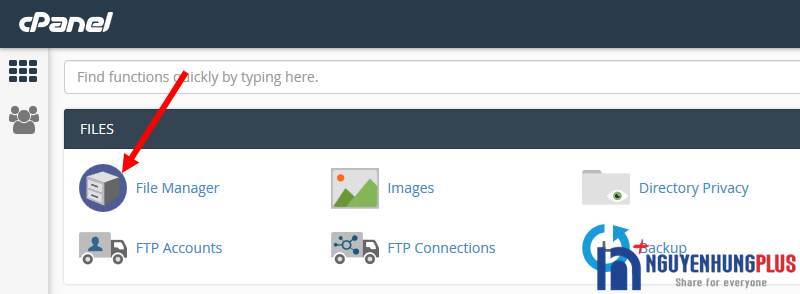
Trình quản lý file mở ra, bạn truy cập vào thư mục public_html và xóa hết các file, thư mục trong đó đi.
Sau đó upload file code vừa nén ở dạng .zip trong bước 3 lên host (của mình là nguyenhung.zip)
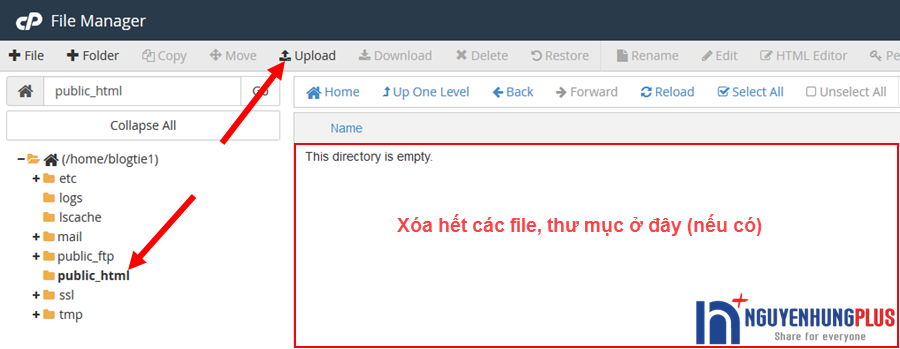
Sau khi upload xong, bạn click chuột phải vào file .zip và chọn Extract để giải nén file đó ra host
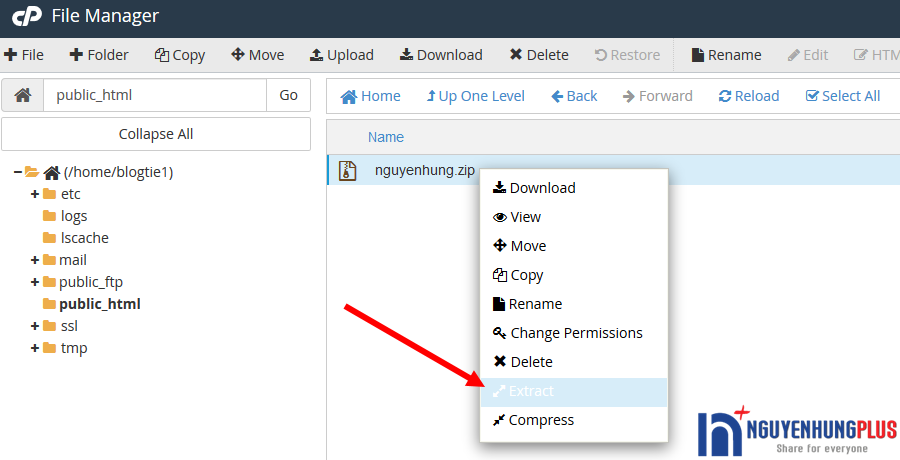
Giải nén xong bạn sẽ có các file, thư mục trong thư mục public_html trên host như sau
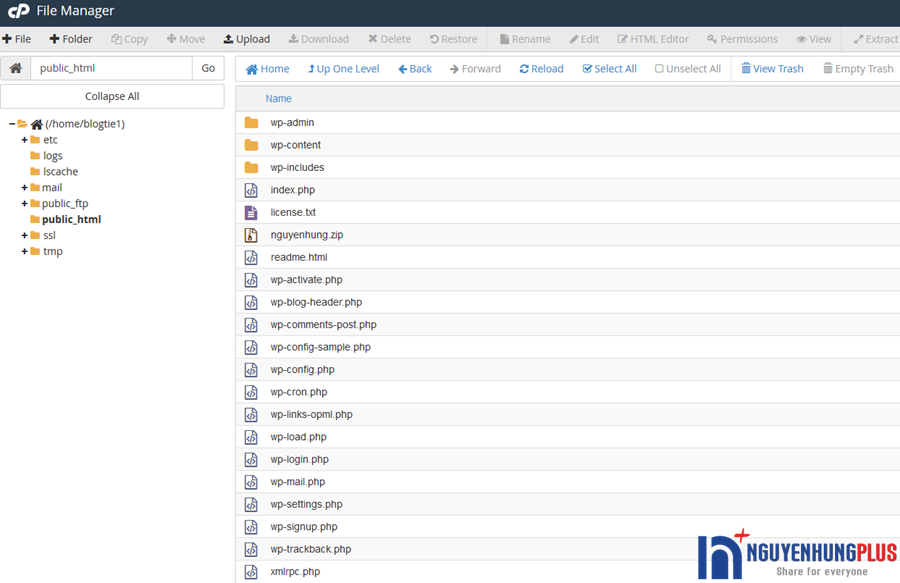
Bước 5: Sửa file cấu hình của WordPress để kết nối database
Bước là rất quan trọng, nó giúp web của bạn kết nối được với database trên host để có thể hoạt động được.
Ngay tại trang quản lý File Manager, bạn tìm file wp-config.php trong số file mới giải nén ra được. Click chuột file vào và chọn Edit.
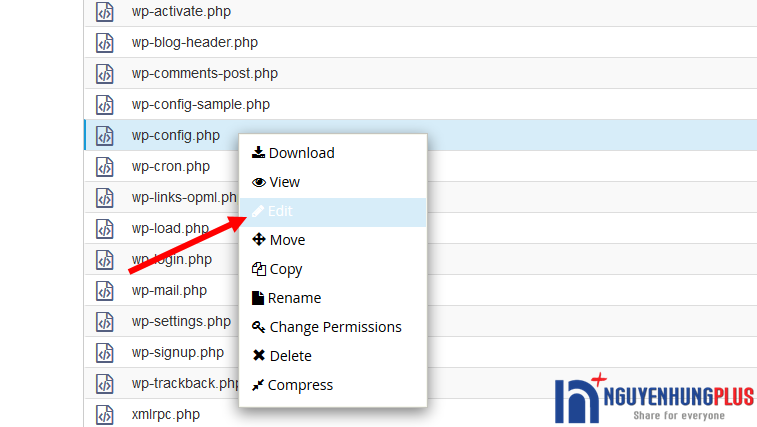
Khung soạn thảo mở ra, bạn tìm và sửa 3 thông số DB_NAME, DB_USER, DB_PASSWORD bằng cách thay các giá trị trong cặp dấu ‘ ‘. Trong đó các giá trị tương đương như sau:
- DB_NAME – là tên database
- DB_USER – là username của database
- DB_PASSWORD – là password của username
Lưu ý: 3 thông số này bạn nhập đúng với các thông tin bạn lưu khi tạo database trong bước 2 ở phần trên nhé.
Sau khi thay xong và lưu file lại chúng ta được file wp-config.php như sau
Như vậy là xong, bạn thử truy cập vào tên miền của bạn xem web của bạn đã hoạt động chưa nhé.
Nếu có thông báo lỗi “Error establishing a database connection” thì có nghĩa là bạn đã thiết lập sai thông tin kết nối database, bạn cần kiểm tra lại cấu hình file wp-config.php ở trên.
Bước 6: Cập nhật lại đường dẫn tĩnh (Permalink) cho web
Để tránh các link bài viết, chuyên mục bị báo lỗi 404 thì bạn đăng nhập vào trang quản trị trang web WordPress vào truy cập vào Cài đặt -> Đường dẫn tĩnh (Permalink) và ấn nút Lưu để WordPress cập nhật lại tất cả các link.
Bước 7: Tìm kiếm và thay thế tên miền cũ thành tên miền mới
Do web WordPress bạn làm trên localhost nên các link hình ảnh, link trong bài viết vẫn là tên miền ảo trên localhost. Việc bạn cần làm bây giờ là thay thế các tên miền cũ ở localhost đó thành tên miền mới.
Để làm việc này nhanh chóng chúng ta sẽ sử dụng plugin Better Search Replace. Cách sử dụng plugin này mình có hướng dẫn trong bài viết hướng dẫn tìm kiếm và thay thế nội dung trong database WordPress bạn hãy đọc để biết cách làm.
Lời kết
Vậy là những bài viết cuối cùng trong series học WordPress căn bản cũng đã được hoàn thiện hết rồi.
Đến bài viết cuối cùng này thì bạn đã biết cách chuyển WordPress từ localhost lên host để có thể đưa web của mình lên internet cho mọi người truy cập. Bây giờ hãy tập trung vào phát triển web để thu hút nhiều độc giả tới với web của bạn và hướng tới cách kiếm tiền online nhé.
Nếu thấy những bài viết về WordPress của mình có ý nghĩa hãy like và share cho bạn bè nhé. Và nhớ theo dõi thêm các bài viết khác trong chuyên mục thủ thuật WordPress để nâng cao thêm kiến thức về WordPress nữa nhé. Chúc bạn thành công!
Bài trước: Hướng dẫn cách trỏ Tên miền về Host cho người mới bắt đầu
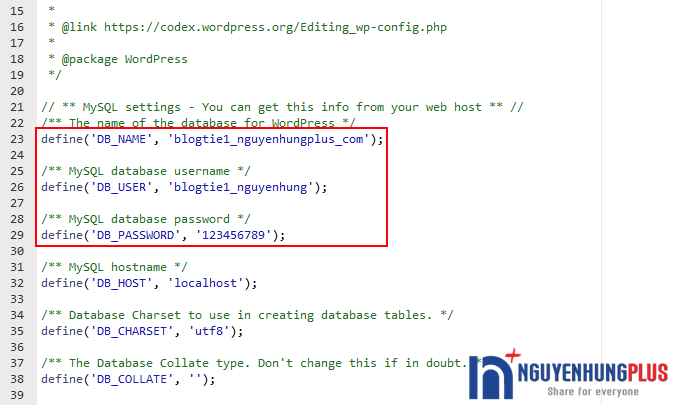
Mình làm web trên localhost với tên miền tự đặt ban đầu. Nhưng đến khi mua tên miền trên godady thì lại tên miền khác vì bị trùng. Nên khi đưa localhost lên host không biết làm thế nào. Vì trong thư mục localhost các dữ liệu nằm trong mục tên miền cũ. Tên miền mới mua không có dữ liệu gì cả. Vậy khi nén file localhost thì nén file nào bạn nhỉ?
Để đổi sang tên miền mới bạn cứ upload lên hosting như trong bài mình hướng dẫn. Làm xong bạn nhớ đến 2 mục là đổi URL ở bảng wp_options trong database và làm theo hướng dẫn ở bài này để đổi toàn bộ tên miền cũ sang tên miền mới.
Mình đã trỏ tền miền mới về host xong. Giờ truy cập vào WP-Admin nó báo lỗi “404 not found” thì làm sao vô WP để cài plugin được nhỉ?
Sao hôm nay mình post câu hỏi mấy lần mà ko được nhỉ.
Mình đã trỏ tên miền vào host rồi. Giờ vào WP-Admin thì bị báo lỗi “Hmmm… can’t reach this page” thì làm sao cài được plugin như hướng dẫn của bạn nhỉ? Mình vào file host của windows thì nó mới tạo thêm tên miền mới mua trong file đó.
Sorry bạn vì hôm qua mình có chút việc không online được. Như bạn nói thì trong file host của Windows có thêm vào dòng 127.0.0.1 tenmienmoi.com phải không? Vậy thì bạn phải xóa nó đi mới truy cập được trên internet nhé.
Mình đã cài plugin Replace rồi và upload file localhost xong và sửa lại cấu hình database trong file config như hướng dẫn nhưng nó báo lỗi “Không thể truy cập trang web nàyaothuncotton.net đã từ chối kết nối.”
Mình thấy trang của bạn kết nối được nhưng chưa kết nối với database. Bạn kiểm tra lại kỹ các vấn đề từ đầu lúc setup xem sao nha. Chứ cứ hỏi thế này mình cũng khó hỗ trợ bạn lắm.
sao e làm như cách của a nhưng khi e chuyển về host thì webite của e trắng xóa, hình như nó chưa đồng bộ với csdl
Bạn kiểm tra thử lại thông tin kết nối cơ sở dữ liệu xem sao.
AD ơi, cho em hỏi bước 4 em giải nén mà nó ra không đủ file, muốn thêm vào nó bảo ” Tài khoản của bạn có thể vượt quá hạn ngạch hoặc bạn đã cố tải lên một thư mục.” thì em phải làm thế nào ạ.
Bạn kiểm tra xem có phải hosting của bạn đã vượt quá dung lượng rồi không.
Dung lượng host k đủ để zip thì mình có cách nào khác không anh nhỉ?
Vậy bạn có thể zip từng file, folder sao cho phù hợp.
Bác ADMIN ơi! Khi mình chuyển website của mình https://standaviet.com bằng one wp migration như thế thì những comment bình luận trước đó có còn giữ lại được không hay chỉ giữa lại được nội dung các bài viết nhỉ. Vì mình đã thử với cách làm thủ công băng tay là vào host backup lại thì những cái đó bị mất hết. Vậy cách của bác có việc gì không
Có mà bạn. Chuyển theo hướng dẫn của mình thì tất cả dữ liệu trên web vẫn dc giữ nguyên nhé
sao không được, vớ vẩn
Bạn làm gì không được? Bạn cần hỗ trợ gì?