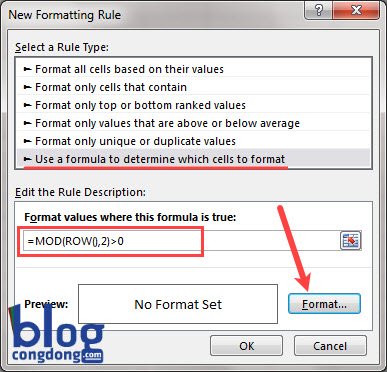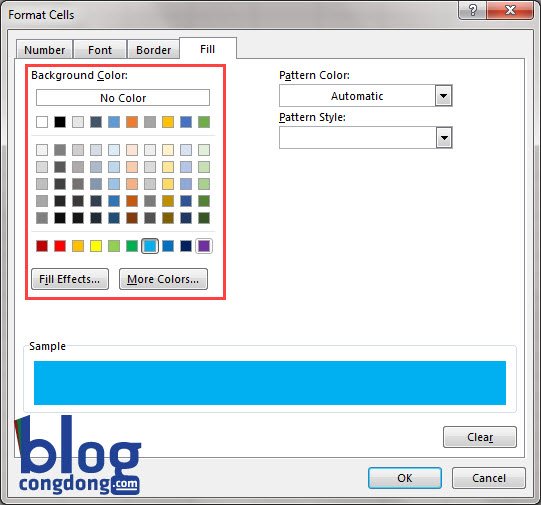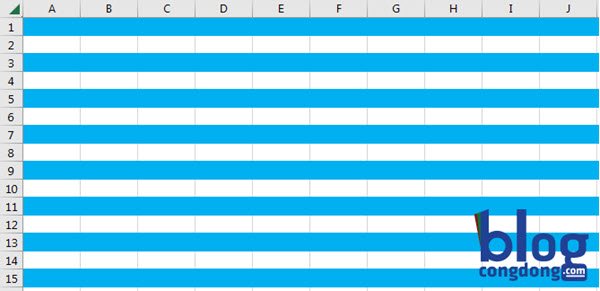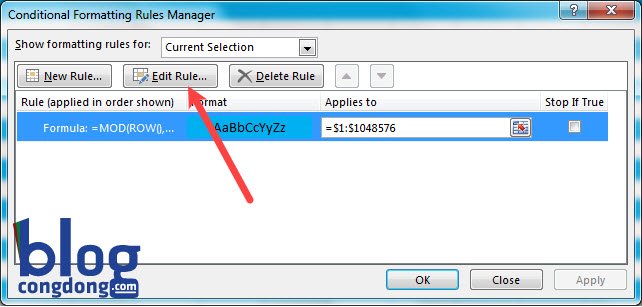Bạn thường xuyên phải làm việc với các bảng dữ liệu chứa đầy những con số trong Excel? Với những bảng dữ liệu đầy dãy những con số, những hàng, cột loạn hết cả mắt vậy nếu không tập trung rất dễ khiến bạn nhìn nhầm. Vậy có cách nào để chúng ta có thể làm nổi bật các hàng cột nên để có thể dễ dàng quan sát không? Câu trả lời là có nhé 🙂
Bài viết này, NguyenHung.Net sẽ hướng dẫn cách tô màu xen kẽ giữa các hàng, cột trong Excel giúp bạn làm cho bảng tính Excel của mình dễ dàng quan sát hơn. Cách tô màu xen kẽ trong Excel rất dễ dàng bạn chỉ cần làm với 3 bước như bên dưới là thực hiện được.
Hướng dẫn cách tô màu xen kẽ giữa các hàng, cột trong Excel
Cách tô màu xen kẽ trong Excel rất dễ dàng nên bạn có thể làm nhanh chóng trong 3 bước. Ở đây mình sẽ thực hiện trên Excel 2016, đối với các bạn sử dụng Excel 2007, 2010 hay 2013 thì cũng làm tương tự để tô màu cho bảng tính nhé.
Bước 1: Mở tài liệu Excel lên chọn ô cần tô màu (hoặc Ctrl + A để chọn tất cả) -> Home -> Conditional Formatting -> New Rule…
Bước 2: Hộp thoại New Formatting Rule hiện ra bạn chọn như sau:
- Mục Select a Rule Type chọn Use a format to determine which cells to format
- Mục Format values where this formula is true nhập vào công thức =MOD(ROW(),2)>0 nếu muốn tô màu xen kẽ các hàng, nhập vào công thức =MOD(COLUMN(),2) nếu muốn tô màu xen kẽ các cột.
Sau đó click vào Format… để chuyển sang bước 3 thiết lập.
Bước 3: Sau khi click chọn Format… hộp thoại mới mở ra bạn chọn tab Fill để chọn màu cần tô trong mục Background Color rồi ấn OK.
Cuối cùng chúng ta được kết quả tô màu xen kẽ như sau:
Vậy là bạn đã có thể tô màu cho các hàng, cột xen kẽ nhau rồi đó.
Tham khảo thêm
- Hướng dẫn cách sử dụng hàm Index trong Excel qua ví dụ
- Cách sử dụng hàm VLOOKUP trong Excel qua ví dụ
- Tra cứu nhanh phím tắt trong Excel trên NguyenHung.Net
Cách thay đổi màu tô cho các ô
Nếu không may bạn chọn màu tô chưa phù hợp lắm thì bạn có thể thay đổi màu tô như sau.
Truy cập Home -> Conditional Formatting -> Manage Rules… hộp thoại Conditional Formatting Rules Manager mở ra bạn chọn vào cái Rule vừa tạo rồi click vào Edit Rules và làm như bước 2 ở trên để đổi lại màu tùy ý.
Vậy là bạn đã biết cách tô màu xen kẽ trong Excel cho các hàng, cột rồi nhé. Rất dễ dàng đúng không nào. Hi vọng với những gì NguyenHung.Net chia sẻ bạn có thể làm việc với Excel hiệu quả hơn. Nhớ theo dõi Nguyễn Hùng để cập nhật nhiều thủ thuật Excel hay hơn nữa nhé. Chúc các bạn thành công!