Khi làm slide trình chiếu trong PowerPoint ngoài việc bạn phải trình bày nội dung với bố cục hợp lý thì để thêm phần sinh động cho slide bạn cần phải thêm các hiệu ứng chuyển động hay còn gọi là hiệu ứng hoạt hình khi chạy slide.
Với PowerPoint thì việc thêm các hiệu ứng cho slide để tăng sức thu hút cho bài giảng, bài thuyết trình là việc khá đơn giản. Nhưng với những bạn mới làm quen với PowerPoint thì việc này sẽ cần 1 ai đó hướng dẫn cho cách làm thì mới làm được.
Trong bài viết này, NguyenHung.Net sẽ hướng dẫn cho bạn cách tạo hiệu ứng hoạt hình trong slide PowerPoint một cách chi tiết nhất để dù bạn là người mới dùng PowerPoint cũng có thể làm được hiệu ứng đẹp cho slide.
Tham khảo thêm:
- Hướng dẫn chèn thêm Header và Footer vào Slide PowerPoint
- Tổng hợp 50 mẫu slide PowerPoint đẹp và chuyên nghiệp cho thuyết trình
- 350 hình nền PowerPoint đẹp miễn phí
Hướng dẫn cách tạo hiệu ứng hoạt hình trong slide PowerPoint
Trong PowerPoint để tạo ra các chuyển động cho chữ, hình ảnh theo một định dạng có sẵn rất dễ dàng. Bạn có thể tùy chỉnh để nó chuyển động theo đường đi mà bạn tạo ra. Trong hướng dẫn dưới đây thì Nguyễn Hùng sẽ hướng dẫn để bạn tạo ra 1 hiệu ứng chuyển động theo ý mình để bạn có thể tạo ra hiệu ứng khác biệt cho slide trình chiếu của mình.
Bài viết mình sử dụng PowerPoint 2016 để hướng dẫn, nếu bạn đang dùng PowerPoint 2010, 2013 hay bất cứ phiên bản nào cũng có thể làm theo tương tự.
Bước 1: Trước tiên chúng ta có 1 slide với hình nền như dưới đây (Bạn nhớ thêm nền slide vào cho slide nó nổi bật hơn nhé)
Nếu bạn chưa biết cách thêm hình nền cho slide thì đọc bài viết hướng dẫn chèn hình nền vào slide để biết cách làm nhé.
Bước 2: Thêm hình ảnh đối tượng cần tạo hiệu ứng chuyển động. Vào Insert -> Pictures và chọn hình cần chèn.
=> Chèn xong nhớ chỉnh kích thước đối tượng bằng cách chỉnh tại các điểm neo cho phù hợp với slide nhé
Bước 3: Thêm hiệu ứng chuyển động hoạt hình cho đối tượng.
Chọn đối tượng cần tạo chuyển động sau đó vào tab Animations -> Add Animation -> Custom Path
Ngoài việc tạo chuyển động theo đường dẫn tùy ý thì bạn cũng có thể tạo chuyển động theo những mẫu có sẵn trong PowerPoint. Bạn có thể click chuột vào các hiệu ứng để xem thử.
Sau đó bạn click chuột vào khung slide để tạo các điểm neo di chuyển như sau. Sau khi vẽ đường di chuyển xong bạn ấn phím ESC để kết thúc lệnh.
(Các điểm neo là đoạn gấp khúc trong đường di chuyển màu đen mờ)
Bước 4: Chỉnh sửa đường di chuyển của đối tượng
Click chuột phải vào đường di chuyển sau đó chọn Edit Points. Các điểm neo sẽ hiện lên và bạn có thể click chuột vào điểm neo nào cần chỉnh sửa và di chuyển đến vị trí khác.
Thêm nữa, tại điểm neo sẽ hiện lên 2 tay nắm hướng về 2 hướng bạn có thể kéo chỉnh để tạo độ cong cho đường chuyển động.
Bước 5: Thay đổi thời gian chuyển động cho đối tượng
Bạn có thể đặt thời gian để đối tượng di chuyển theo đường dẫn bạn tạo để cho đối tượng chuyển động nhanh hoặc chậm bằng cách click sang tab Animations sau đó click vào đường chuyển động vừa tạo và nhìn lên thanh công cụ bạn sẽ thấy mục Duration. Bạn nhập vào đấy thời gian để đối tượng chuyển động.
Sau khi hiệu chỉnh xong bạn có thể click vào Preview trong tab Animation để xem kết quả.
Hướng dẫn cách tạo hiệu ứng hoạt hình trong slide PowerPoint qua video
Như vậy là xong rồi đó. Bạn đã biết cách tạo hiệu ứng hoạt hình trong slide PowerPoint rồi chứ. Cũng khá đơn giản thôi đúng không nào. Nhưng với thủ thuật PowerPoint đơn giản này lại góp phần làm lên thành công của slide trình chiếu của bạn đó. Nó giúp cho slide trình chiếu của bạn trở lên trực quan và sinh động hơn rất nhiều.
Nếu thấy bài viết giúp ích được cho bạn thì nhớ like và share cho mọi người để ủng hộ blog nhé. Cảm ơn bạn đã đọc những gì NguyenHung.Net chia sẻ. Chúc bạn thành công!
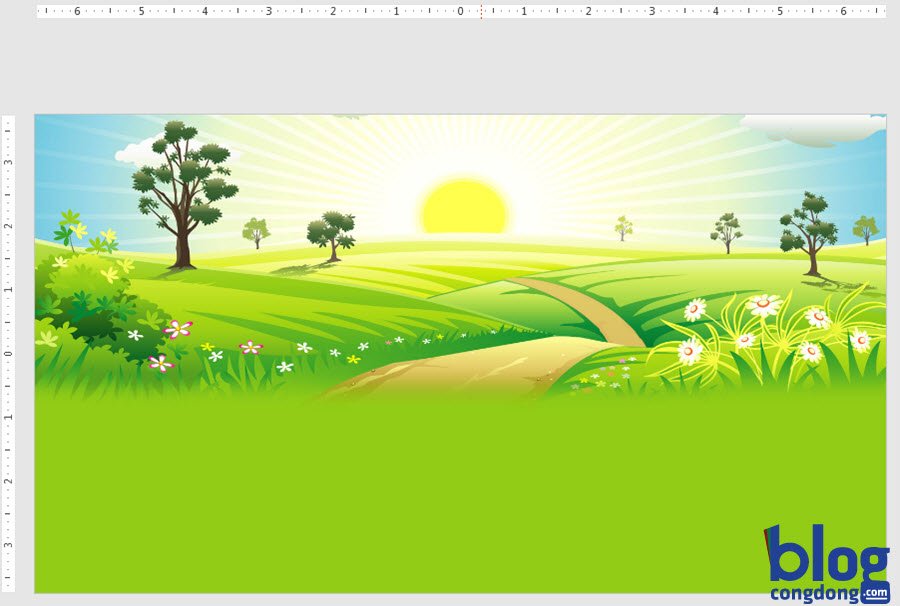
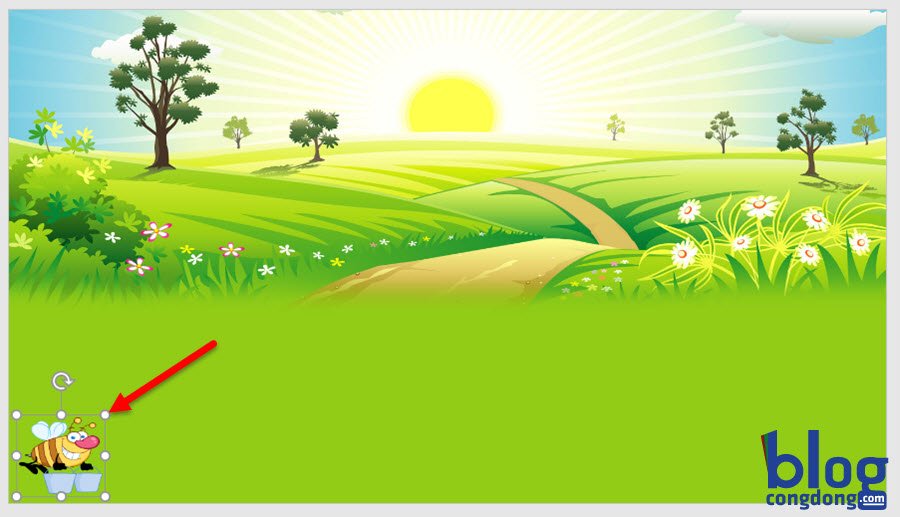
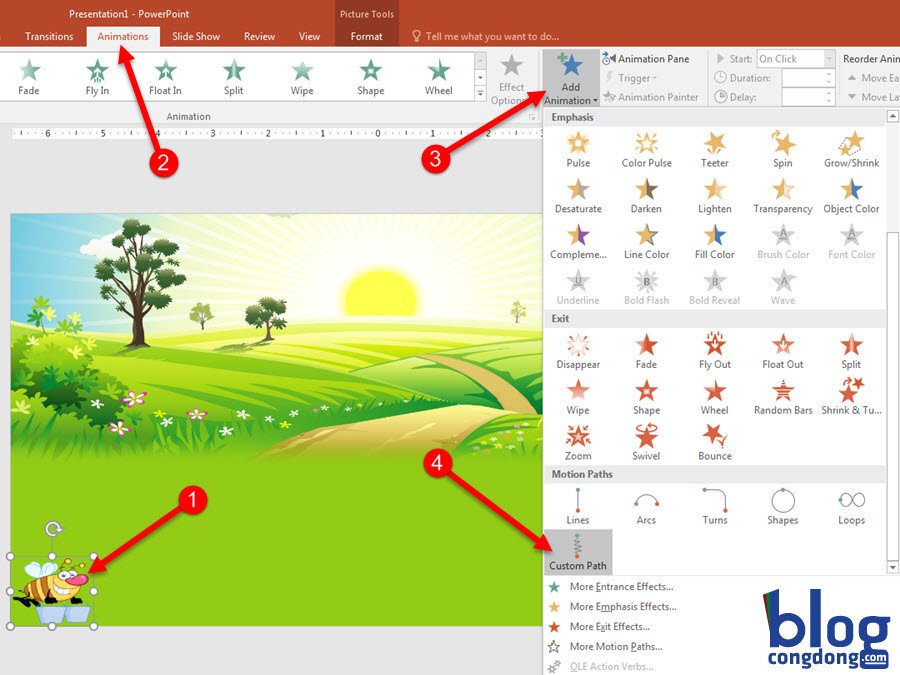
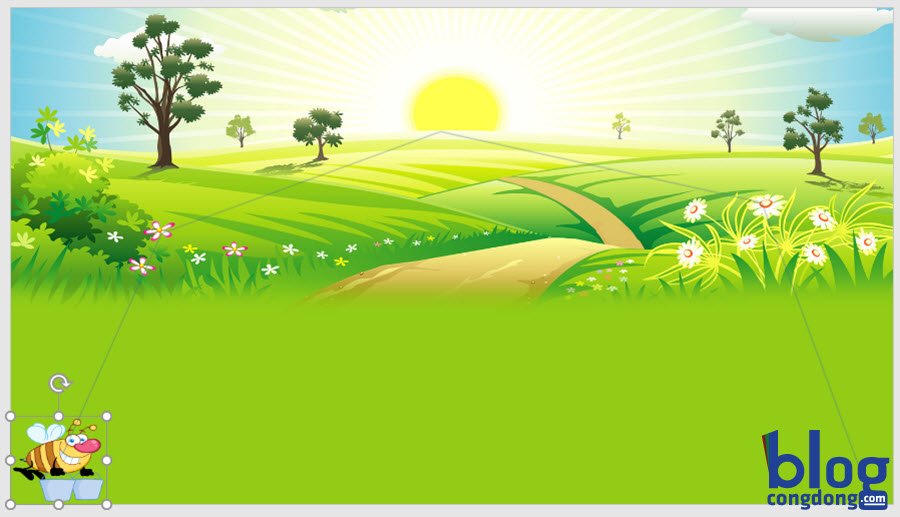
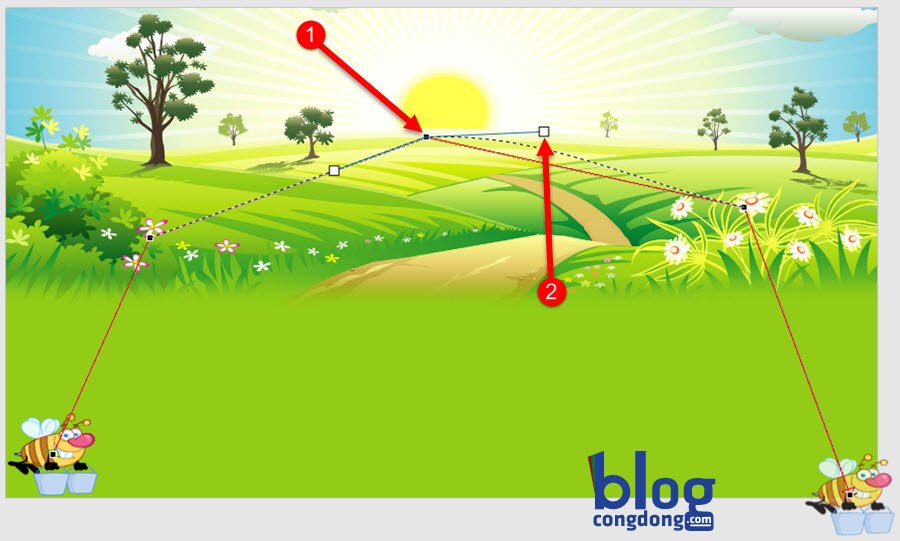
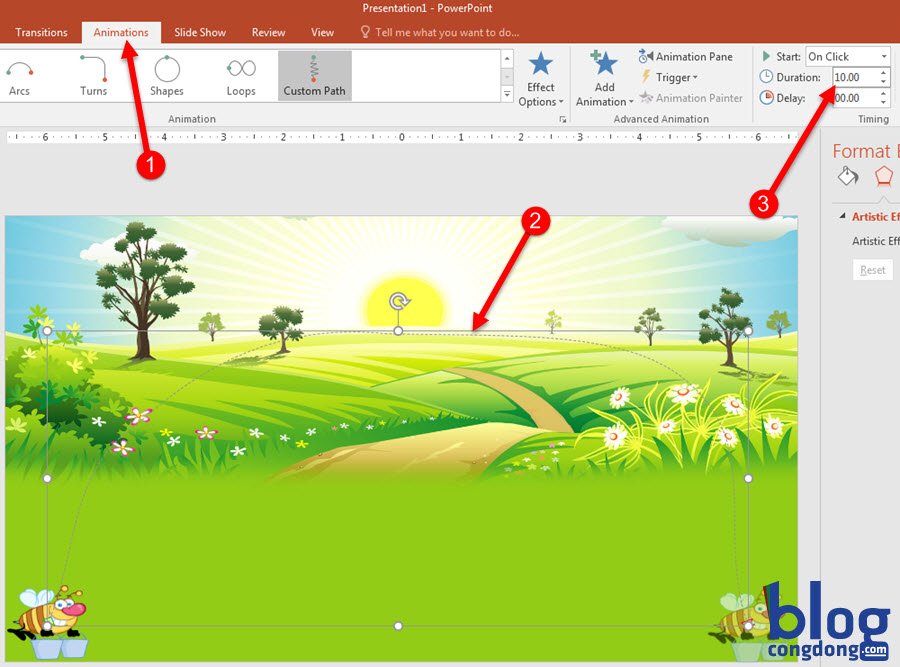
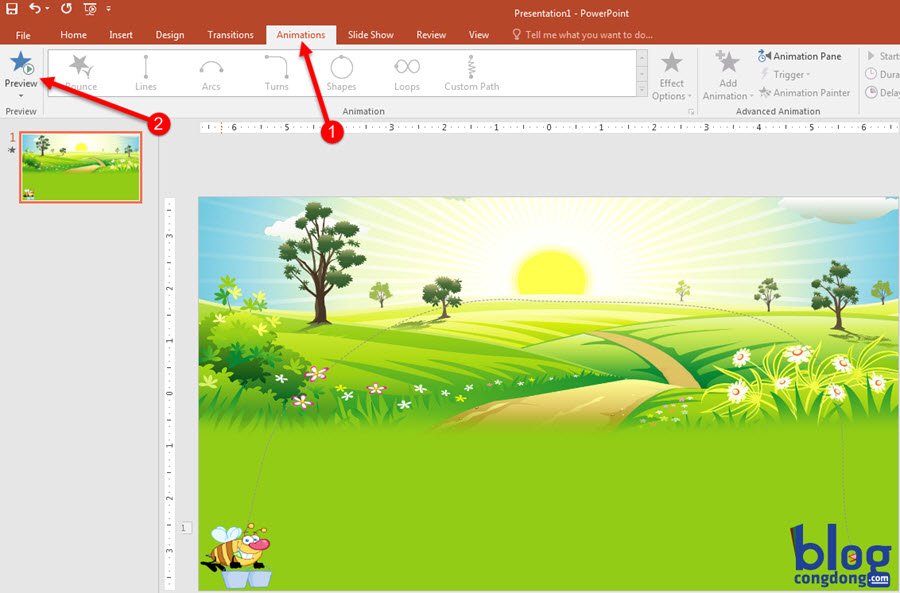
cho mình hỏi muốn biến văn bản thành lời nói của nhân vật thì làm thế nào
Để chuyển văn bản thành giọng nói bạn có thể sử dụng trang web này: https://ttsopenai.com
Có thể giúp mình k ạ. Lm thế nao đê tạo người chỉ trong slide thì hình ảnh chạy ra ạ
cảm ơn bài viết của bạn. Mình muốn hỏi thêm bạn cách làm hiệu ứng con thỏ vừa vẫy tai vừa nhún nhảy trong suốt 1 slide, thì làm hiệu ứng ntn ạ?
Bạn muốn làm vậy thì có thể tìm ảnh động dạng .gif rồi chèn vào nhé.
Anh iu. A chi cach làm cho nhân vật này chép miệng nói ( cử động miệng) đi a
Để làm được vậy bạn cần xử lý hình ảnh nhân vật bằng Photoshop trước. Sau khi có đủ dữ liệu hình ảnh thì mới có thể làm chuyển động kiểu đó được.
hay ạ
bạn ơi cho t hỏi ạ, thường tải các hình ảnh thường có cả phong nền, làm thế nào để cắt nền và đối tượng mà mình muốn làm chuyển động riêng ra ạ. ví dụ: hình một ông cụ, t muón chuyển động cánh tay thì cắt rời hình cánh tay ra như nào ạ.
Vậy thì bạn phải biết sử dụng photoshop để chỉnh sửa ảnh nhé.
Anh ơi! cho e hỏi chèn hình ảnh vào pp nhưng lằn trắng vẫn con. Làm sao mất lằn trắng đó
a
Rất hay bạn ạ. Nhưng nếu muốn làm cho con bướm vẫy cánh bay thì phải thế nào? Xin cao thủ chỉ giáo.
Nếu bạn muốn con bướm vẫy cánh thì phải lên Google tải ảnh con bướm vẫy cánh ở định dạng .gif rồi chèn vào. Mình gợi ý từ khóa tìm kiếm hình ảnh là “butterfly gif” nhé
anh ơi, làm sao anh tìm được packshot chú ong vậy anh?
Bạn lên Google tìm rất nhiều nhé
bài viết vô cùng hữu ích. cám ơn anh nhiều ạ!
Tks bạn bài viết rất hay