Việc chèn thêm header và footer trong Word và Excel thì chắc hẳn các bạn cũng đã biết rồi. Vậy còn việc thêm header và footer vào slide PowerPoint thì sao? Bạn đã biết cách chèn header và footer vào slide PowerPoint chưa?
Việc thêm 2 thành phần này vào slide sẽ giúp bạn bổ sung thêm thông tin cũng như làm cho slide trình chiếu sinh động hơn. Bài viết này NguyenHung.Net sẽ giúp các bạn biết thêm cách chèn header, footer vào slide PowerPoint như nào.
Hướng dẫn cách thêm Header và Footer vào Slide
Để thêm 2 thành phần header và footer vào slide bạn làm theo các bước sau đây. Ở đây mình sẽ làm trên PowerPoint 2013 còn các bạn đang dùng PowerPoint 2007, 2010 và 2016 thì cũng làm tương tự để có thể thêm header và footer vào slide nhé.
Tham khảo thêm:
- Hướng dẫn cách chèn video vào slide PowerPoint
- Hướng dẫn chèn hình nền background vào slide Powerpoint
Lưu ý: Trong PowerPoint thì chỉ có Footer là hiển thị trong slide còn Header chỉ hiện thị trong trang ghi chú (Notes) và trang in (Handouts)
Bước 1: Click chọn 1 slide bạn muốn thêm Header và Footer. Sau đó, vào menu Insert sau đó click vào icon Header & Footer như trong hình
Bước 2: Cửa sổ Header and Footer mở lên bạn sẽ thấy trong tab Slide như hình dưới. Ở đây bạn tick vào ô Footer và nhập nội dung muốn hiển thị ở Footer vào đó.
Mục Don’t show on title slide: Bạn tick vào nếu không muốn hiển thị Footer ở slide đầu tiên hay còn gọi là slide tiêu đề.
Sau khi xong nhớ ấn Apply để áp dụng cho slide bạn đang thao tác hoặc Apply to All để áp dụng cho tất cả các slide.
* Nếu bạn muốn chèn thêm header, footer vào Notes (trang ghi chú) hoặc Handouts (trang in slide) thì làm như sau
Làm giống bước 1 ở trên để mở cửa sổ Header and Footer lên. Sau đó click sang tab Notes and Handouts. Tích chọn Header và Footer rồi nhập nội dung tương ứng vào rồi ấn Apply to All để áp dụng cho toàn bộ slide.
Đó là tất cả những gì bạn cần làm để chèn thêm header và footer vào slide. Ngoài ra bạn có thể chèm thêm số trang, thời gian vào slide nữa, cái này bạn nhìn có lẽ cũng làm được rồi nên mình không hướng dẫn thêm 😀
Việc chèn header và footer vào slide PowerPoint cũng đơn giản như trong Word. Nếu bạn chưa biết cách làm thì qua bài viết này chắc bạn đã biết làm rồi. Nhớ theo dõi Nguyễn Hùng để học làm slide PowerPoint dễ dàng hơn bao giờ hết nhé. Chúc bạn thành công!

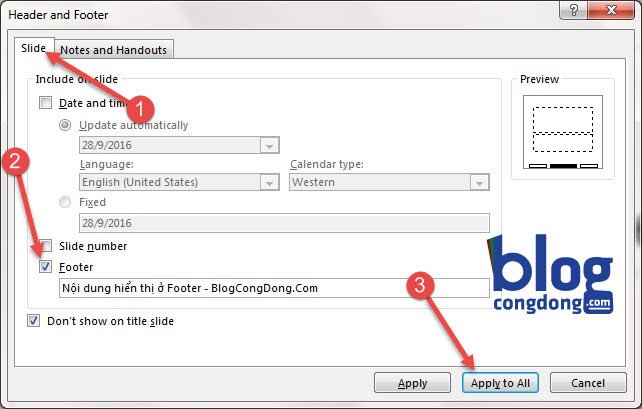
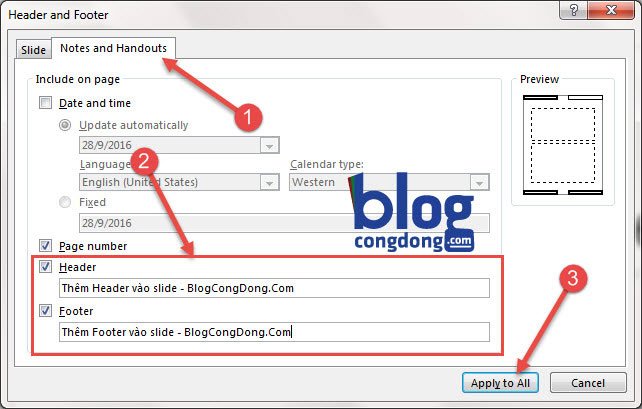
Có chỉnh sửa phần footer trong PP được không ạ? VD như thêm màu, tăng size…
Thay vì chỉ hiện số 1, 2… đơn thuần. Có thể hiện thành Trang 1, Trang 2,… được k
Nếu bạn muốn hiển thị thêm chữ Trang thì chắc phải click vào phần 1, 2 để sửa và gõ thêm chữ. Mình cũng chưa tìm xem có cách thêm tự động không nữa.
chèn ảnh thì có được khoog ad?
Chỉ thêm chữ thôi bạn nhé
tui đã làm theo mà k thành công vậy phải làm sao đây