Trong bài viết hướng dẫn cách tạo USB Ghost nhanh chóng chỉ với 1 click Nguyễn Hùng đã hướng dẫn bạn cách tích hợp phần mềm Ghost vào USB để ghost máy rồi. Bây giờ việc tiếp theo là chúng ta sẽ tạo 1 bản backup Windows hay còn gọi là tạo file Ghost để khi nào máy tính bị dính virus hoặc bị lỗi Win thì bạn sẽ bung file Ghost này ra để khôi phục lại.
Tìm hiểu chút về cơ chế hoạt động của Norton Ghost nhé!
Khi bạn tạo bản ghost, phần mềm sẽ tạo ra 1 file ảnh phân vùng Win có đuôi .GHO. Sau này, nếu như máy có bị lỗi Win, chạy chậm hay nhiều virus quá, bạn sẽ dùng phần mềm Norton Ghost để bung file ghost ra và máy tính của bạn sẽ được phục hồi về trạng thái như khi bạn tạo file ghost này.

Ghost là cách bạn làm mới lại Win nhưng nó tiện hơn cài Win 7 hoặc cài Win 10 là sau khi cài xong bạn không phải cài lại cả tá phần mềm cũng như các driver nữa.
Để làm được như vậy thì trước khi bạn tạo file ghost bạn phải cài đặt đầy đủ phần mềm và driver cần thiết (việc này chỉ cần làm 1 lần) sau đó mới tạo file ghost hoàn chỉnh.
Hướng dẫn cách tạo file ghost bằng Norton Ghost
Bước 1: Khởi động vào phần mềm Norton Ghost bạn sẽ thấy giao diện phần mềm như sau. Ấn Ok để bắt đầu sử dụng phần mềm:
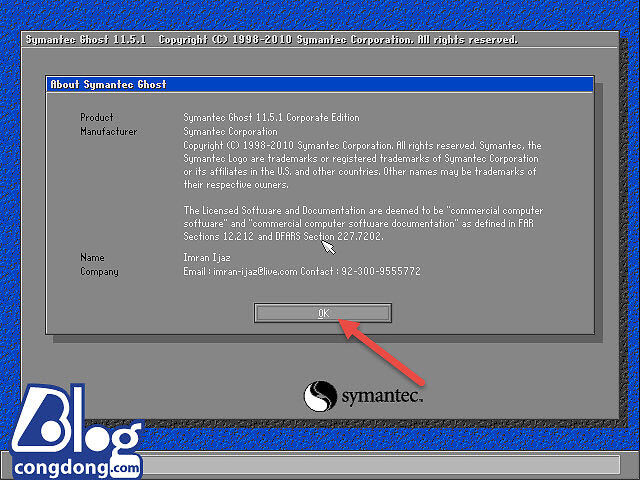
Bước 2: Để tạo file Ghost bạn chọn như sau: Local -> Partition -> To Image.
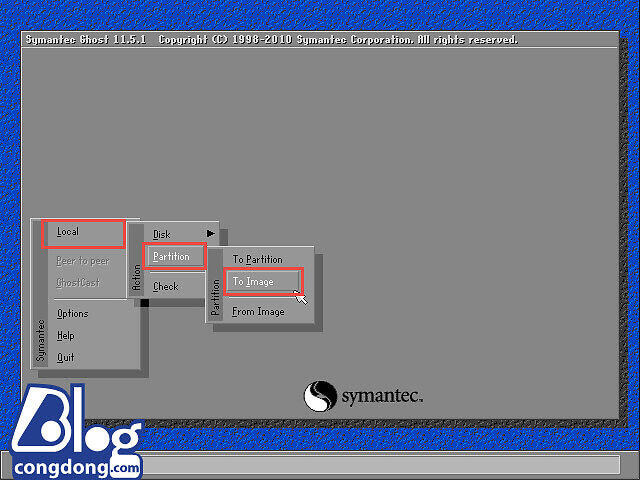
Lưu ý: Bạn nên chọn Partition chứ không phải Disk nhé, nếu bạn chọn Disk thì sẽ tạo file ghost cho cả ổ cứng của bạn, việc này là không cần thiết vì khi đó file ghost sẽ nặng và chiếm nhiều dung lượng lưu trữ.
Tham khảo thêm: Hướng dẫn cách chia ổ cứng bằng phần mềm không mất dữ liệu
Bước 3: Tại đây bạn cần chọn phân vùng cần tạo file Ghost. Trong bài này mình sẽ backup lại hệ điều hành nên mình chọn phân vùng hệ điều hành là ổ C. Sau khi chọn xong bạn ấn OK.
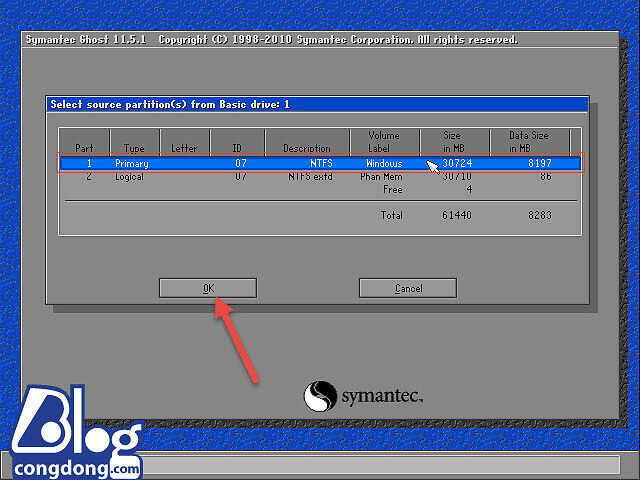
Bước 4: Sau khi ấn Ok, một hộp thoại khác sẽ hiện ra để bạn chọn nơi sẽ lưu file ghost.
Lưu ý: Bạn nên lưu vào phân vùng khác có đủ dung lượng để có thể lưu file ghost sẽ tạo. Ở đây mình sẽ lưu vào ổ D [Phan Mem]. Sau đó bạn đặt tên file ghost và nhấn Save để lưu lại và bắt đầu quá trình tạo file ghost.
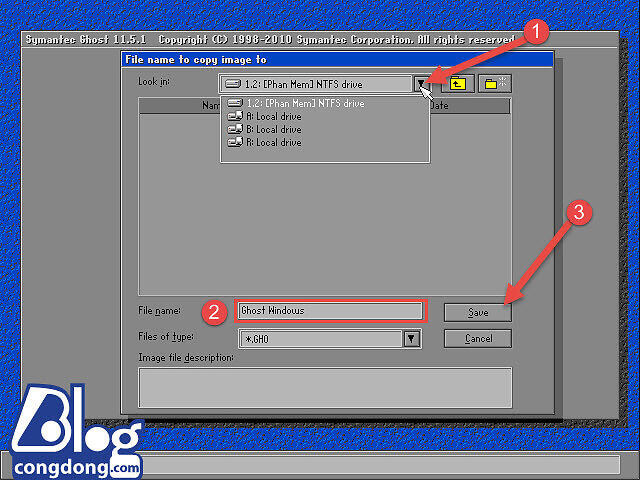
Bước 5: Nó sẽ hỏi bạn lựa chọn mức độ nén file Ghost. Sẽ có 3 lựa chọn là No, Fast, High. Các bạn nên chọn High để nén file ghost cho dung lượn nhỏ nhất.
Ngoài ra, nếu chọn Fast thì dung lượng file ghost sẽ lớn nhưng tốc độ tạo file ghost sẽ nhanh, chọn High tốc độ hơi chậm nhưng bù lại nó sẽ nén file ghost với dung lượng nhỏ hơn rất nhiều.
Ở đây mình sẽ chọn High:
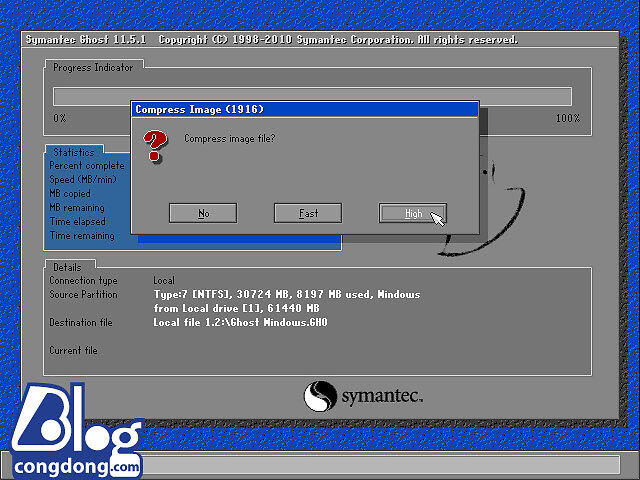
Bước 6: Nó sẽ hỏi bạn có muốn tạo file Ghost không? Ấn Yes để bắt đầu tạo file ghost nhé.
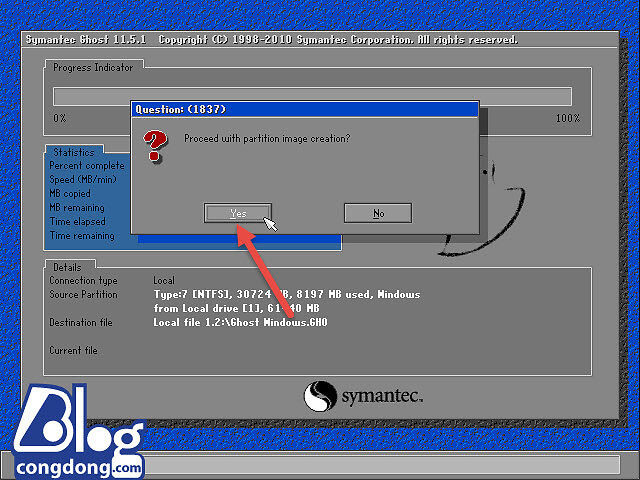
Bước 7: Quá trình tạo file ghost bắt đầu. Bạn chờ nó chạy nhé. Nhanh hay chậm tùy thuộc vào cấu hình máy của bạn và số lượng phần mềm cài vào Win nhé.
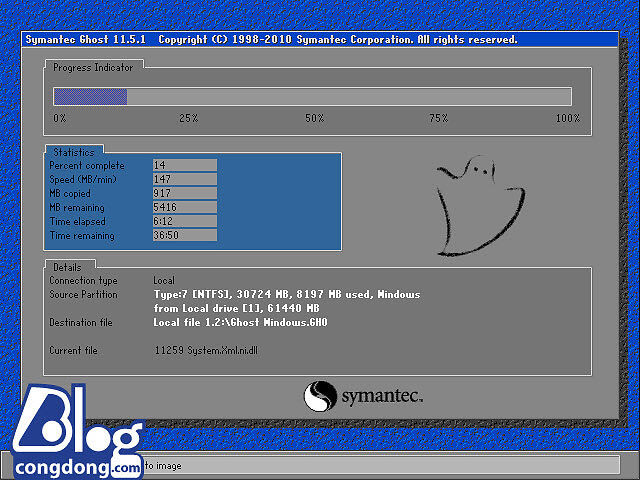
Bước 8: Chờ nó chạy tới 100% là bạn đã tạo thành công file ghost. Bạn ấn Continue để hoàn tất.
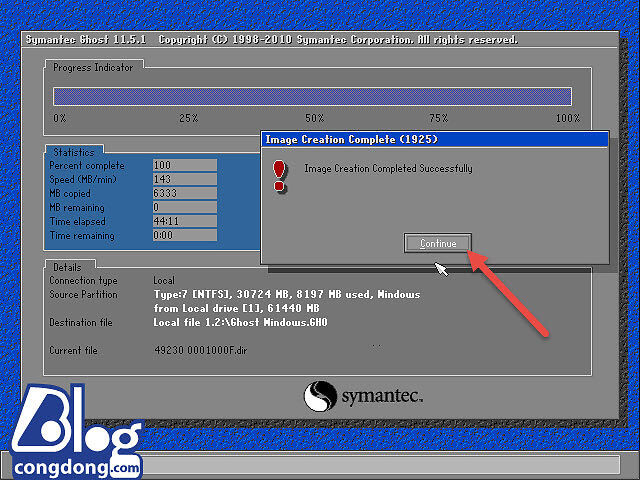
Vậy là bạn đã tạo file ghost xong. Giờ bạn vào lại ổ mà nãy bạn chọn để lưu file xem có thấy file ghost được tạo không nhé.
Tổng quan quy trình Ghost Win cho máy tính:
Bước 1: Đầu tiên bạn phải tạo USB khởi chạy phần mềm Ghost
Bước 2: Cắm USB chứa phầm mềm Norton Ghost đã tạo ở B.1 vào máy và boot vào USB Ghost để tạo file Ghost (bạn nên tạo file Ghost khi mới cài win và cài đầy đủ driver và nhớ lưu nó ở ổ khác với ổ cài Win). Các bước tạo file ghost bạn xem ở bài viết hướng dẫn cách tạo file Ghost dễ hiểu
Bước 3: Khi máy tính của bạn bị lỗi không vào được Win thì bạn tiến hành cắm USB Ghost đã tạo ở B.1 và boot vào USB Ghost sau đó bung file Ghost được tạo ở B.2 là máy lại sử dụng được bình thường. Các bung file Ghost bạn xem ở bài viết hướng dẫn cách bung file Ghost
Lời kết
Vậy là bạn đã tạo thành công file Ghost cho máy rồi đó. Khi nào Win có vấn đề thì các bạn có thể sử dụng file ghost này phục hồi lại nguyên trạng ban đầu nhé. Với cách tạo file ghost này thì bạn chỉ có thể dùng cho máy của mình thôi nhé. Để dùng được cho nhiều máy khác thì bạn phải tạo file ghost đa cấu hình nhé.
Anh ơi giả sử mình tạo file ghost chọn lưu vào ổ D, thì các dữ liệu đã có trong ổ D có bị mất ko ạ?
Khi bạn tạo file ghost thì không bị mất dữ liệu gì đâu. Chỉ khi nào bạn bung file ra thì cần chọn đúng ổ cài Win vì khi đó nó mới xóa dữ liệu ổ cài win.
bài viết quá chi tiết dễ hiểu.mà chưa thử hihi
Vậy bạn note lại để khi nào cần thì thử
Mình muốn tạo file ghost để ghost được tất cả các máy. Bạn có thể hướng dẫn mình được không. Cảm ơn bạn
Bạn lên Google tìm hướng dẫn tạo file ghost đa cấu hình nhé. Tiếc là trên blog mình hiện tại chưa có hướng dẫn, khi nào rảnh mình sẽ viết hướng dẫn sau.
Cho e hoi cai file exe nay lay o dau v a? Phan truoc khi tao USB thi chi co file ghost.IMA thoi.
Bạn đang nói đến file exe nào vậy nhỉ?
Y e la lam sao de khoi dong Norton Ghost, no nam o dau a?
Khi e chay Norton Ghost trong phan 1 thi no hien man hinh xanh la de minh tao USB thoi, con khoi dong cai Norton Ghost nhu phan 2 nay thi lam sao a?
Bạn cắm vào máy tính rồi khởi động lại, sau đó boot vào usb bằng cách ấn phím boot theo máy để khởi động Norton Ghost.
A nen update post viet chi tiet hon cac buoc a, e da lam buoc 3 va may ko boot dc
Giống mình, máy DELL đồng bộ ko thể khởi động = USB ghost đã tạo.
Mình làm được bước 1 rồi nhưng bước 2 thì không rõ lắm không biết thao tác như thế nào
Bài viết hướng dẫn chi tiết rồi mà bạn. Bạn đọc kỹ 1 chút là hiểu ngay à
bạn cho mình hỏi nếu mình ghost thì cái file ghost nó bằng với file gốc ổ C hay là nó nhẹ hơn vậy
Khi ghost nó sẽ nén lại nên dung lượng sẽ nhỏ hơn nhiều nha bạn
Bạn ơi cho mình hỏi nếu backup kiểu này khi restore lại toàn bộ driver và ứng dụng đã cài trước đó vẫn còn đúng không vậy ?
Đúng rồi bạn ơi. Khi bạn tạo file Ghost trong ổ của bạn có drive, phần mềm gì thì khi restore lại nó cũng y nguyên như vậy. Đây là điểm mạnh hơn so với cài win đó
mình đã tạo một file ghost iêng và bỏ vào một ổ đĩa, ròi, bây giờ phải làm gì tiếp ạ
Bạn bỏ vào ổ khác ổ C nhé. Cứ lưu trữ ở đó thôi, khi nào máy bị lỗi thì bạn bung file đó ra để khôi phục lại máy
nhưng mình không dùng Norton Ghost để tạo file ghost
Vậy thì bạn dùng phần mềm gì?