Bạn thường xuyên lướt web chắc hẳn sẽ thấy, hầu hết các website hiện nay đều có bố cục bao gồm content và sidebar. Với mỗi 1 web có thể là sidebar nằm ở bên trái, bên phải thậm chí là cả 2 bên.
Trong WordPress, sidebar cũng được đưa thành 1 mục riêng để bạn có thể quản lý nó dễ dàng và đó chính là mục Widget. Bạn có thể đưa bất cứ widget nào ra sidebar của theme đều được. Ví dụ bạn có thể thêm quảng cáo, bài viết mới hay kể cả chèn text, html vào sidebar đều được.
Mặc định khi cài WordPress có sẵn một số widget cơ bản, về sau khi bạn cài đặt các theme, plugin khác có thể sẽ có thêm những widget kèm theo được cài vào web.
Trong bài này, chúng ta sẽ tìm hiểu chi tiết về cách sử dụng widget, thao tác với Widget trong WordPress để có thể tạo ra 1 sidebar chuyên nghiệp với những quảng cáo, danh sách bài viết hấp dẫn.
Hướng dẫn cách sử dụng Widget trong WordPress
Để truy cập vào mục quản lý Widget trong WordPress bạn truy cập mục Giao diện (Appearance) -> Widget bạn sẽ thấy giao diện trang quản lý Widget như sau:
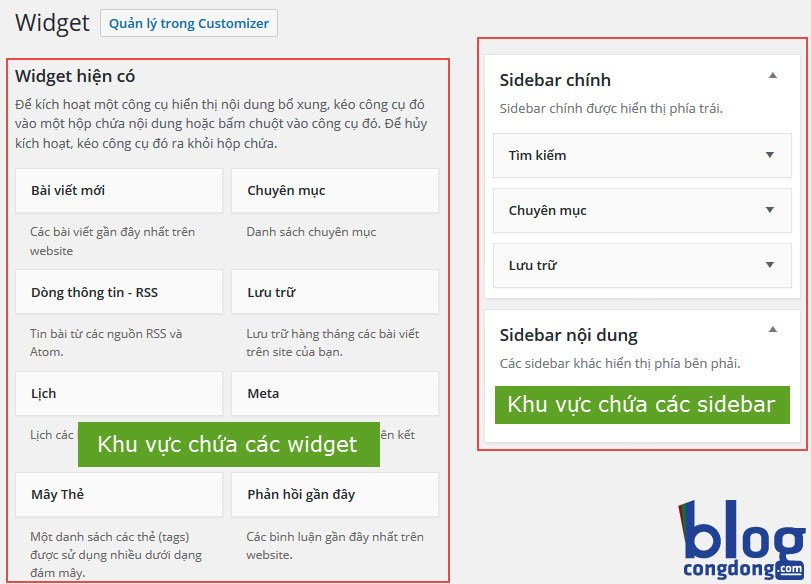
Ở trên bạn thấy 2 khu vực gồm có danh sách các widget mà web của bạn có ở bên tay trái và bên phải là các sidebar có trong web của bạn. Về chức năng của các widget thì bạn có thể tìm hiểu và đọc ở mục mô tả bên dưới tiêu đề của widget đó để biết nó dùng làm gì nhé.
Tham khảo thêm:Hướng dẫn tạo Widget cố định trượt theo khi lăn chuột trong WordPress
Để thêm widget nào đó vào sidebar thì bạn có thể kéo widget đó và thả vào sidebar. Hoặc bạn click vào widget đó rồi chọn sidebar hiển thị và ấn Thêm (Add Widget) là được.
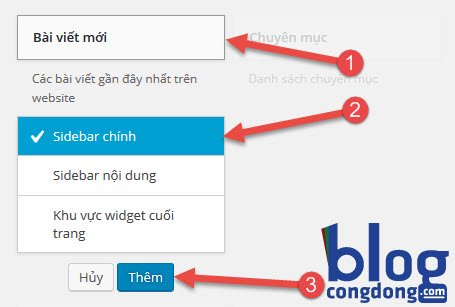
Sau khi thêm xong widget vào sidebar bạn có thể tùy chỉnh widget đó sao cho phù hợp. Mỗi widget sẽ có những thiết lập khác nhau bạn có thể tùy biến theo ý mình. Sau khi thiết lập xong nhớ Lưu lại là ok.
Nếu muốn sắp xếp thứ tự các widget thì bạn cũng chỉ cần kéo thả lên trên hoặc xuống dưới như này.
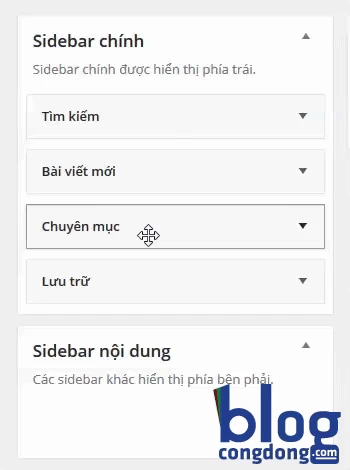
Sau khi thiết lập hoàn tất bạn ra trang chủ xem thử nó đã hiển thị theo đúng ý chưa nhé. Việc sử dụng widget trong WordPress cũng rất đơn giản đúng không nào.
Tham khảo thêm:Hướng dẫn cách ẩn Sidebar trên giao diện di động
Hi vọng với những hướng dẫn trên bạn sẽ biết cách quản lý các widget để tạo ra sidebar bắt mắt cho web WordPress của mình.
Bài trước: Hướng dẫn quản lý menu trong WordPress
Bài tiếp: Hướng dẫn quản lý tài khoản người dùng trong WordPress
ở mục giao diện không có widget thì phải làm thế nào ạ
Ở phiên bản WordPress mới bây giờ nó nằm trong Giao diện -> Tiện ích bạn nhé. Tuy nhiên, bản mới cũng khác hơn so với nội dung của mình ở đây.
Em đang muốn tạo widget ở sidebar, nhưng trước đó đã tạo widget ở footer, vì vậy, có cách nào để đổi lại không ạ, em không biết làm
Việc này phụ thuộc vào theme bạn đang dùng hỗ trợ sidebar như nào nữa bạn nhé. Bạn vào mục quản lý widget kiểm tra xem, nếu có thì tạo thêm thôi.
bạn ơi chỉ giúp cách bật tìm kiếm co tài trợ giúp đi bạn
bạn cho địa chỉ email mình hỏi với. Thanks admin
Cái đó là qc Adsense của Google. Bạn đăng ký Adsense rồi lấy mã qc văn bản chèn vào là được nhé.
Bài viết rất bổ ích. Cảm ơn bạn. Nhân tiện cho mình hỏi chút. Mình muốn tạo sidebar thành một menu các bài viết của một tag hoặc một chuyên mục thì làm như thế nào.
Bạn kiểm tra xem web bạn có widget nào hỗ trợ để tạo danh sách bài viết nổi bật hoặc dạng bài viết liên quan không thì dùng cái đó nhé.
Kiết thức hữu ích cho người mới bắt đầu như mình. Thanks
cho mình hỏi mình muốn cố định 1 phần side khi cuộn trang web xuống thì phải làm thê nào?
Bạn làm theo hướng dẫn này để cố định sidebar nhé
Bài viết hữu ích. mình cảm ơn nhé
Cảm ơn bạn. Nhớ theo dõi NguyenHung.Net để đọc thêm nhiều bài viết của mình nữa nhé 🙂
Cảm ơn bạn, rất bổ ích cho người mới bắt đầu