Trong bài viết trước mình đã hướng dẫn bạn cách cài đặt CyberPanel để tạo webserver với OpenLiteSpeed hoặc LiteSpeed Enterprise. Tiếp theo trong bài viết này mình sẽ hướng dẫn bạn cách thêm web mới vào VPS và cài đặt WordPress với plugin LiteSpeed Cache trên CyberPanel để bạn có thể chạy web trên VPS.
Video hướng dẫn thêm trang web, cài WordPress, LiteSpeed Cache trên CyberPanel
Hướng dẫn thêm trang web trong CyberPanel
Trước khi có thể cài đặt WordPress và LiteSpeed Cache (LSCache), chúng ta sẽ phải thêm trang web mới bằng cách vào phần Main -> Trang web-> Tạo trang web và điền vào các thông tin như sau:
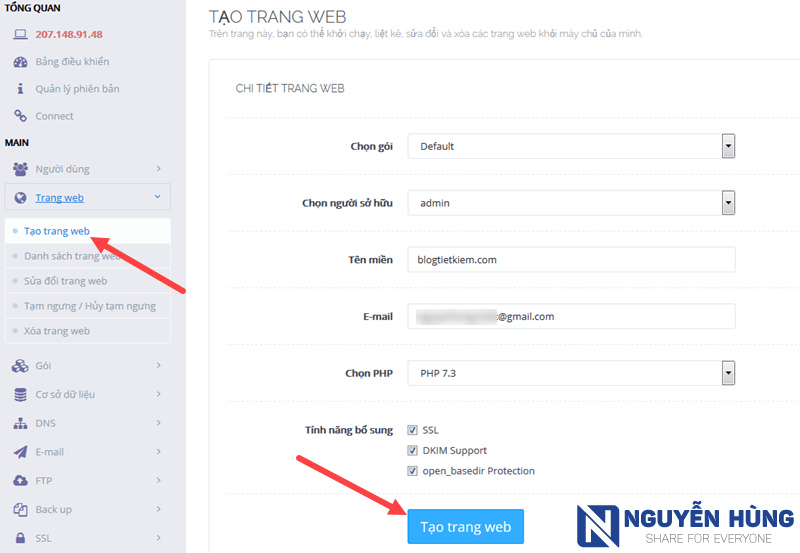
Trong phần Tính năng bổ sung:
- SSL: Cài đặt SSL cho web tự động
- DKIM Support: Cài đặt DKIM để hỗ trợ ngăn chặn spam email.
- open_basedir Protection: Ngăn chặn các tập tin PHP truy cập ra các thư mục khác ngoài thư mục được chỉ định. Điều này giúp bảo vệ hệ thống tránh bị tấn công local attack.
Lưu ý: Nếu muốn cài đặt SSL cho web bạn phải đảm bảo rằng đã trỏ tên miền về server trước khi cài đặt, nếu không mã hóa bảo mật sẽ không xác minh được thành công.
Sau khi điền đầy đủ thông tin bạn ấn vào Tạo trang web để thêm trang web.
Cài đặt WordPress trong CyberPanel
Sau khi thêm trang web thành công bạn có thể chuyển web WordPress từ share hosting sang hoặc upload WordPress từ localhost lên VPS theo hướng dẫn ở bài viết này.
Ở đây thì mình sẽ hướng dẫn cài đặt WordPress mới và làm trực tiếp trong CyberPanel như sau.
1. Truy cập Main -> Trang web -> Danh sách trang web. Bạn sẽ thấy trang web mới thêm hiện thị ở đây, ấn vào Manager để mở bảng quản trị trang web đó.
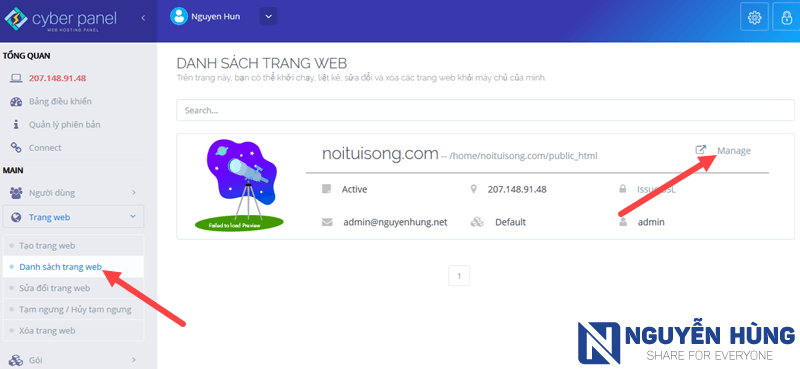
2. Tại bảng quản trị, kéo xuống dưới cùng tìm phần WordPress with LSCache và click vào nó. Bạn sẽ thấy giao diện như sau:
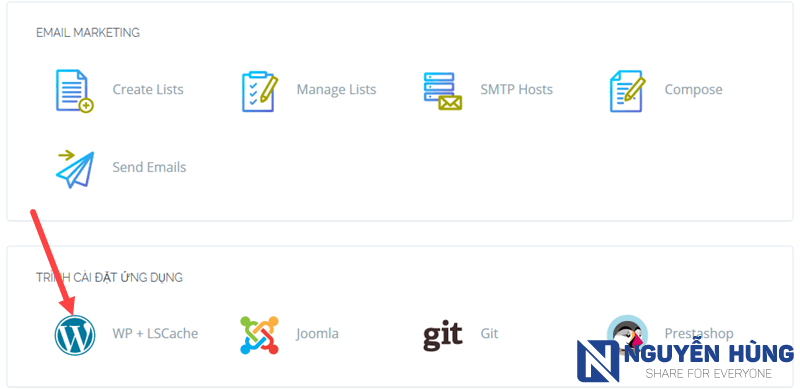
3. Trang cài đặt WordPress và LiteSpeed Cache hiện ra, bạn nhập vào các thông tin cài đặt trang web như hình dưới.
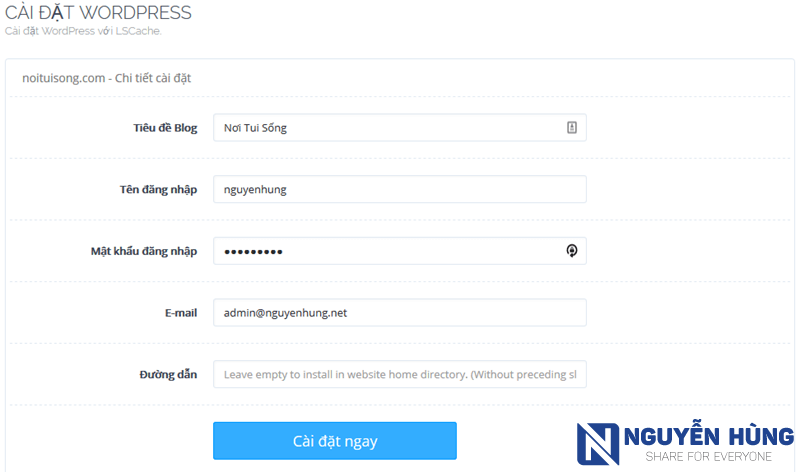
Trong mục Đường dẫn, bạn để trống nếu muốn cài đặt WordPress vào thư mục gốc của web. Còn nếu bạn nhập vào bất kỳ đường dẫn nào thì WordPress sẽ được cài đặt vào thư mục đó.
Ví dụ: Bạn nhập vào là blog thì WordPress sẽ được cài đặt vào thư mục domain.com/blog
4. Cuối cùng ấn vào Cài đặt ngay, CyberPanel sẽ tiến hành tải WordPress và LSCache, tạo database và tự động cài đặt WordPress.
Sau khi cài đặt xong bạn sẽ nhận được thông báo Sucessfully Installed.
Bây giờ bạn có thể truy cập vào tên miền web và thiết lập một số thông tin theo ý bạn. Việc quản lý web sẽ cần tới các kiến thức sử dụng WordPress cơ bản.
Kích hoạt plugin LiteSpeed Cache
Mặc định, sau khi cài đặt WordPress và plugin LiteSpeed Cache xong thì plugin LSCache sẽ được tự động kích hoạt.
Để kiểm tra xem LSCache đã thực sự hoạt động trên web của bạn chưa bạn hãy truy cập trang này.
Nhập tên miền vào và ấn Submit, nếu thấy thông tin trả lại giống như hình dưới đây nghĩa là bạn đã kích hoạt plugin LiteSpeed Cache thành công.
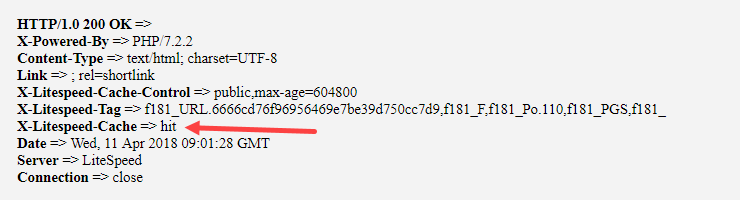
OK, vậy là xong rồi đấy. Cũng khá là đơn giản đúng không nào.
Lời kết
Bài viết này mình đã hướng dẫn cách thêm web, cài đặt WordPress và kích hoạt plugin LiteSpeed Cache trên CyberPanel rất chi tiết cho bạn rồi đó.
Nếu cần hỗ trợ gì thêm hãy để lại comment ở bên dưới mình sẽ giúp. Chúc bạn thành công!
Mình muốn vào Filemanager của Cyber panel thì phải làm sao vậy ad
Bạn vào panel rồi vào web cụ thể sẽ thấy bảng công cụ có phần file manager đó.
Bạn cho mình hỏi sau khi mình cải litespeed cache thì hôm qua web mình https://bephoangkim.com/ chạy bình thường nhưng hôm nay mình vào nó lại bị lỗi như hình. Bây giờ mình phải giải quyết thế nào vậy, cảm ơn
https://i.imgur.com/OME3Ku8.jpg