Bạn là người mới dùng WordPress? Vậy thì những cách sao lưu chuyên nghiệp và đầy đủ thì tạm thời mình chưa nói tới nhé.
Ở đây mình sẽ chỉ cho các bạn cách để sao lưu các bài viết bằng chính công cụ có trong WordPress. Với công cụ này bạn có thể xuất/nhập các dữ liệu trong WordPress như posts, pages, comments, media,…
Từ đó bạn có thể chuyển dữ liệu sang web khác hoặc nhập từ web WordPress khác về web WordPress mới. Và nếu không may web của bạn bị dính mã độc thì có thể kết hợp việc xuất dữ liệu này và làm theo cách khôi phục web này để khắc phục web bị hack nha.
Cách xuất dữ liệu trong WordPress
Trong WordPress, bạn có thể dùng công cụ Xuất/Nhập để xuất ra các dữ liệu như posts, pages, comments, custom fields, terms, navigation menus, and custom posts.
Để xuất dữ liệu bạn truy cập vào trang quản lý Admin -> Công cụ (Tools) -> Xuất ra (Export)
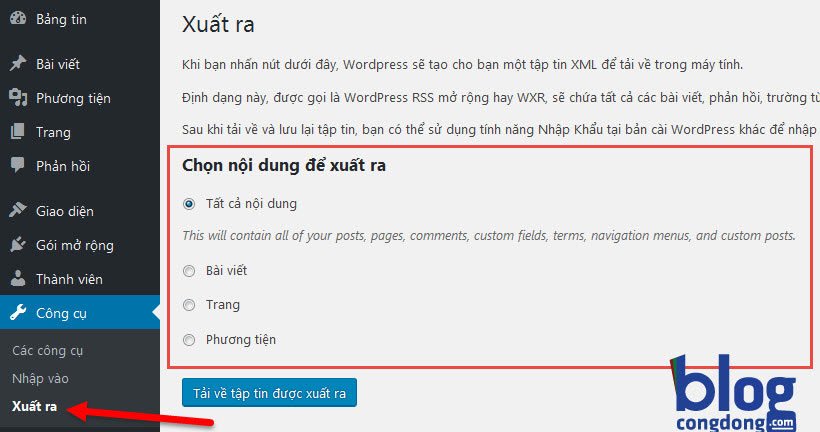
Như hình trên bạn sẽ thấy các nội dung có thể xuất ra bao gồm:
- Tất cả nội dung: Bạn có thể xuất được toàn bộ các nội dung mà WordPress hỗ trợ như posts, pages, comments,…
- Bài viết: Chỉ xuất các nội dung liên quan đến bài viết (post)
- Trang: Xuất ra các nội dung liên quan đến trang (page)
- Phương tiện: Xuất ra hình ảnh, video, nhạc, tập tin đính kèm,…
- Ngoài ra, nếu sau này bạn cài plugin WordPress mới hoặc theme có thêm các chức năng khác thì bạn cũng có thể xuất ra được nếu có thể.
Sau khi chọn nội dung cần xuất ra xong bạn click vào Tải về tập tin được xuất ra và bạn sẽ tải được 1 file về máy tính với đuôi mở rộng là .xml, kích thước tập tin phụ thuộc vào số lượng nội dung web bạn có.
Cách nhập dữ liệu vào WordPress
Để nhập nội dung vào, WordPress hỗ trợ nhập từ nhiều định dạng, nguồn khác nhau. Trong bài này mình chỉ hướng dẫn các bạn cách nhập dữ liệu từ file .xml được xuất ra từ WordPress theo cách ở trên (kể cả từ blog WordPress.com) nhé.
Để nhập nội dung vào WordPress bạn truy cập Công cụ (Tools) -> Nhập vào (Import) và chọn Cài đặt cho WordPress
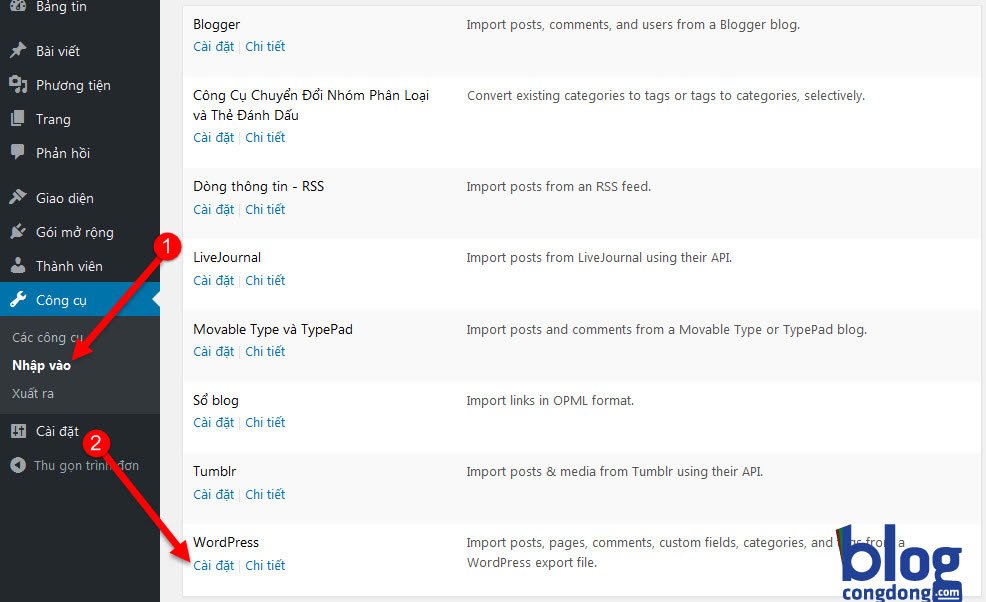
Công cụ này nó là 1 plugin hỗ trợ nhập dữ liệu vào WordPress nên sau khi cài đặt xong bạn click vào Run Importer để chạy công cụ Import WordPress.
Tại đây bạn click vào Chọn tập tin và tìm đến file .xml cần import rồi click vào Tải lên tập tin và nhập
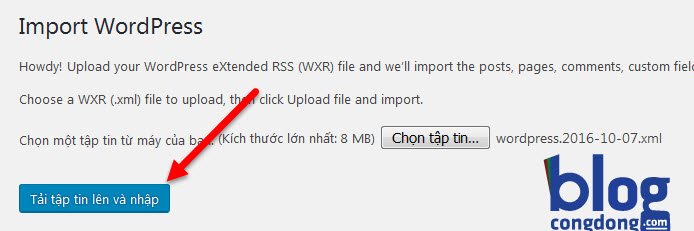
Nó sẽ hỏi bạn muốn chỉ định nội dung nhập vào cho 1 người dùng nào. Ở đây bạn có thể chọn người dùng có sẵn hoặc tạo người dùng mới để sở hữu nội dung nhập vào.
Ngoài ra bạn nhớ đánh dấu tick mục Download and import file attachments để nó tải các tập tin đính kèm và hình ảnh từ web đã xuất ra về web mới. Cuối cùng thì ấn Submit để tiến hành nhập nội dung.
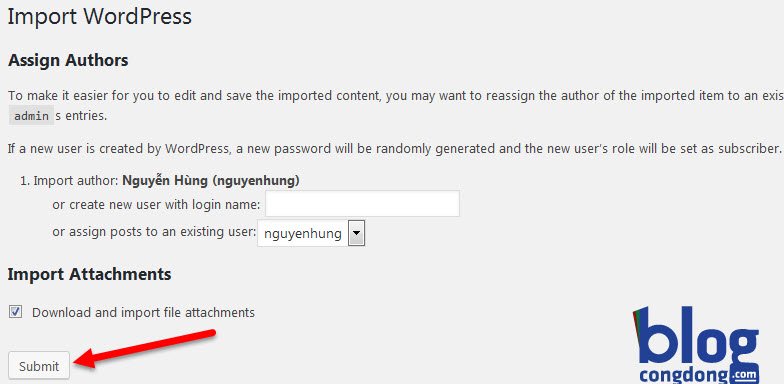
Bạn chờ cho nó tự động import nội dung vào web. Các bài viết, trang được nhập vào sẽ giữ nguyên các định dạng như khi bạn xuất ra từ web cũ kể cả ngày giờ đăng bài cũng được giữ nguyên.
Một số lưu ý trong quá trình nhập dữ liệu vào WordPress
Khi nhập dữ liệu từ web cũ sang web mới có thể bạn sẽ gặp phải một số lỗi nhỏ dưới đây. Các bạn nên đọc qua để nếu có gặp phải thì sẽ biết cách xử lý nhé.
- Khi nhập dữ liệu vào bạn chú ý có mục Kích thước lớn nhất, đó là mức tối đa cho file .xml bạn có thể nhập vào. Điều này tùy thuộc vào host của bạn cho phép upload dung lượng tối đa là bao nhiêu. Nếu tập tin của bạn lớn hơn mức cho phép thì bạn nên chia nhỏ file .xml ra bằng cách xuất theo từng mục bài viết, trang, phương tiện hoặc xuất theo mốc thời gian,…
- Khi nhập file .xml mà dung lượng file .xml lớn bạn dễ bị lỗi timeout vì hết thời gian chờ thì bạn nên làm lại vài lần xem có được không. Nếu không được thì bạn nên nhờ bên hosting hỗ trợ hoặc tìm giải pháp khác.
- Khi import file bạn có tích chọn mục Download and import file attachments nhưng các hình ảnh sẽ không thể tải về nếu đã xóa trên web cũ hoặc web cũ không thể truy cập.
Vậy là bạn đã biết cách để xuất nhập dữ liệu từ web WordPress này sang web khác rồi đó. Đây là tính năng đơn giản và có thể sau này bạn sẽ không dùng đến nó để backup WordPress đâu.
Nhưng bạn cần phải biết cách dùng nó để sau này nếu bạn có cài đặt theme nào đó mà có file demo .xml thì bạn sẽ biết cách để nhập nó vào.
Nếu thấy bài viết hữu ích nhớ like và share cho mọi người nhé. Và nhớ theo dõi blog Nguyễn Hùng để biết thêm nhiều bài viết nữa và bạn có thể tự học WordPress cơ bản tại nhà nhé. Chúc các bạn thành công!
Bài trước: Hướng dẫn tùy biến quyền người dùng trong WordPress
Cho mình hỏi làm web sim số bằng wordpress đc ko ạ ?
Được bạn nhé
site tôi có 123 chuyên mục. tui muốn xuất 12 chuyen muc thôi. phải làm sao?
Vậy thì bạn chọn vào xuất bài viết, bạn sẽ thấy có phần chọn chuyên mục bạn sẽ phải chọn lần lượt từng chuyên mục và xuất ra làm 12 file tương ứng
cảm ơn bạn nhiều