Cài Win là việc cơ bản nhất đối với người dùng máy tính bình thường và cả các lập trình viên đều cần phải biết. Việc cài Win từ USB, từ ổ đĩa CD thì đơn giản rồi và Nguyễn Hùng cũng có những bài hướng dẫn rồi. Còn cách cài Win từ ổ cứng thì chắc không nhiều bạn biết. Nhưng cài Win từ ổ cứng lại có rất nhiều lợi ích vậy nên NguyenHung.Net sẽ cố gắng hướng dẫn các bạn cách cài Win từ ổ cứng chi tiết nhất để sau bài viết này bạn có thể cài được win cho máy tính của mình.
Ưu điểm của việc cài Win từ ổ cứng
– Bạn có thể cài Win khi máy bạn không có ổ đĩa và bạn cũng không có USB để cài.
– Tốc độ cài Win từ ổ cứng nhanh hơn so với cài Win từ USB, từ đĩa CD. Vì bạn không cần phải tạo USB cài Win và tốc độ đọc, copy file từ ổ cứng nhanh hơn nhiều lần so với đọc từ USB hay từ đĩa CD, DVD.
– Làm sạch phần vùng hệ điều hành cũ như khi cài từ USB, từ ổ DVD vì bạn có thể xóa hoàn toàn windows cũ, định dạng ổ cứng (format) và phân vùng lại ổ đĩa dễ dàng.
Tham khảo thêm: Hướng dẫn tạo USB cài Windows 7, 8, 10
Điều kiện cần để có thể cài Win từ ổ cứng
– Máy tính sử dụng Windows (7, 8.1, 10) vẫn đang sử dụng được. Nghĩa là bạn truy cập được vào Win sử dụng bình thường.
– Máy tính phải có ít nhất 2 phân vùng ổ cứng. Ví dụ máy bạn có 2 ổ C, D.
– Trong máy bạn phải có file cài đặt Windows và được lưu ở ổ còn lại khác ổ chứa hệ điều hành. Nhưng cần phải lưu ý 1 điều như sau: “Nếu máy bạn đang dùng Windows 7, 8.1, 10 32bit thì bạn phải cài hệ điều hành mới có cùng số bit với hệ điều hành cũ là 32 bit”. Tượng tự nếu bạn đang dùng Win 7, 8.1, 10 64 bit thì bạn phải cài hệ điều hành mới là 64bit. Như vậy là giữa hệ điều hành mới và cũ chỉ cần cùng số bit còn bạn có thể nâng cấp từ Win 7 lên Win 10 hoặc hạ cấp từ Win 10 xuống Win 7 đều được.
– Thường khi tải file Win về nó sẽ có dạng Windows.ISO nên bạn cần phải cài phần mềm giải nén Winrar. Nếu chưa cài bạn xem hướng dẫn tại đây. Hướng dẫn cách nén và giải nén file với WinRAR
Bước 1: Chuẩn bị file cài đặt Win từ ổ cứng
Tải về và giải nén file cài đặt Windows. Sau đó đưa nó vào phân vùng không chứa hệ điều hành (thông thường là ổ khác ổ C) và đặt lại tên cho ngắn gọn, dễ nhớ. Ở đây mình cho file cài đặt Win sang ổ D và đặt tên thư mục chứa bộ cài đặt Win là “BCD” với đường dẫn là D:\BCD
Bước 2: Truy cập vào chế độ Command Prompt
Bước 2 này bạn làm theo hướng dẫn phù hợp với bản Win bạn đang dùng nhé.
Cài Win mới từ máy đang chạy Windows 7
Máy tính của bạn đang chạy Win 7 thì bạn khởi động lại máy sau đó nhấn phím F8 liên tục để truy cập vào chế độ Safe Mode, khi nào bạn thấy màn hình Advanced Boot Options hiện lên như bên dưới thì bạn thả tay ra. Bạn dùng phím di chuyển trên bàn phím để chọn Repair Your Computer và ấn Enter để truy cập.
Nếu bạn không thấy lựa chọn Repair Your Computer thì bạn làm theo hướng dẫn này: Bật lựa chọn Repair Your Computer trong Advanced Boot Options trên Windows 7
– Tiếp theo bảng System Recovery Options hiện lên. Bạn chọn kiểu bàn phím US sau đó ấn Next.
– Đến đây nó sẽ yêu cầu quyền truy cập, bạn chỉ cần chọn User và nhập mật khẩu nếu có rồi ấn OK để tiếp tục.
– Đến đây bạn chọn Command Prompt để vào CMD sau đó chuyển xuống bước 3 làm theo hướng dẫn tiếp.
Cài Win mới từ máy đang chạy Windows 8, 8.1, 10
– Nếu bạn đang dùng Win 8, 8.1, 10 thì bạn giữ phím shift và click chuột vào Restart.
– Máy tính của bạn sẽ được chuyển sang chế độ như hình bên dưới. Bạn click chọn Troubleshoot.
– Tại màn hình tiếp theo bạn chọn Advabced options.
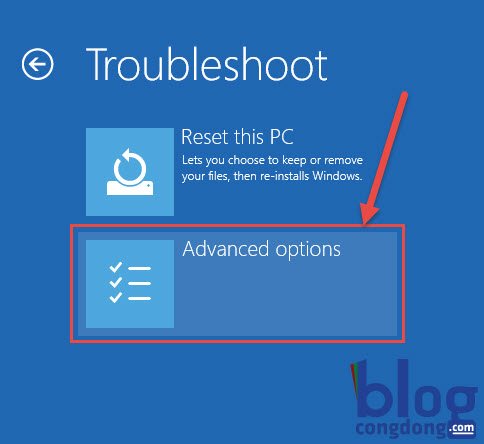 – Tiếp theo chọn Command Prompt để truy cập Command Prompt và máy tính của bạn sẽ khởi động lại.
– Tiếp theo chọn Command Prompt để truy cập Command Prompt và máy tính của bạn sẽ khởi động lại.
– Sau khi khởi động vào chế độ Command Prompt nó sẽ hiện danh sách tài khoản bạn chỉ cần click chọn tài khoản bạn đang dùng. Ở đây mình truy cập vào tài khoản của mình là BlogCongDong.
– Đến đây nếu tài khoản của bạn có mật khẩu thì bạn nhập vào hoặc bỏ trống nếu không đặt mật khẩu và ấn Continue.
– Bây giờ bạn đã mở được cửa sổ CMD rồi. Chuyển sang bước 3 rồi làm tiếp nhé.
Bước 3: Dùng lệnh CMD để chạy file cài đặt Windows
Do khi vào CMD trong chế độ Safe Mode tên ổ đĩa sẽ không giống với tên ổ đĩa khi bạn vào Windows nên bạn dùng lệnh sau để liệt kê các ổ đang có.
Bạn nhập lệnh wmic logicaldisk get size,caption vào trong cửa sổ CMD sau đó ấn Enter sẽ thấy danh sách các ổ đĩa và dung lượng của các ổ.
Dựa vào dung lượng ổ đĩa bạn có thể tự xác định được ổ lưu file cài đặt Win ở ổ nào và gõ lệnh Tên ổ đĩa:\BCD\setup. Nếu không biết chính xác file cài đặt nằm ở ổ nào thì bạn có thể gõ lần lượt từng ổ đĩa như sau:
- C:\BCD\setup
- D:\BCD\setup
Cho đến khi nào không thấy dòng The system cannot find the path specified thì chờ 1 lúc nó sẽ load file cài đặt Windows.
Lúc này thì bảng cài đặt Windows đã hiện lên. Việc của bạn là tiến hành cài đặt bình thường thôi.
Như vậy là xong rồi nhé. Các thao tác còn lại bạn làm tương tự như khi cài từ đĩa CD hoặc từ USB. Nếu bạn chưa biết cài Win thì có thể đọc qua bài viết hướng dẫn cách cài Win 7 chi tiết hoặc bài viết hướng dẫn cách cài đặt Windows 10 chi tiết bằng hình ảnh là có thể cài đặt Win từ ổ cứng được ngay.
Lời kết
Hi vọng với những gì mình vừa hướng dẫn bạn đã có thể cài Win từ ổ cứng dễ dàng và thuận tiện. Nếu có thắc mắc hoặc đóng góp gì cho NguyenHung.Net vui lòng để lại comment ở phía dưới. Chúc các bạn thành công!
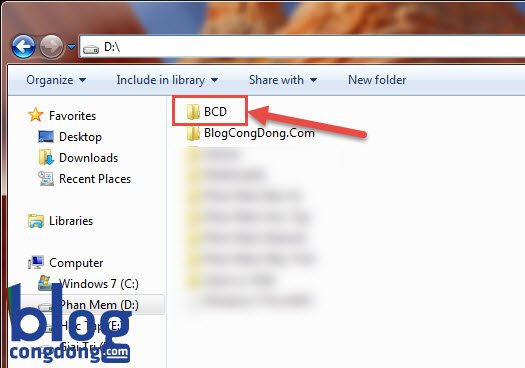
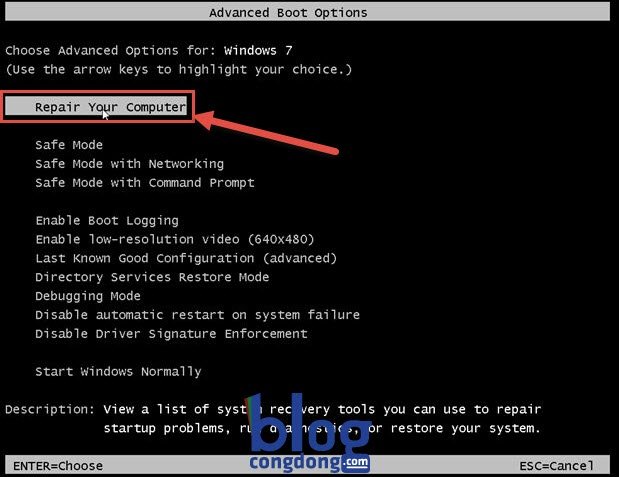
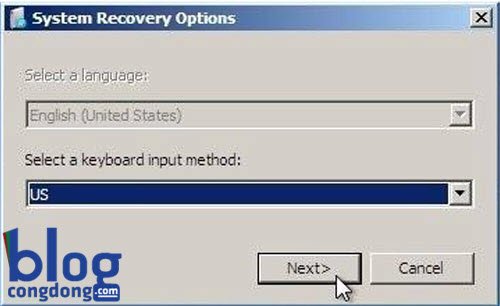
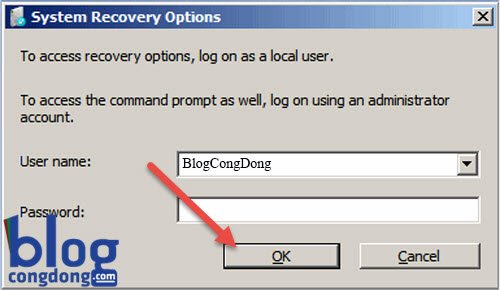
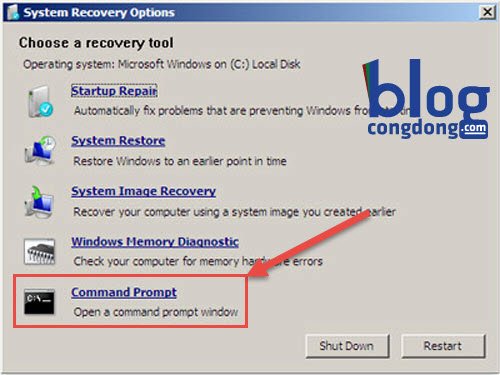
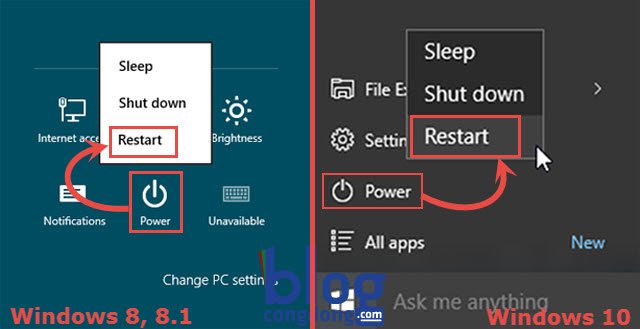
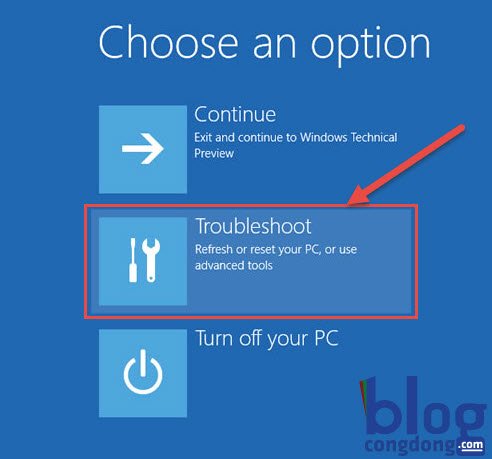
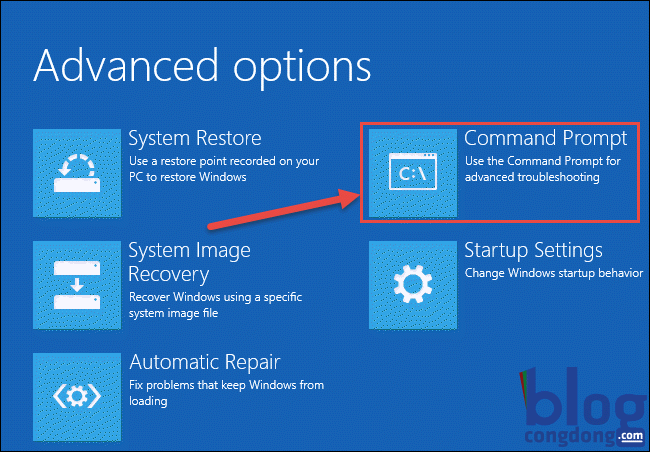
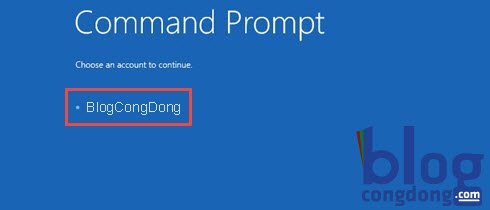
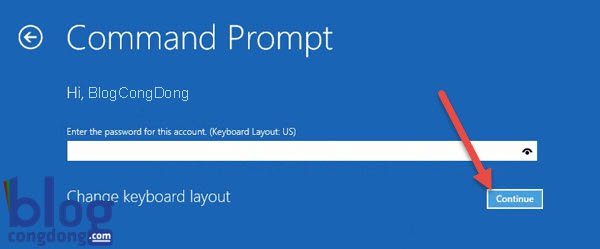
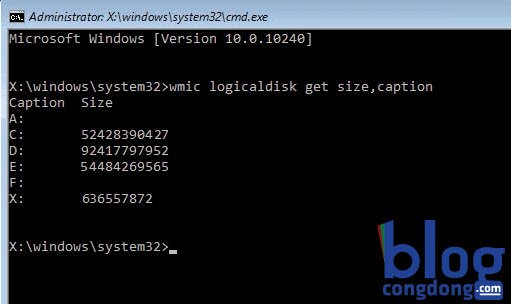
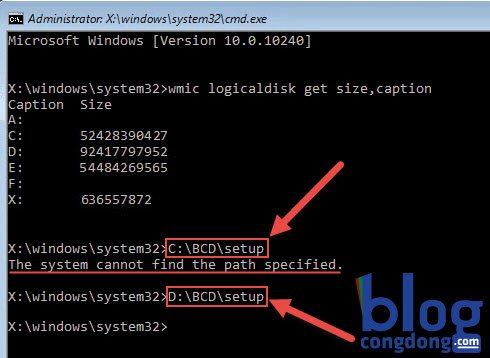
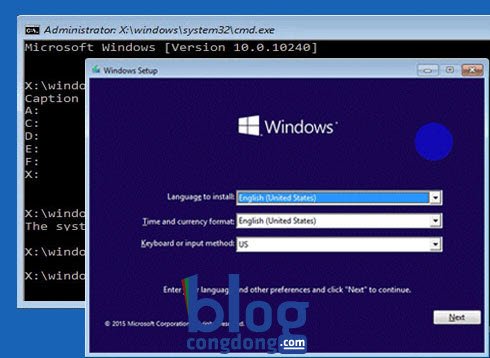
bạn ơi chỉ cách ghost win đi bạn
Cách Ghost Win bạn xem hướng dẫn ở bài viết này nhé.
cho mình hỏi chút, mình đến bước gõ F:\BCD\setup nhưng nó không hiện bảng windows setup mà cứ ra bảng windows update thì làm thế nào nhỉ
Có cái được win 10 64bit từ win 10 32 bit bằng one ghost key k bạn?
Onekey Ghost phần mềm hỗ trợ để Ghost máy chứ ko hỗ trợ cài win bạn nhé. Bạn muốn cài Win 10 64bit thì bạn tạo USB cài win sau đó tiền hành cài Win 10 theo hướng dẫn nhé.
sao đánh liên tục c:\BCD\setup ;D:\BCd\setup mad không mà vẫn còn xuata hiện dòng the sýtem cannot……..specified vậy anh
Vậy bạn kiểm tra kỹ lại các bước trước đó xem đã làm đúng chưa nhé.
Ưin 7 32bit cài lên 64bit như vậy được k bạn
Không bạn nhé. Cài bằng ổ cứng thì bạn phải cài cùng số bit. Bạn muốn lên 64 bit thì phải cài bằng DVD hoặc USB nhé
MÁY MÌNH DÙNG WIN 10 HOME KO MỞ DC CMD BẰNG RESET + SHIFT
Máy mình là dell E6410 hiện tại mới cài bản win 10 64bit chưa kích hoạt. Giờ nó đang gặp lỗi không lên mạng được. Kết nối với wifi được nhưng cứ hiện “No internet, sucured” và k truy cập mạng được. Mong anh chỉ cách khắc phục chi tiết ạ.
Và hiện cả “Wifi doesnt have a valid IP configuration” khi mình cố khắc phục như trên mạng hướng dẫn nữa.
Bạn dùng máy khác tải driver về rồi copy sang máy và cài vào sẽ vào mạng dc nhé
Mình làm rồi. Nhưng trên mạng driver dell e6410 chỉ có cho win 7 mà mình lại lỡ nâng lên win 10 rồi. Mình loay hoay cả ngày mà mãi chưa làm đc gì. Mong anh bớt chút time giúp xíu.
Mình cũng tìm thử đúng là chỉ có cho win 7. Bạn thử driver của win 7 đi, có thể vẫn tương thích đó. Nếu ko đc thì dùng Wandriver win 10 để cài nhé
Có cần phải cài lại driver không ạ
Sau khi cài win xong sẽ phải cài driver để máy hoạt động được full chức năng nhé
em klhông biết tải và giải nén a có thể chỉ e k ạ
Bạn cần tải win 7 hay win 10? Nếu tải win 7 thì link ở đây còn win 10 thì link ở đây. Cách giải nén bạn có thể xem ở đây mình đã hướng dẫn rồi.
cho em hoi ah, sao ma thử hết ổ rồi mà không được ah? ở đoạn BCD\ setup
Trong ổ của bạn đã tạo thư mục và copy file cài đặt win vào như mình hướng dẫn chưa? Nếu rồi thì bạn làm nó báo lỗi gì mà không được vậy?
C:\BCD\setup nó hiện lên thế nầy; is not recognized as an internal or external command operable program or bretcle file / là sao add ơi
*********** xin thư vấn dùm,cám ơn nhe
mình đang dùng win10 cài thêm win7 để sử dụng 2 hệ điều hành để tìm hiểu nhưng không vào được win7 dù mình có dùng esy boot nữa.Mong add hướng dẫn giúp
is not recognized as an internal or external command, operable program or batch file là lỗi gì vậy, huhu. Đến đoạn D:\BCD\setup thì bị vậy lun ạ????????
Lỗi này là do win cũ của bạn có cài phần mềm gì đó ảnh hưởng đến hệ thống. Bạn tìm trên google cách sửa lỗi đó rồi cài lại nhé
Anh ơi em ấn 2ổ như anh rồi nhưng nó cứ hiện dòng lênh the system canot find the path specified
Bạn thử làm lại xem sao nhé. Thử thao tách từng bước thật chính xác vào là đc
Xin chào Bạn, máy mình cài win 7 32 ban quyen theo máy. Giờ khơi động máy báo lỗi win, mà key trên máy bị nhòe rách rồi. Vậy cho mình hỏi cài lại win 7 32bit bản quyền, mình có lấy lại mã key được không?
Cảm ơn
nó bị lỗi ntn là bị sao ạ: ” window cant not install required files. make sure files required for installation are available, and restart the installation. error code: 0x8007025
Có thể do file cài đặt của bạn bị lỗi rồi. Bạn kiểm tra lại nhé
ad cho mình cái link win7 Ultimate 64bit với
Bạn có thể tải bản Pro trên này hoặc nếu bạn vẫn thích bản Ultimate thì link ở đây nhé: https://www.fshare.vn/file/IPSJ2B8WKVDX
ad cho em link với
toi phan comand pormt ko tới win 8 đc
Bạn bị lỗi gì nói rõ hơn để mình giúp. Bạn nói vậy mình ko hiểu lắm 🙁
có cần tạo 1 flie setup trong File BCD ko hả
Trong bộ cài windown nó có sẵn file setup rồi bạn nhé. Bạn chỉ cần giải nén ra 1 thư mục như mình hướng dẫn là dc
Cài win 8.1 thì được.
Cài win 10 thì làm không được
Win 10 bạn gặp lỗi gì mà ko dc vậy?
Cài vậy thì có bị dính file windows.old không
Cách này sẽ cài giống với bạn cài từ USB, DVD nên bạn có thể format ổ cài win và ko có folder windows.old nhé 🙂
Khi cài đặt xong,xóa file này đi cho đỡ tốn bộ nhớ đc k vậy
Sau khi cài xong bạn có thể xóa file cài đặt dc nhé 🙂
làm như này có mất dữ liệu mình đã tải về ở ổ D k bạn?
Khi cài win bạn cần chọn đúng vào ổ cài win (thường là ổ C) thì sẽ ko bị mất dữ liệu ở các ổ khác nhé
Mình làm theo đúng các bước rồi.giờ lúc khởi động lên nó hiện cái biểu tưởng starting window ấy..nó đứng mãi vậy luôn @@
cảm ơn bạn rất nhiều nhờ bài viết của bạn mình đã học được rất nhiều mong bạn sẽ viết tiếp thật nhiều bài viết cho mọi người hơn nữa
Cảm ơn bạn. Mình sẽ cố gắng viết và chia sẻ những gì mình biết.hi. Mong bạn luôn ủng hộ blog và nhớ ghé thăm blog thường xuyên nhé 🙂
f8 lien tuc ma ko thay gi
Mình dùg win 8 mà ấn shift với restart mà k ra như hình thì phải làm thế nào bạn
– Ad ơi . Đến bước ” Tên thư mụcBCDsetup ” thì tất cả không được ad. Phải làm sao đây.?
cái này tui cũng bị có lẽ bạn chưa files giải nén ra một ổ riêng hẳn ngoài nên sẽ ko tìm thấy
link dơn ở đâu v ạ?
Win 10 thì bạn có thể down ở link dưới đây. Còn Win 7 thì bạn lên Google tìm nhé 🙂
https://nguyenhung.net/download-windows-10-full-x86-x64-tu-microsoft-ngay-29-07-2015.html
Mình muốn cài từ win server 2008 lên win 8.1 thì có được không ad ơi?
Đối với laptop và PC bạn chỉ cần cài mới lại win và cấu hình máy của bạn đủ để chạy win 8.1 thì bạn hoàn toàn có thể cài đc nhé
đến phần system Recovery Options thì bàn phím mất kết nối… chuột cũng mất kết nối với máy tính luôn
Bạn thử làm lại xem có được không nhé. Có thể do máy bạn chậm nên nó bị đơ đó 🙁
nhầm ở phần Troubleshoot k có Advabced options
Bạn thử thao tác lại xem sao nhé. Mình chưa gặp trường hợp nào mà không có Advanced Options như bạn nói
sao mình ở win 8 phần Advabced options. k có Command Prompt
mình đang dùng win 8… định truy cập vào windows defender để loại loại file Hots >>> chỉnh sửa file Hots ngăn ngăn vài website >>> nhưng nó cứ báo “this app has been turned off and isn’t monitoring your computer windows defender” …. trong khi đó mình đã truy cập Control Panel tìm hoài nhưng ko thấy chỗ bật lên …. 🙁
Vậy bạn thử làm theo các bước sau đây xem có khắc phục được vấn đề không nhé:
Bạn ấn phím Windows + R để mở Run lên và chạy lệnh services.msc để mở tool Services lên. Sau đó bạn kéo xuống gần cuối tìm trong cột Name ứng dụng Windows Defender bạn xem nó có bị Disabled không. Nếu nó đang stop thì bạn chuột phải chọn Start để chạy nó rồi vào lại Control Panel mở Windows Defender lên xem đc chưa. Nếu cần thì khởi động lại máy rồi mở lại Windows Defender xem sao nhé.
Thanks đã nhiệt tình giúp đỡ!! Mình đã làm được rùi 🙂
mình hoài mà vẫn ko thấy bài viết nào phù hợp nên post ở đây cũng mong ad giúp cho…
máy tính khi mở vào windows defender nó cứ báo như thế này “this app has been turned off and isn’t monitoring your computer windows defender” đã tìm trên bác google toàn nói chung chung … mong ad giúp cho
Mình cũng chưa gặp lỗi này bao giờ nên cũng không rõ lắm. Nhưng theo như cảnh báo thì ứng dụng đó đã bị tắt và nó không còn bảo vệ máy tính bạn nữa. Không biết bạn đang dùng Win gì? Nếu Win 7 thì bạn thử vào Control Panel rồi mở Windows Defender và xem lại cài đặt xem các chức năng bảo vệ có bị tắt chức năng nào không nhé. Có gì hãy để lại lời bình cho mình biết nha