Hiện nay, phương thức bảo mật 2 lớp đang được áp dụng rộng rãi cho các tài khoản quan trọng như tài khoản Google, Facebook hay tài khoản ngân hàng. Và giờ bạn đang tìm cách cài bảo mật 2 lớp cho WordPress để tăng cường bảo vệ cho trang đăng nhập admin?
Với việc thiết lập bảo mật 2 lớp cho WordPress thì dù bạn có bị lộ mật khẩu hay hacker có dò được mật khẩu thì cũng khó có thể đăng nhập được vì còn cần phải có điện thoại di động để vượt qua 1 lớp bảo mật nữa.
Và để giúp tăng cường bảo mật cho trang web WordPress của bạn thì bài viết này mình sẽ hướng dẫn bạn cách cài đặt bảo mật 2 lớp cho WordPress với plugin Google Authenticator.
Việc thiếp lập bảo mật 2 lớp cho WordPress đơn giản là bạn chỉ cần cài plugin Google Authenticator vào web sau đó cài ứng dụng Google Authenticator lên điện thoại của bạn và thiết lập 1 chút nữa là xong. Các bước cài đặt như nào bạn làm theo hướng dẫn dưới đây nhé.
Cài đặt bảo mật 2 lớp cho WordPress với plugin Google Authenticator
Bước 1: Cài đặt plugin Google Authenticator theo 1 trong những cách mà mình đã nói trong bài hướng dẫn cài đặt plugin cho WordPress.
Bước 2: Sau khi cài đặt xong bạn truy cập menu Thành viên -> Hồ sơ của bạn và kéo xuống phần Google Authenticator Settings sẽ thấy như sau
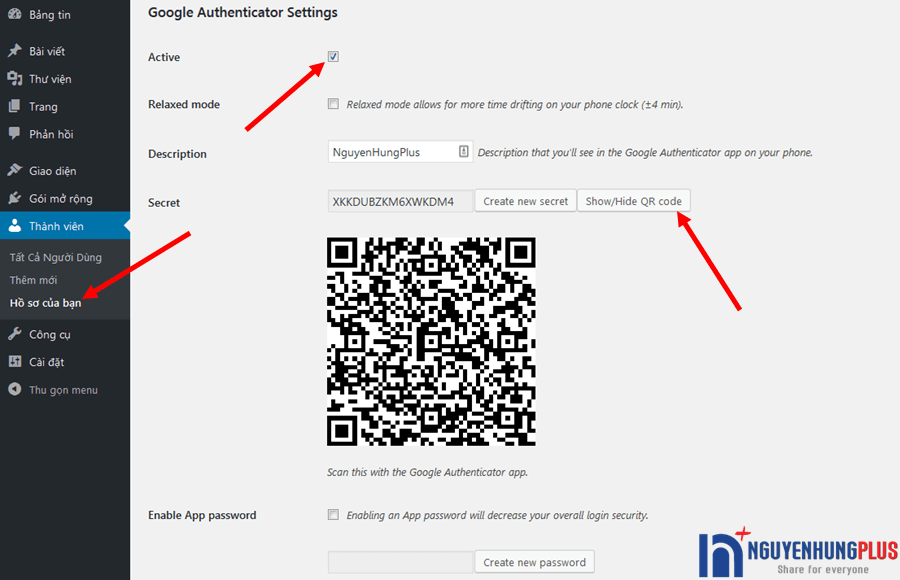
Ở đây bạn sẽ có các mục cài đặt như sau:
- Active: Tích vào để kích hoạt bảo mật 2 lớp với plugin Google Authenticator
- Relaxed mode: Tích vào để thay đổi thời gian mã có hiệu lực. Phần này theo mình nên bỏ trống
- Description: Nhập vào mô tả để bạn biết mã nào dành cho web của bạn trên ứng dụng Google Authenticator trên điện thoại.
- Secret: Bạn có thể lấy mã secret để nhập thủ công trên ứng dụng hoặc click vào Show/Hide QR code để hiện mã QR code để quét bằng camera cho nhanh.
- Enable App password: Kích hoạt mật khẩu cho ứng dụng. Ở đây mình bỏ qua còn bạn có thể tự tìm hiểu thêm.
Tham khảo thêm
Hướng dẫn sử dụng Google Authenticator để lấy mã trên điện thoại
Trước tiên bạn cần cài đặt ứng dụng Google Authenticator trên điện thoại theo link sau:
- Android: https://play.google.com/store/apps/details?id=com.google.android.apps.authenticator2
- IOS: https://itunes.apple.com/us/app/google-authenticator/id388497605
Sau khi cài ứng dụng sau bạn mở ứng dụng lên, lần đầu tiên nó sẽ yêu cầu bạn thiết lập thông tin. Bạn click vào Bắt đầu thiết lập để thiết lập bảo mật 2 lớp cho trang web. Bạn sẽ có 2 lựa chọn là quét mã QR code hoặc là nhập thủ công
– Chọn quét mã QR code thì chỉ cần hướng camera về mã QR code ở bước 2 bên trên là xong.
– Chọn nhập thủ công thì bạn nhập vào Tên tài khoản, mã Secret như sau
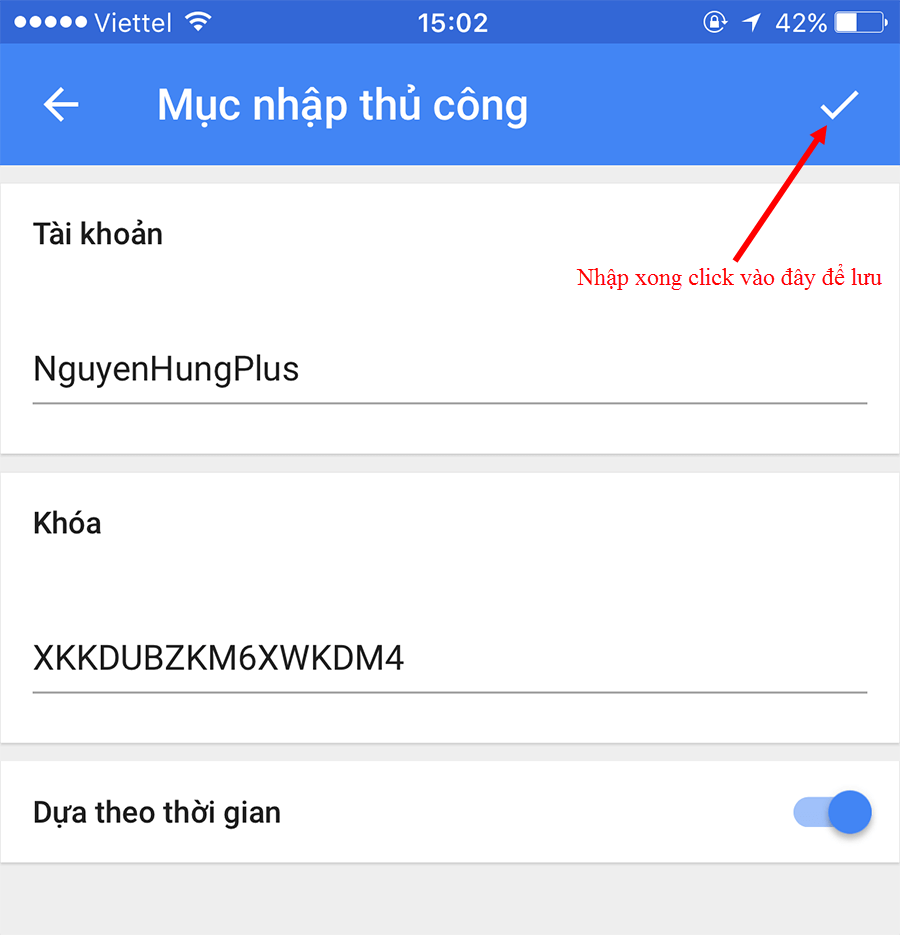
Nếu bạn nhập đúng thông tin thì ứng dụng sẽ tự tạo ra mã bảo mật cho bạn như sau
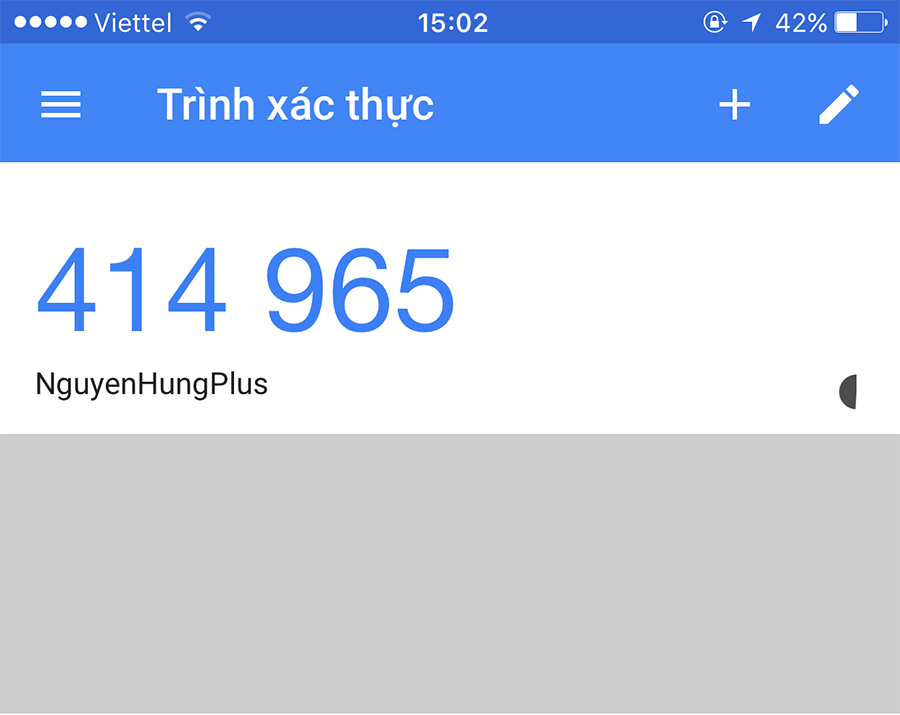
Bây giờ để kiểm tra mã bảo mật 2 lớp đã hoạt động chưa bạn hãy đăng xuất tài khoản trên web. Bạn sẽ thấy khung đăng nhập mới sẽ có thêm mục mới là Google Authenticator code. Tại mục này bạn nhập vào mã bảo mật lấy trên ứng dụng Google Authenticator. Nhớ là mỗi mã chỉ có hiệu lực trong vòng 30s thôi nên hãy nhập nhanh.
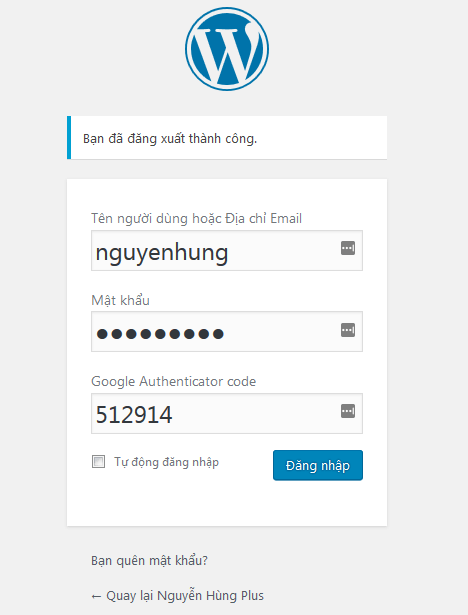
Như vậy là bạn đã cài đặt bảo mật 2 lớp cho WordPress xong rồi đó.
Tham khảo: Các phương pháp bảo mật WordPress cơ bản
Không có smartphone thì có cài bảo mật 2 lớp như trên được không?
Nếu bạn không có smartphone thì bạn truy cập web gauth.apps.gbraad.nl. Sau đó tạo mã bảo mật bằng cách nhập mã Secret ở bước 2 bên trên vào là sẽ lấy được mã Google Authentication Code. Và bạn phải nhớ lưu mã secret đó để lần sau lại tạo mã bảo mật để đăng nhập.
Smartphone hỏng hoặc không lấy mã Google Authentication Code được thì làm thế nào?
– Trường hợp này nếu bạn có lưu mã secret hoặc mã QR code thì bạn dùng smartphone khác để tạo mã hoặc dùng cách tạo mã trên trang web bên trên để lấy mã bảo mật. – Còn trường hợp bạn không có mã secret hay QR code thì bạn phải đăng nhập vào trình quản lý file trên hosting. Sau đó xóa hoặc đổi tên plugin Google Authentication trong thư mục plugin WordPress là lại có thể đăng nhập lại bình thường.
Lời kết
Hi vọng với hướng dẫn cài bảo mật 2 lớp cho WordPress này bạn sẽ củng cố thêm được 1 lớp bảo mật nữa cho WordPress. Hãy áp dụng nó ngay để tránh cho website bị tấn công. Nếu không may web của bạn đã bị tấn công thì hãy tham khảo bài viết hướng dẫn khôi phục web WordPress bị hack. Sau khi khắc phục xong thì nhớ áp dụng phương thức bảo mật 2 lớp cho WordPress mà mình vừa hướng dẫn để bảo vệ web nhé. Chúc bạn thành công!
Tuyệt vời Hùng, web của bạn rất bổ ích, ngoài ra các từ khóa mình tìm kiếm trên google đều trỏ về web bạn đầu tiên, có thể thấy google đánh giá cao các bài viết của bạn,
Mong bạn bỏ thêm chút thời gian hướng dẫn thêm về wordpress trên vps
Cám ơn Hùng
Hi! Cảm ơn bạn. Hi vọng đc bạn ủng hộ để blog phát triển hơn nữa.
Bạn muốn mình hướng dẫn về vấn đề gì hãy đề xuất với mình ở đây để mình sắp xếp thời gian viết nhé. Tks!
Cảm ơn Hùng. Bài viết rất hữu ích và mình đã thực hiện được! 😀
Hi bạn,
Thỉnh thoảng nhớ ghé qua blog mình và để lại vài bình luận cho xôm nhé.
Tks add đã chia sẻ, đây là tính năng hữu ích dành cho tất cả mọi người khi làm wordpress
Vậy là mình đã tìm được cách nâng cao bảo mật cho website làm bằng wordpress của mình rồi. Tks add nhé ! ! !
Nó cũng không hẳn là giúp bảo mật tuyệt đối đâu bạn nhé. Bạn cần tăng cường thêm nhiều biện pháp bảo mật khác để giữ an toàn cho web nha
Oh, cách này hay quá, vậy là tăng thêm tính bảo mật rồi
Cảm ơn Hùng đã chia sẻ nhé, bữa nay mình mới biết có cái plugin Google Authenticator này nữa, hi vọng sẽ giúp bảo mật cho cái web của mình hơn. Thank