Mặc định sau khi cài đặt Windows 7 UAC ( User Account Control ) sẽ được bật và bạn sẽ rất khó chịu mỗi khi cài đặt 1 phần mềm mới. Để tắt UAC trên Windows 7 bạn hãy thực hiện theo các bước sau:
Cách 1:
Cách này rất nhanh gọn 🙂
Bước 1: Khi bạn chạy cài đặt phần mềm thì UAC sẽ hỏi bạn như trong ảnh sau:
Để tắt User Account Control bạn click vào Chang when these notifications appear
Bước 2: Khi đó bảng điều khiển User Account Control hiện ra như sau:
Bạn kéo thanh cuộn xuống dưới cùng tương ứng với mức Never notify như trong hình và bấm OK
Nó sẽ hỏi lại bạn 1 lần nữa bạn chỉ cần ấn Yes là xong
Bước 3: Khởi động lại máy tính để hoàn tất.
Cách 2:
Bước 1: Bấm phím Start, trong ô Search programs and files
Bạn gõ vào “UAC” rồi ấn Enter
Bước 2: Cửa sổ User Account Control Settings mở ra, bạn kéo thanh cuộn xuống dưới cùng tương ứng với mức Never notify như trong hình và bấm OK. Nó sẽ hỏi lại bạn 1 lần nữa bạn chỉ cần ấn Yes là xong
Bước 3: Khởi động lại máy tính để hoàn tất.
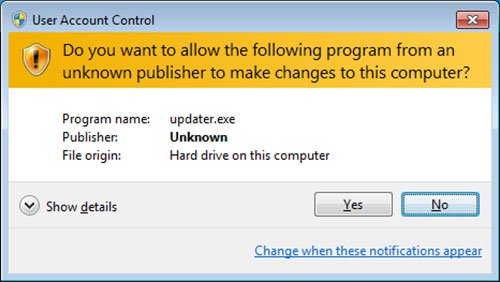
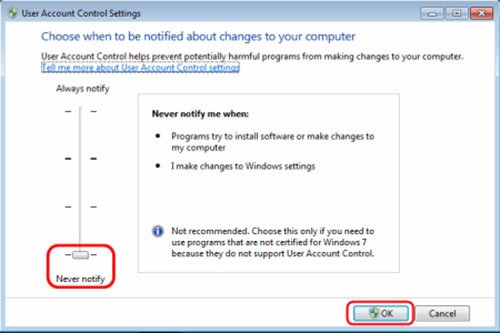
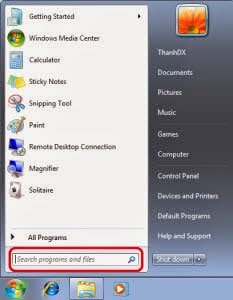
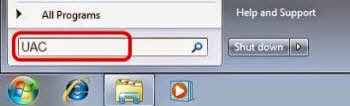
Bạn ơi, mình mới cài lại Win, bị mặc định cái User account control. Win của mình chưa active, mình kéo thanh Notify xuống rồi Ok mà vẫn không được. Hay là phải active Win cái đã.
Win chưa active vẫn làm đc mà. Bạn thử lại xem nhé.