Hiện nay có rất nhiều trang chia sẻ file, tài liệu họ dùng Google Drive để lưu trữ và chia sẻ link down cho các bạn. Và các bạn cũng biết, link tải file trên Google Drive thường sẽ có tốc độ download rất nhanh nên số lượng người download bằng link Google Drive là rất nhiều mà Google Driver thì lại giới hạn lượt download trong 24h đối với 1 file nào đó nên bạn không thể down file trên Google Drive khi đạt tới giới hạn lượt download. Vậy có cách nào để tải file trên Google Drive bị giới hạn lượt download không? Câu trả lời là có nhé.
Khi bạn đã tìm đến bài viết này thì chắc rằng bạn đang nhận được thông báo “Rất tiếc, hiện tại bạn không thể xem hoặc tải xuống tệp này” hoặc “Sorry, you can’t view or download this file at this time.” khi download file trên Google Drive đúng không nào? Và bạn đã tìm đúng hướng dẫn rồi đó, bài viết này mình sẽ hướng dẫn cách tải file trên Google Drive bị giới hạn lượt download để giúp bạn có thể down file ngay lập tức chứ không phải chờ 24h sau.
Chuẩn bị trước khi thực hiện
- Bạn cần phải đăng nhập vào Google Drive trước (chỉ cần đăng nhập vào Gmail là đăng nhập được vào Google Drive) xem hướng dẫn đăng ký Gmail nếu chưa có tài khoản Gmail.
- Tài khoản Google Drive có dung lượng trống lớn hơn dung lượng file cần download. Mặc định Google Drive sẽ cho 15Gb nên nếu bạn chưa dùng Google Drive lần nào thì thoải mái dùng.
Hướng dẫn cách tải file trên Google Drive bị giới hạn lượt download
Bài hướng dẫn này mình sẽ hướng dẫn các bạn 2 cách để có thể tải file trên Google Drive khi bị giới hạn lượt tải. 2 cách này về cơ chế nó gần giống nhau nhưng mình vẫn giới thiệu để các bạn có thể thoải mái chọn cách down mà không phải chờ đợi tới 24h.
Cách 1
Bước 1: Quay lại tab có đường dẫn drive.google.com (không phải tab đường dẫn docs.google.com). Chọn Thêm vào Drive của tôi ở góc trên bên phải như sau
Bước 2: Bạn sẽ nhận được thông báo Đã thêm vào Drive của tôi thì bạn click tiếp vào icon như hình dưới
Bước 3: Một khung nhỏ sẽ hiện ra bạn click vào Drive của tôi để mở trang quản lý file Google Drive.
Bước 4: Tại trang quản trị bạn sẽ thấy file bạn cần download được lưu vào tài khoản Google Drive của bạn. Nhưng bạn vẫn chưa down ngay được đâu. Bạn hãy click chuột phải vào file đó và chọn Tạo bản sao.
Bước 5: Bây giờ bạn có thể chọn file vừa được tạo và ấn Tải xuống (Download) thoải mái mà không lo bị giới hạn nữa.
Như vậy là xong 1 cách để bạn có thể download file từ Google Drive bị giới hạn lượt tải. Nếu bạn thấy “khó quá” không làm được thì làm theo cách thứ 2 dưới đây nhé.
Tham khảo thêm
- [Hướng dẫn] Tạo tài khoản Microsoft nhanh chóng rất dễ thực hiện
- Cách download tiếp tục khi IDM ngừng download giữa chừng
- Sữa lỗi IDM không bắt link Youtube, link nhạc trên Firefox, Chrome
Cách 2
Bước 1: Tại tab có đường dẫn drive.google.com bạn chọn Mở bằng -> Kết nối ứng dụng khác như hình sau
Bước 2: Một bảng Kết nối ứng dụng khác mở ra. Bạn nhập vào ô Tìm kiếm trong ứng dụng từ khóa “copy url” rồi ấn Enter để tìm. Sau đó click vào Kết nối ở ứng dụng Copy, URL to Google Drive™.
P/s: Bước 1 và bước 2 trong cách này bạn chỉ cần làm 1 lần, những lần sau khi gặp file Google Drive nào bị giới hạn lượt download thì bạn làm luôn từ Bước 3 dưới đây nhé.
Bước 3: Sau khi kết nối ứng dụng xong bạn sẽ thấy mục Mở bằng Copy, URL to Google Drive hiện lên như sau:
Bước 4: Một tab mới được mở ra bạn sẽ thấy như hình dưới. Lúc này bạn click vào Login & Authorize, 1 cửa sổ hiện lên bạn ấn Cho phép để cấp quyền cho ứng dụng quản lý file trên Google Drive.
Lưu ý: Bước 4 này bạn chỉ cần làm lần đầu, những lần sau bạn chuyển luôn sang bước 5 nhé.
Bước 5: Ở đây bạn có thể đặt file mới được tạo, chọn thư mục lưu file,…sau đó click Save, Copy to Google Drive để lưu file vào Google Drive của bạn.
Bước 6: Bây giờ bạn có thể vào Google Drive của bạn và tải về file bạn vừa lưu vào mà không còn bị giới hạn nữa.
Lời kết
Như vậy với 2 cách mình chia sẻ ở trên thì bạn đã có thể thoải mái download file từ Google Drive khi bị giới hạn download rồi nhé. Cả 2 cách nó cũng na ná giống nhau thôi nên bạn có thể chọn cách nào cũng được.
Cuối cùng, nếu thấy bài viết có ích hãy like và chia sẻ cho bạn bè của bạn nhé. Và nhớ theo dõi thêm các bài viết khác trong chuyên mục thủ thuật internet trên NguyenHung.Net để biết nhiều thủ thuật hơn nhé. Chúc bạn thành công!

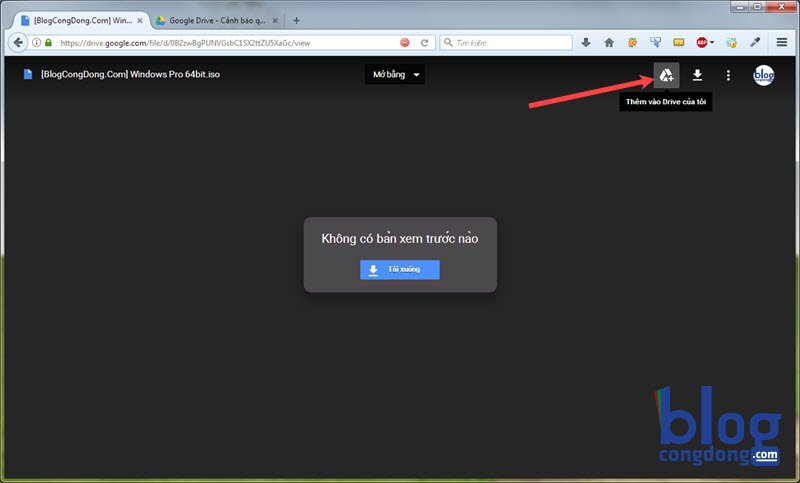



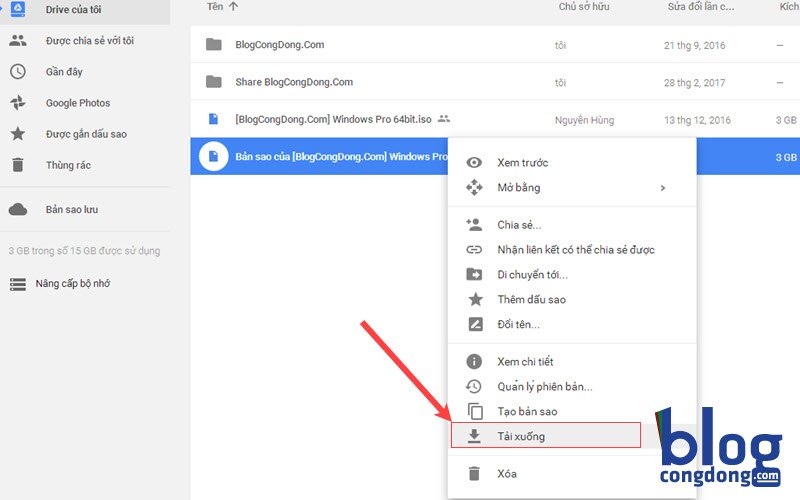
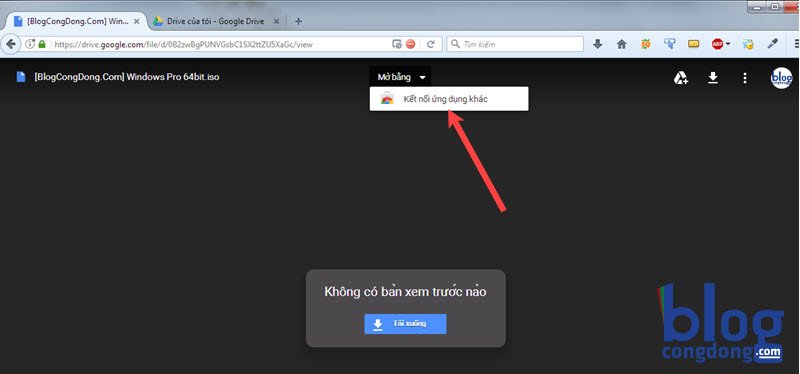
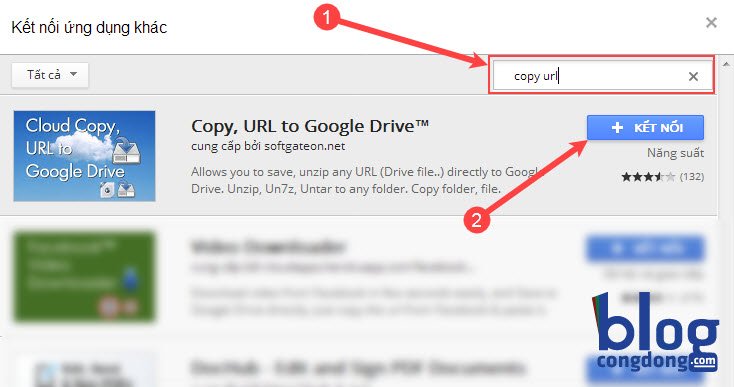
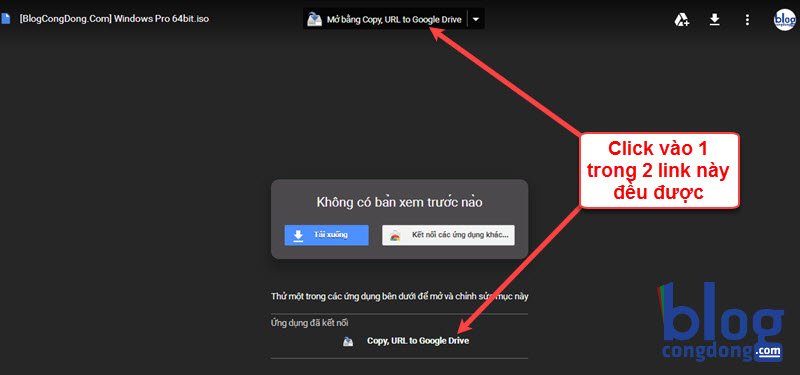

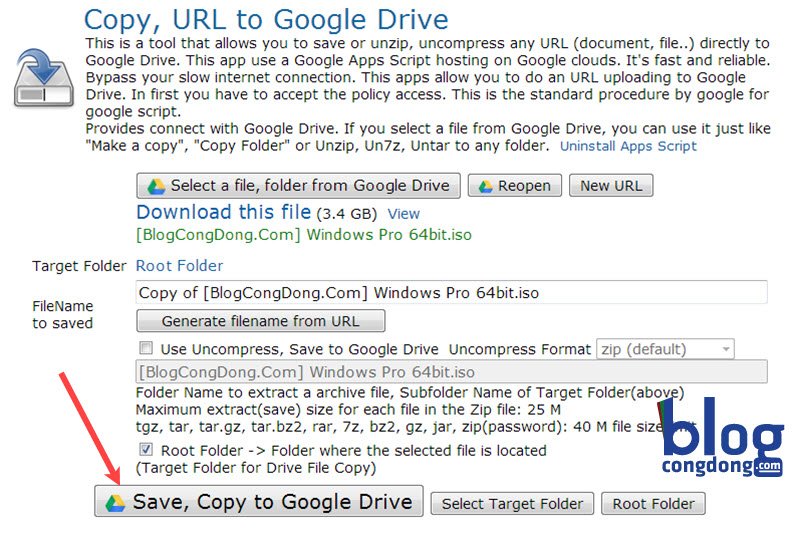
được có 50mb thôi 😀
Mình vẫn tải được hàng Gb mà bạn. Sao của bạn lại đc 50Mb là sao nhỉ.
Em làm cách 2 tới bước 5 thì nó báo lỗi thì phải làm sao
Bạn làm nó báo lỗi như nào vậy?
Cách này rất hiệu quả mình đã thử và thành công.
Thanks!
cảm ơn ad rất nhiều
https://drive.google.com/file/d/0B57_32KKob2yZ1dkR2hIdGFIVVU/view
Mình đã lưu vào google drive nhưng không sao tải được dù đã làm mọi cách bạn chỉ. Bạn thử down giúp minh
Mình cũng thử để tải nhưng không được. Mình xem thông tin file thì họ đã khóa ko cho tải xuống rồi bạn ơi
Nếu không có nút ” Tạo bản sao”, không có phím ” kết nối ứng dụng khác” thì phải làm thế nào ạ.
Trường hợp bạn nói nghe rất lạ. Tài khoản Google của bạn có bị hạn chế gì ko mà lại ko có các nút đó 🙁