Cũng đã lâu lắm rồi mình không viết bài nào về Word nhỉ. Chẳng là hôm qua có đứa em nó nhờ chỉnh sửa giúp nó bài luận văn tốt nghiệp vậy là lại ngồi mò mẫn sửa cho nó. Rồi tự nhiên nhìn lại thì thấy trên blog mình thiếu mấy bài hướng dẫn Word cơ bản như căn lề trong word, thiết lập dãn dòng,…Vậy nên hôm nay cố gắng dành chút thời gian viết bài hướng dẫn cách căn lề trong Word còn hôm nào rảnh thì viết thêm mấy bài nữa hướng dẫn mấy cái căn chỉnh trong Word là OK.
Trong bài này, mình sẽ tập trung hướng dẫn các bạn cách căn lề trong Word chi tiết để bạn biết cách căn chỉnh lại lề cho văn bản soạn thảo trên Word. Cách làm cũng đơn giản thôi và mình sẽ hướng dẫn sao cho chi tiết nhất để bạn có thể tự mình làm được.
Hướng dẫn cách căn lề văn bản trong Word 2007, 2010, 2013, 2016
Ở đây mình sẽ hướng dẫn bạn cách căn lề trong Word 2016 và Word 2007 còn các bạn nào dùng Word 2010, 2013 thì có thể làm tương tự như Word 2016 nhé, vì giao diện của Word 2010 và 2013 không khác Word 2016 nhiều lắm.
Căn lề trong Word 2007
Bước 1: Truy cập vào Office Button -> Word Options như sau:
Bước 2: Bảng Word Options mở ra bạn click vào tab Advanced -> kéo xuống nhóm Display -> mục Show measurements in units of bạn chọn đơn vị cần thiết lập. Ở đây mình thiết lập là cm nên mình chọn Centimeters -> ấn OK.
Bước 3: Truy cập Page Layout -> Margins -> Custom Margins… để thiết lập khoảng cách căn lề.
Bước 4: Bảng Page Setup mở lên. Ở đây bạn chỉnh lại các thông số căn lề trong Word. Trong đó có lề trên (Top), lề dưới (Bottom), lề trái (Left), lề phải (Right) -> ấn OK.
=> Như vậy là bạn đã căn lề văn bản trong Word 2007 xong rồi đó. Rất dễ dàng đúng không nào. Tiếp dưới đây mình sẽ hướng dẫn cách căn lề cho bạn nào dùng Word 2010, 2013, 2016 nhé.
Tham khảo thêm
- Hướng dẫn cách làm mục lục tự động trong Word 2007, 2010, 2013
- Hướng dẫn cách đánh số trang trong Word 2007, 2010 và Word 2013
Căn lề trong Word 2016 (2010, 2013)
Bước 1: Vào File -> Options
Bước 2: Chọn tab Advanced -> nhóm Display -> mục Show measurements in units of bạn thiết lập đơn vị đo trong Word. Ở đây mình thiết lập là cm nên mình chọn Centimeters.
Bước 3: Vào Layout -> Margins -> Custom Margins…
Bước 4: Bảng Page Setup hiện ra. Bạn thiết lập các thông số lề trên (Top), lề dưới (Bottom), lề trái (Left), lề phải (Right) -> ấn OK.
Lời kết
Như vậy là mình vừa hướng dẫn các bạn cách căn lề trong Word rất chi tiết rồi. Hi vọng qua bài hướng dẫn này các bạn đã biết cách căn lề văn bản trong Word. Nếu có bất cứ thắc mắc gì cần giải đáp bạn hãy để lại ở dưới khung bình luận dưới để mình và mọi người giúp nhé. Nếu thấy bài viết giúp ích cho bạn hãy like và share cho bạn bè nhé. Và đừng quên theo dõi chuyên mục thủ thuật Word để cập nhật thêm những bài viết chia sẻ của mình nhé. Chúc bạn thành công!
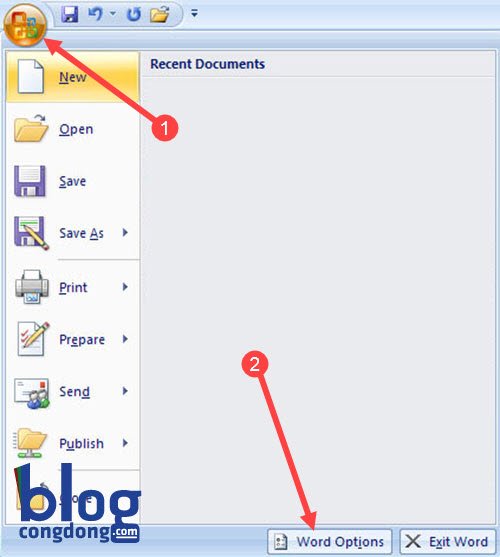
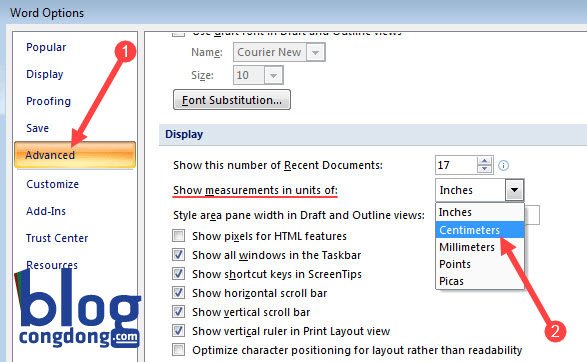

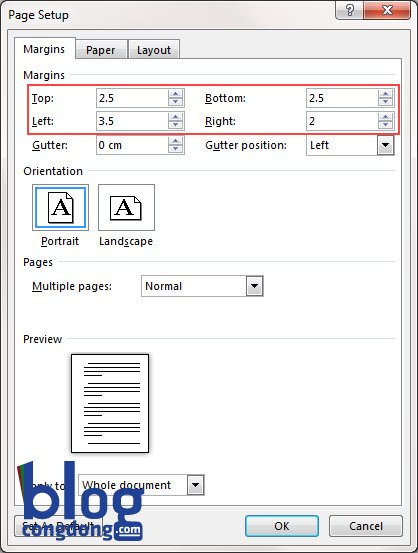
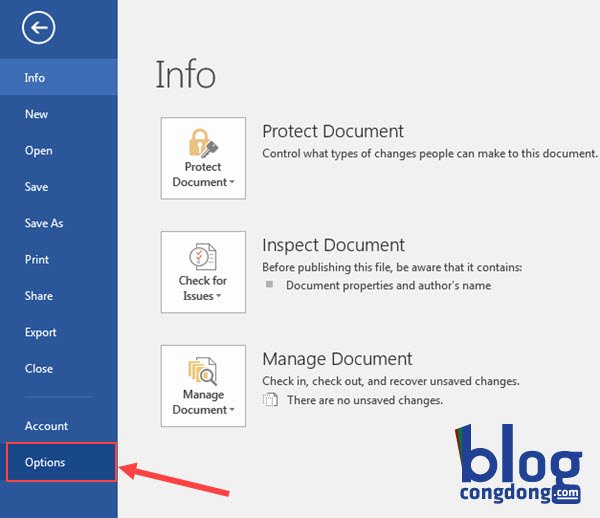
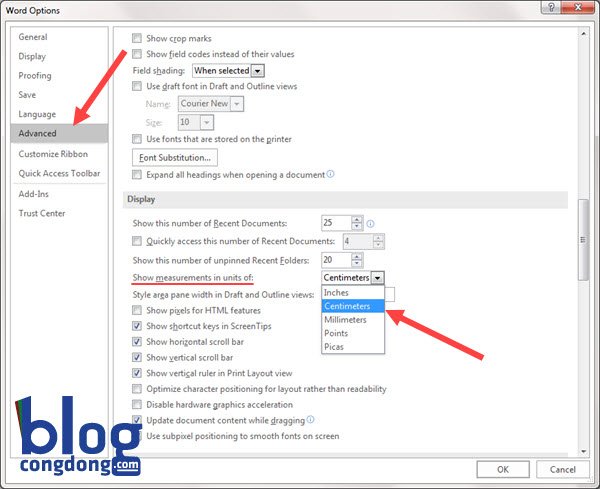
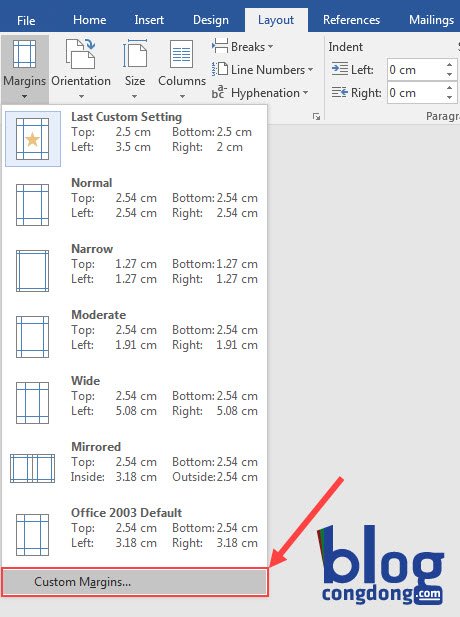
cho em hỏi cái thanh căn lề trên phần soạn thảo mà mất thì làm sao lấy lại
bài viết nào của a cũng dễ hiểu và chi tiết 🙂 cho e địa chỉ facebook của a với ạ.:)) em cảm ơn
Hi. Cảm ơn bạn. Fb của mình bạn có thể xem ở phần thông tin của mình ở dưới bài viết đó. Còn link fb thì đây b nhé: https://www.facebook.com/nguyenhung.ks9x
Hay quá anh ơi , em muốn chỉnh hình copy từ autocad sang excel để làm tiêu chuẩn mà khi in ra nó mờ quá , anh chỉ giúp em với . thanks
Cái này ngày trước mình cũng làm nhiều nhưng giờ không dùng tới nên ko có cài cad trên máy. Để copy dữ liệu từ excel sang cad có nhiều cách lắm bạn. Bạn có thể copy dạng hình ảnh hoặc copy dạng dữ liệu để có thể chỉnh sửa trong cad. Bạn có thể search trên Google hoặc tham khảo hướng dẫn ở video này nhé: https://www.youtube.com/watch?v=HhglPGDnQX8
Chắc lần sau phải nhờ anh nhiều để anh có thêm topic trong Blog ý nhờ 😛
Haha. Sao e biết mà vào bài viết này của a vậy :))
Đó là 1 ẩn số anh ạ hehee
😀
Có theme nào 3 cột không anh Hùng ?
Bạn hỏi theme gì nhỉ. Bạn nên bình luận vào đúng bài viết, đúng chủ đề thì mình hiểu dc nhé 🙂