Với các bạn mới dùng máy tính thì việc cài Win là vô cùng khó khăn có phải không nào? Nhớ ngày trước mình cũng vậy, mới mua được cái máy tính chẳng biết làm gì ngoài ngồi tập gõ Word. Sau 1 thời gian sử dụng thì máy tính cứ chậm dần rồi xảy ra nhiều lỗi mà mình không biết làm thế nào.
Sau nghe mấy thằng bạn bảo là cài lại Win hoặc Ghost Win gì đó thì nó chạy nhanh hơn không còn lỗi nữa. Thế là mình cứ mò tìm trên mạng cách cài đặt Win. Ngày đó mình học cài hệ điều hành Windows XP vì lúc đó Win XP vẫn còn đang hot. Bây giờ cài Win 7 thì mình thấy thì học cài Win XP khó hơn cài Win 7. Vậy nên chẳng có lý do gì mà bạn lại không tự cài Win 7 cho máy tính của mình được. Mà mình nói lạc đề hơi nhiều rồi, giờ chúng ta đi vào trọng tâm bài viết nhé.

Trong bài này, NguyenHung.Net sẽ hướng dẫn bạn cách cài Win 7 chi tiết từng bước bằng hình ảnh. Mình sẽ hướng dẫn chi tiết cho các bạn chưa biết cài Win hoặc chưa cài Win bao giờ luôn. Nếu trong quá trình cài Win có xảy ra lỗi gì thì cứ để lại comment nhé mọi người sẽ giúp.
Hiện tại Windows 10 đã rất ổn định, nếu cấu hình máy bạn đủ để chạy Win 10 thì mình khuyên bạn nên cài Win 10 dùng cho sướng. Hơn nữa, việc mua key Win 10 bản quyền xịn bây giờ cũng khá rẻ nên bạn hoàn toàn có thể dùng Win bản quyền mà không cần dùng crack. Bạn có thể tham khảo hướng dẫn mua key Win 10.
Cấu hình tối thiểu để chạy được Win 7
Trước khi cài bạn xem qua cấu hình máy của bạn có đủ để chạy Win 7 không nhé:
- Bộ xử lý CPU 1GHz trở lên.
- Dung lượng Ram cho phiên bản 32 bit là 1 GB, cho 64 bit là trên 4Gb.
- Dung lượng ổ đĩa cứng cho bản 32 bit tối thiểu là 16 GB hoặc 20 GB cho 64 bit.
- Cạc đồ họa hỗ trợ DirectX 9 với WDDM 1.0 hoặc cao hơn.
Tổng quan quy trình để cài Win 7 đầy đủ cho máy tính
- Bước 1: Download bản cài đặt Windows 7 ở link bên dưới về máy.
- Bước 2: Tạo USB cài Win theo chuẩn cũ (Legacy ) hoặc tạo USB cài Win theo chuẩn mới (UEFI).
- Bước 3: Xác định phím vào BIOS và BOOT phù hợp với máy để thiết lập Boot vào USB hoặc đĩa DVD.
- Bước 4 : Tiến hành các bước cài Win 7 theo các bước dưới đây.
- Bước 5: Cài driver cho máy để vào được mạng, âm thanh,…(Tìm driver trên Google bằng từ khóa “driver + tên máy”).
Chuẩn bị trước khi cài Win 7
- USB dung lượng từ 4Gb trở lên.
- File Win 7 .ISO 32bit hoặc 64bit (tải ở link trên).
- Phần mềm Rufus để tạo USB Boot – tải Rufus ở đây.
- Các file ở trong USB và ổ cài win (thường là ổ C) sẽ bị xóa hết. Bạn cần phải sao lưu lại các file quan trọng.
Link tải Windows 7 Pro 32bit và 64bit full
Nếu RAM máy của bạn dưới 4Gb thì bạn nên chọn bản 32bit, còn RAM từ 4Gb trở lên bạn chọn bản 64bit nha.
Link download Windows 7 Pro Full 32bit và 64bit.
Hướng dẫn cài đặt Win 7 chi tiết bằng hình ảnh
Bước 1: Tạo USB Boot cài Win 7 bằng phần mềm Rufus
Trước khi bắt đầu, bạn cần kiểm tra xem ổ cứng máy bạn đang chạy ở định dạng MBR hay GPT để tạo USB boot cho phù hợp – xem hướng dẫn kiểm tra ổ cứng dùng định dạng MBR hay GPT.
Sau khi xác định được bạn tiến hành tạo USB boot theo các bước sau:
– Cắm USB vào máy tính rồi mở phần mềm Rufus lên (nhớ tắt phần mềm diệt virus đi). bạn sẽ thấy giao diện như sau.
– Click vào Device (số 1) và chọn đúng tên USB bạn muốn tạo Boot. Sau đó click vào SELECT (số 2) và tìm mở file Win 7 .ISO.
Lưu ý: Khi mở phần mềm Rufus lên nó sẽ hỏi bạn kiểm tra update thì bạn click vào No để bỏ qua nha.
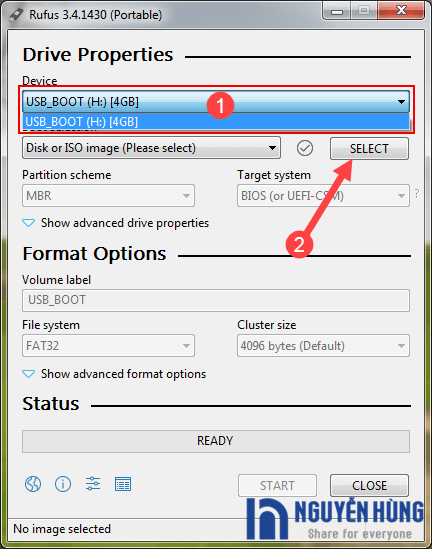
– Tiếp theo, click vào mục Partition scheme và chọn MBR hoặc GPT. Mục Target System sẽ tự động chọn loại Boot phù hợp.
- Nếu ổ cứng của máy bạn đang để ở định dạng MBR thì chọn MBR.
- Nếu ổ cứng của máy bạn đang để ở định dạng GPT thì chọn GPT.
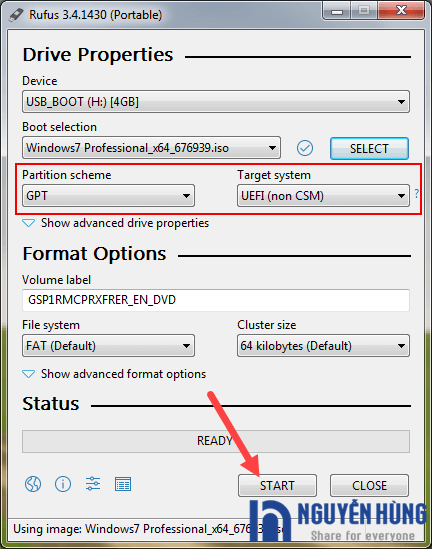
– Sau đó, click Start để tiến hành tạo USB Boot. Nó sẽ hiện lên 1 cảnh báo dữ liệu trong USB sẽ bị xóa hết. Bạn ấn OK để tiếp tục.
– Sẽ mất khoảng 5 – 7 phút để tạo USB Boot. Sau khi chạy xong, nó sẽ hiển thị như sau. Click vào Close để đóng phần mềm lại và chuyển sang bước tiếp.
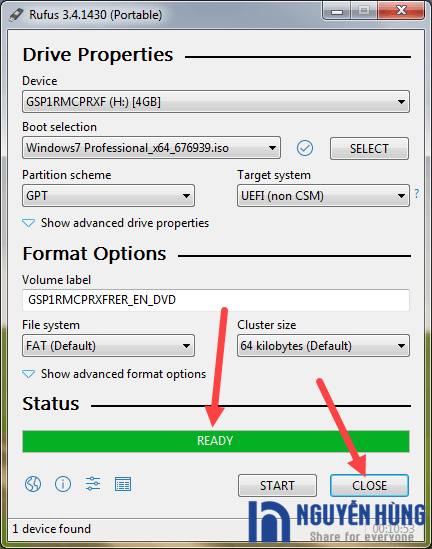
Bước 2: Khởi động máy tính vào USB Boot
Nếu bạn muốn cài win 7 cho máy bạn đang thao tác thì cứ cắm nguyên USB ở đó. Còn bạn muốn cài cho máy tính khác thì hãy rút USB ra và cắm sang máy tính cần cài win.
Sau đó, khởi động máy cần cài Win và nhấn giữ phím tắt vào Boot Options.
* Phím vào Boot này tùy từng máy sẽ dùng các phím khác nhau. Nó sẽ hiển thị nhanh trong khoảng 2s khi bạn khởi động máy tính như sau:
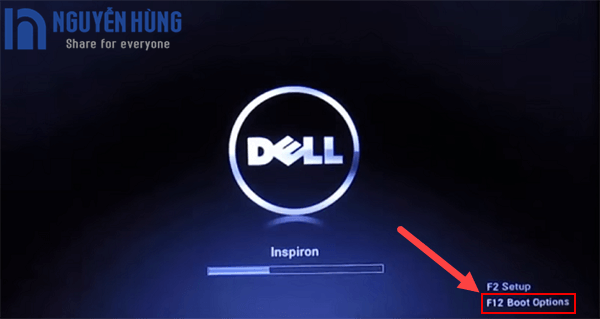
Ngoài ra, các phím vào Boot thường là phím ESC, DEL, F2, F10, F11, F12,… Nếu chưa biết, bạn có thể tìm phím Boot theo từng hãng máy ở bài viết – phím tắt vào Boot của các dòng máy.
– Khi Boot Options hiện lên, bạn dùng phím mũi tên lên/xuống và phím Enter để chọn thiết bị Boot.
Ở đây, chúng ta đang muốn Boot vào USB nên hãy để ý tới các mục có chữ USB như Tên_hãng_USB hoặc USB storage device hoặc USB Flash Drive. Ví dụ như hình dưới với chuẩn boot Legacy và UEFI.
Dạng Boot chuẩn Legacy
Dạng Boot theo chuẩn UEFI: Thường sẽ thấy có chữ UEFI ở đầu.
Mẹo nhỏ: Nếu bạn không chọn được mục nào là boot vào USB thì bạn cứ chọn thử lần lượt các mục boot có chữ USB cho đến khi nào vào được giao diện cài Win như bên dưới thì thôi.
Lưu ý: Đôi khi bạn bạn chọn đúng thiết bị boot rồi nhưng nó sẽ hiển thị dòng chữ Press any key to boot from CD or USB thì bạn nhấn Enter để vào boot.
– Khi máy bạn nhận được Boot từ đĩa DVD hoặc từ USB thì nó sẽ load file cài đặt Win 7 như sau:
Bước 3: Các bước cài đặt Windows 7
Bạn chờ nó load 1 lúc rồi nó sẽ hiện nên hình cài đặt ban đầu như sau. Bạn chỉ cần giữ nguyên các lựa chọn và ấn Next.
BĐến đây bạn click Install Now để bắt đầu cài đặt mới Win 7.
Bước này là để bạn lựa chọn phiên bản Win 7 muốn cài. Bạn có thể chọn để cài Win 7 Pro hoặc Win 7 Starter, Win 7 Home và Win 7 Ultimate. Ở đây NguyenHung.Net đang sử dụng đĩa cài Win 7 32 bit (x86). Nếu bạn sử dụng đĩa Win 7 64 bit (x64) thì bạn có thể chọn các phiên bản 64bit để cài. Sau khi chọn xong bạn ấn Next để sang bước tiếp.
Tick chọn I accept the license terms để đồng ý các điều khoản và điều kiện của Microsoft sau đó ấn Next.
Ở bước này sẽ có 2 lựa chọn: Nếu bạn muốn nâng cấp từ các phiên bản thấp hơn như Win XP lên Win 7 thì bạn chọn Upgrade, còn để cài đặt Win 7 mới hoàn toàn thì chọn Custom (Advanced). Ở đây chúng ta cài đặt mới Win 7 nên ấn chọn Custom (Advanced).
Tại đây bạn chọn ổ đĩa cần cài đặt Win 7. Bạn nhớ chọn ổ đĩa cài đặt hệ điều hành trước đó rồi ấn vào Drive options (Advanced) và Format để làm sạch dữ liệu cũ. Nhớ chọn cho đúng tránh chọn nhầm ổ khác sẽ mất hết dữ liệu.
Ngoài ra, bạn cần phải chọn phân vùng thuộc loại Primary nếu không sẽ không cài được Win 7. Sau khi chọn xong ấn Next.
Đến đây thì Win bắt đầu cài đặt và công việc của bạn là ngồi chờ đợi. Quá trình này nhanh hay chậm tùy thuộc vào cấu hình máy của bạn. Máy tính của bạn sẽ tự động khởi động lại 1 vài lần bạn cứ kệ nó chạy.
BỞ đây bạn đặt tên người dùng trong mục Type a user name và đặt tên cho máy tính trong mục Type a computer name sau đó bấm Next.
Tại đây bạn có thể đặt mật khẩu truy cập vào máy tính. Nếu cần đặt mật khẩu thì bạn nhập mật khẩu vào ô Type a password và nhập lại vào ô Retype your password. Nếu không cần mật khẩu thì bạn bỏ trống rồi click Next.
Đây là bước kích hoạt bản quyền cho Win 7. Nếu bạn có key kích hoạt Win 7 thì nhập vào và ấn Next, nếu không thì ấn Skip để bỏ qua.
BBạn chọn Use recommended settings để thiết lập tự động cập nhật Win 7 nhé. Nếu muốn để thiết lập sau thì bạn chọn Ask me later nhé.
Thiết lập thời gian, ngày giờ cho máy tính. Nhớ chọn đúng thời gian nhé để tránh sau này gặp 1 số lỗi. Phần Time zone bạn chọn múi giờ của Việt Nam là (UTC +07:00) Bangkok, Hanoi, Jakarta sau đó ấn Next.
Xong, bạn chờ 1 lúc rồi Windows sẽ hiện ra màn hình Desktop và giờ thì tận hưởng thành quả thôi.
Bước 4: Cài đặt driver cho máy
Sau khi cài win 7 xong, có thể máy của bạn sẽ không nhận được driver đầy đủ. Bạn sẽ không thể nghe được âm thanh, không bắt được wifi và không vào được mạng.
Lúc này bạn cần dùng 1 máy tính khác để tải driver bằng cách lên Google tìm từ khóa “diver + tên máy (tên mainboard)” và truy cập vào trang chủ của hãng để tải driver về.
Ví dụ:
– Mình muốn tải driver cho laptop Dell Vostro 3568. Mình sẽ tìm với từ khóa “driver dell vostro 3568” và mình truy cập vào trang chủ dell.com và tải tất cả các driver về để cài đặt.
– Mình muốn tải driver cho PC dùng main của Gigabyte H81M-DS2. Mình sẽ tìm với từ khóa “driver gigabyte h81m-ds2” và truy cập vào trang chủ gigabyte.com để tải driver.
Lời kết
Như vậy là bạn đã biết cài Win 7 rồi nhé. Hi vọng với bài hướng dẫn này bạn có thể tự mình cài Win 7 cho máy của mình mà không cần phải mang ra quán tốn tiền. Và quan trọng hơn là bạn có thể tự cài Win 7 cho máy tính của mình theo ý mình. Nếu bạn gặp bất cứ lỗi gì khi cài Win 7 hãy để lại bình luận ở bên dưới để Nguyễn Hùng và mọi người sẽ giúp đỡ. Chúc các bạn thành công!
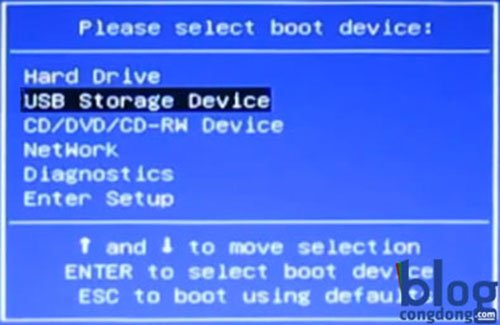
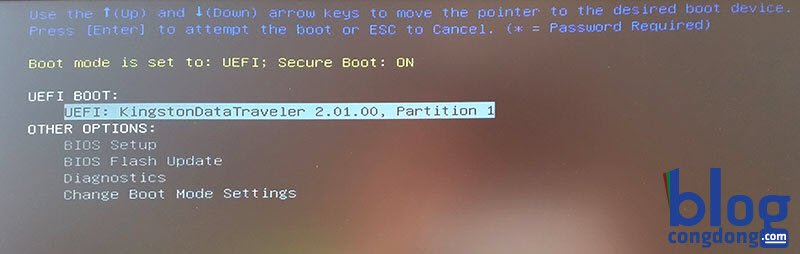
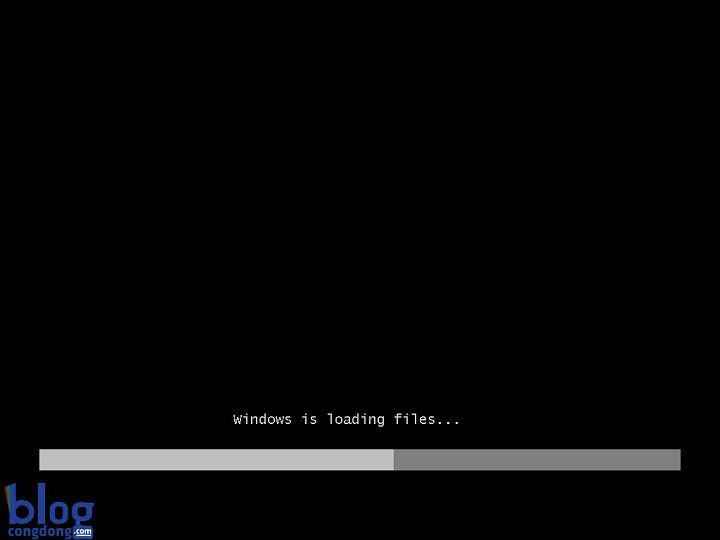
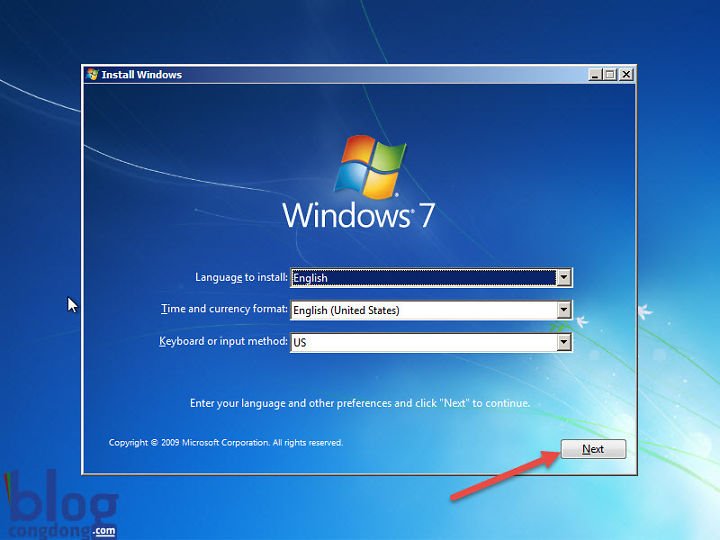
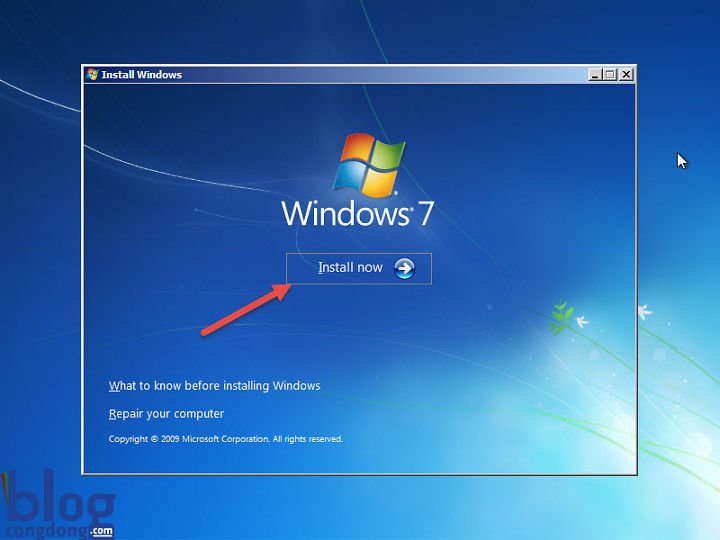
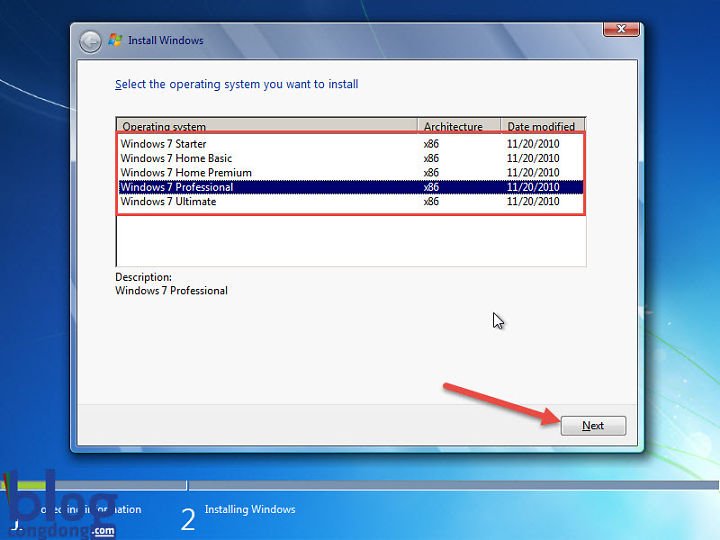
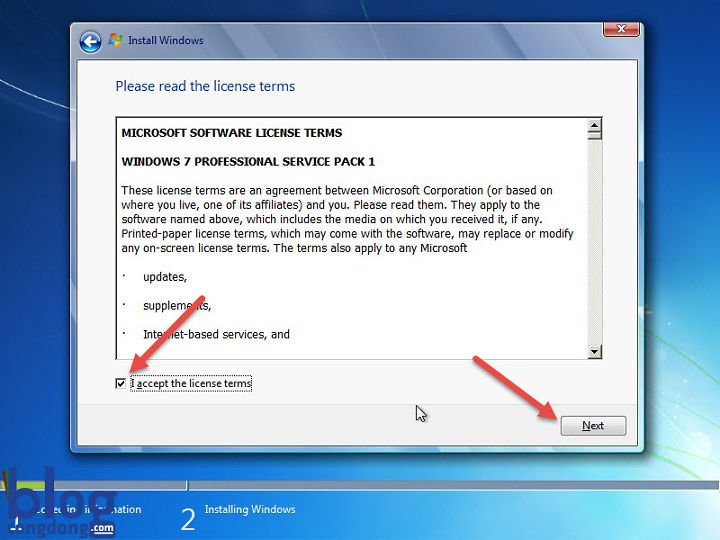
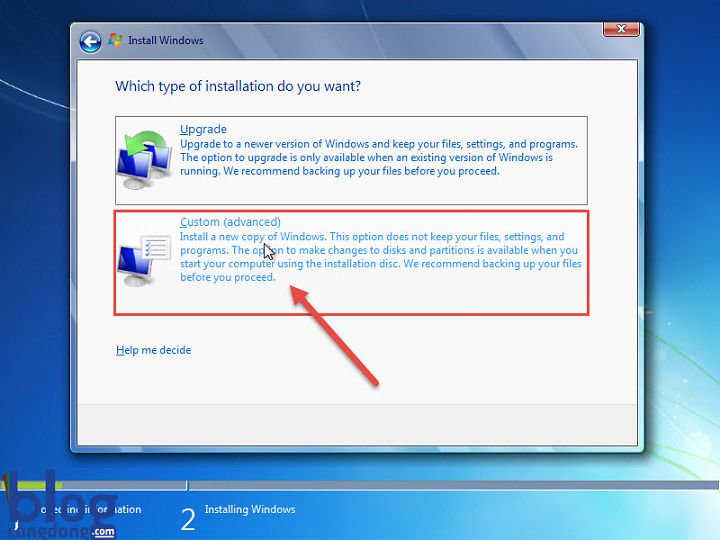
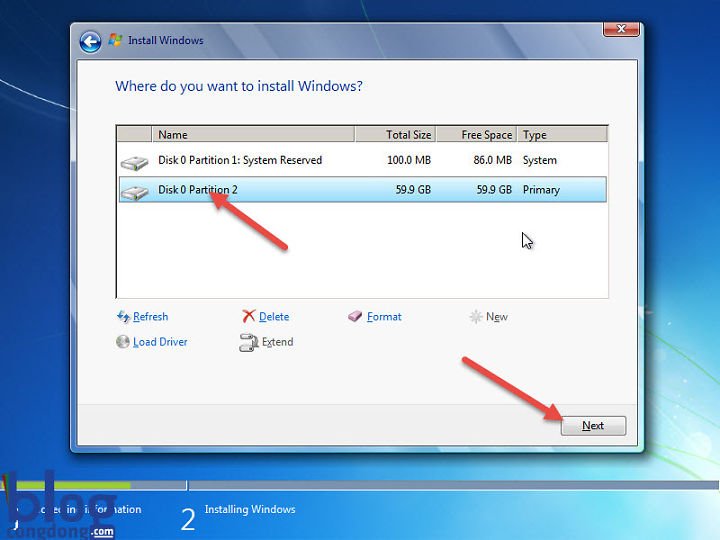
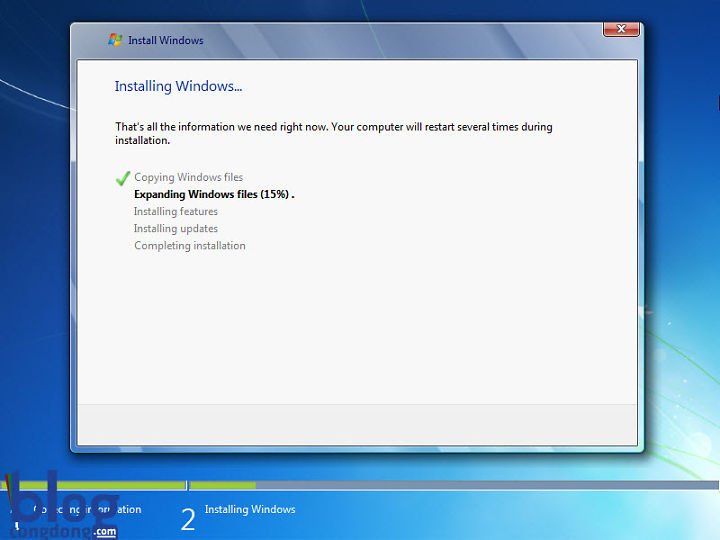
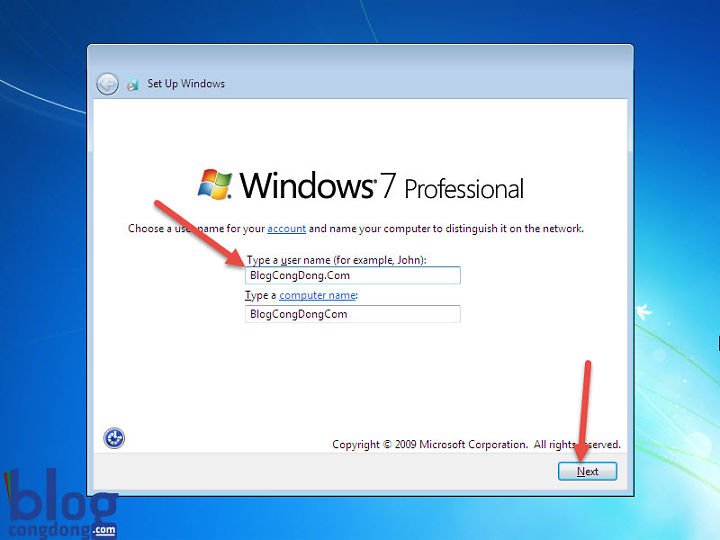
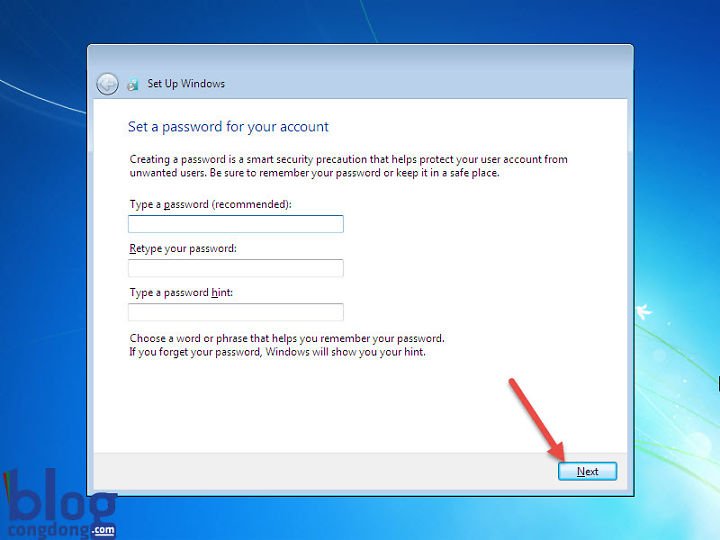

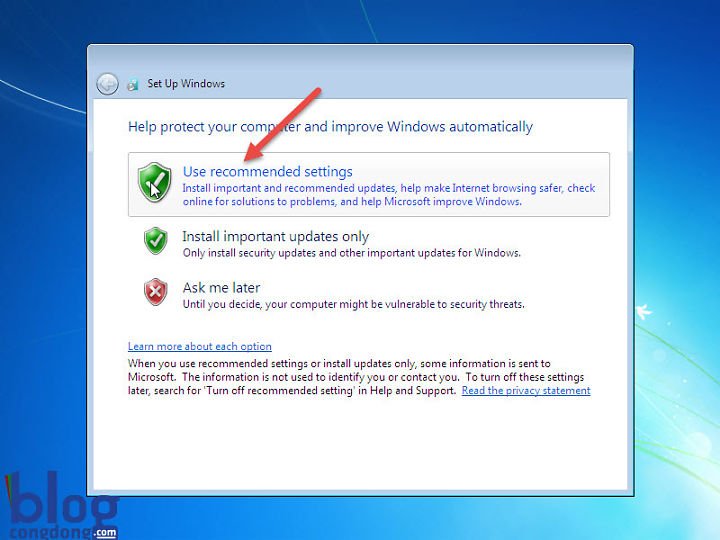
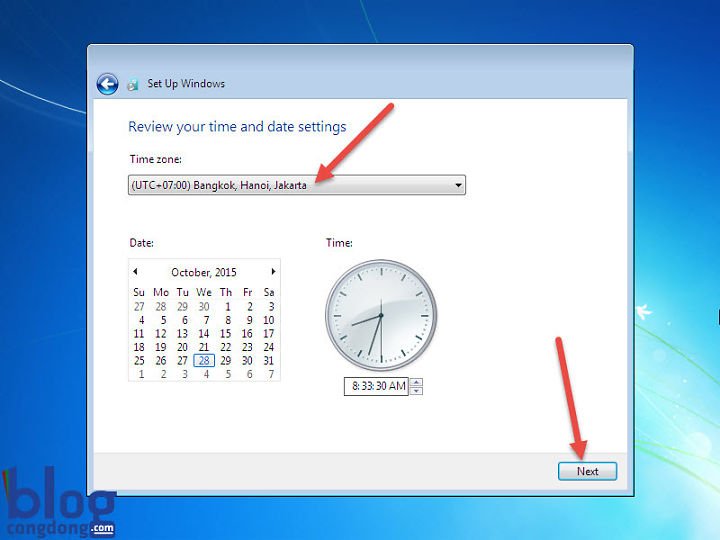

mình cai xong rồi loa máy lại không có tiếng là sao máy mình dùng cổ rồi máy bộ hp 7800
Bạn tìm driver cho máy hoặc có đĩa driver theo máy thì cài vào là ok bạn nhé 🙂
ad ơi sài lap thì cho băng dô thì làm sao ra dc b1 rồi cài lại win 7 thì b6 chọn gì
Mình chưa rõ lắm câu hỏi của bạn. Bạn có thể nói rõ hơn dc ko 🙂
ak thì là cho băng zô ak thì nó ra cái gì và làm sao để ra được bước 1 như bạn chỉ
rùi còn bước 6 thì phải làm sao khi mình đã là win 7 rùi mà muốn cài lại win 7 ak
Ok mình đã hiểu. Đầu tiên bạn cho đĩa win vào rồi thiết lập boot để nó tự nhận boot từ driver sau đó khởi động máy nó sẽ tự vào cài win. Còn bước 6 để cài mới bạn chọn Custom là ok
Ad cài xong mất tiu mạng
Sau khi cài Win xong bạn phải cài đầy đủ các driver thì mới có mạng nhé 🙂
Cụ thể hơn được không ạ?
Tức là sau khi cài lại win thì các máy rất ít khi tự nhận driver. Vì thế bạn cần phải down các bản cài driver như mạng, âm thanh,…từ trang chủ của hãng sau đó cài vào máy thì mới dùng đc mạng cũng như các chức năng khác. Để tìm đúng driver cho máy bạn nên google search từ khóa “driver + tên máy tính” rồi vào trang chủ của hãng để tải
Tổng thể là bản cài đặt nặng bao nhiêu đấy Ad?
Bản cài đặt win 7 32bit nó vào khoảng 2,5Gb bạn nhé. Bạn click vào link down từng bản phù hợp là sẽ thấy dung lượng đó 🙂
Ad ơi anh biết nâng cấp win 7 lên win 10 ko? Share vs ae đi
Nếu muốn cài win 10 bạn đọc hướng dẫn ở đây nhé: https://nguyenhung.net/huong-dan-cach-cai-dat-windows-10-pro-chi-tiet-bang-hinh-anh.html
Thanks ad
ad ơi cho em hỏi với sao e k tải dc Windows 7 Pro Full 32bit và 64bit .
“Sorry, you can’t view or download this file at this time.
Too many users have viewed or downloaded this file recently. Please try accessing the file again later. If the file you are trying to access is particularly large or is shared with many people, it may take up to 24 hours to be able to view or download the file. If you still can’t access a file after 24 hours, contact your domain administrator.”
nó toàn báo như vậy thôi
Sorry bạn. Do có quá nhiều lượt tải nên số lượng down ngày hôm nay đã vượt quá giới hạn rồi. Để mình kiểm tra lại và update link ngay bạn nhé
mình cũng bị như bạn ák
Bạn để lúc khác tải dc ko, do bạn can thiệp quá nhiều
ad ơi cho em hỏi là trong quá trình cài win thì mình chỉnh dung lượng ổ đĩa đc ko
Bạn vẫn có thể chỉnh được nhưng mình khuyên bạn nên dùng phần mềm phân vùng để làm chứ phân vùng khi cài đặt nhiều khi hay bị lỗi
Ad ơi có thể cho mình hỏi cái dc hok a có fb có gì chỉ giáo e trực tiếp nha tại máy e cảm giác nó nhiều lỗi quá xin chỉ giáo thank
Sao mình chạy đến phần: Downloading installation updates…lâu thế bạn ơi?
Phần bạn nói là bước nào trong quá trình cài đặt vậy? Nếu mình không nhầm thì đấy là do máy bạn chạy update win nên nó mới lấu vậy. Bạn có thể tắt update đi để nó không tự update nữa nhé
Cho mình hỏi là dữ liệu ổ C, D có bị mất ko vậy? Và nếu có thì lưu vào đâu để tránh mất dữ liệu? Thanks
Khi cài đặt đến bước 7 bạn sẽ phải format phân vùng cài win nên phân vùng đó sẽ mất hết dữ liệu bạn nhé. Nếu máy bạn đang cài win ở ổ C thì bạn sẽ chỉ mất dữ liệu ở ổ C thôi. Để tránh mất dữ liệu quan trọng thì bạn copy hết dữ liệu cần thiết đó sang ổ khác với ổ cài win là ok bạn à 🙂
Vậy mình copy hết dữ liệu ổ C sang ổ D dc ko vậy? Nếu không thì có cần phải tạo ổ đĩa ảo ko?
Ko cần thiết phải copy hết đâu bạn. Bạn thấy cần giữ những gì thì giữ lại. Sau khi copy hết dữ liệu cần thiết thì bạn cài theo các bước hướng dẫn ở trong bài là dc
Neu cai ban cu o C thi phai format o C ah ban
Khi cài mới win bạn nên format ổ C để xóa hết win cũ đi nhé
cho mình hỏi máy mình của bên phong vũ , và cách chỉnh BOIS Em Chả Hiểu Gì Tư Vấn GIúp Em Chỉnh BIOS Để Boot USB VỚi Laptop Nó Auto Nhận Dạng Thì Dễ Rồi PC THì Phải CHọn Ưu TIên Nó Mới Chạy GIúp Em VỚi
Bạn vào BIOS rồi chọn sang tab Boot sau đó bạn thấy mục boot đầu tiên thì bạn chọn là usb hoặc dvd. Xong ấn lưu và khởi động lại. Ngoài ra để vào boot nhanh bạn không cần thiết lập trong BIOS mà bạn chỉ cần ấn đúng phím boot khi khởi động máy là nó hiện lên bảng lựa chọn thiết bị boot
tải win ở đâu vây a
Mình mới cập nhật link download ở trong bài viết rồi bạn nhé 🙂
sao cai win 7 bang dia xong lai k co driver mang z ban
Khi cài win sẽ ko có đủ driver đâu bạn nhé. Bạn phải dùng đĩa driver cho theo máy hoặc tải trên mạng về để cài nhé
ad oi chi em cai win 7 voi
Chào bạn,
Trong bài viết này mình đã hướng dẫn cách cài chi tiết rồi mà bạn. Bạn làm theo hướng dẫn nếu gặp khó khăn gì thì có thể hỏi mình sẽ giúp
Xin hỏi sau khi bỏ qua bước kích hoặc key và cài xong thì muốn kích hoạt key dùng lâu dài thì phải làm sao ạ, và bước 12 nếu chọn Ask me later thì có ảnh hướng gì tới sau này ko bạn.
Sau khi cài xong để dùng lâu dài thì bạn có thể nhập key kích hoạt nếu có hoặc dùng tool active nhé. Còn ở bước 12 bạn chọn Ask me later ko ảnh hưởng gì cả, bạn có thể vào Control Panel thay đổi lại cài đặt này được
mình hỏi bạn cái này.máy mình đang xài win 7 ultimate .giờ mình muốn cài win 7pro thì cứ phần mềm về cài .co cần phải format gi không.có cần phải vào phân mêm bios hay boot gì không bạn
Nếu bạn muốn chuyển sang bản pro thì bạn down bản pro về rồi cài mới lại nhé. Khi cài mới lại win nên format ổ cài win bạn nhé. Bạn nhớ backup dữ liệu ở ổ cài win rồi hãy cài nhé. Cách cài win bạn làm theo trong hướng dẫn này nhé
rất hay end cảm ơn bạn.lúc nào có thời gian mình thử…không biết có đủ khả năng không bởi mình xấp sỉ u60 rồi.
Hi. Cảm ơn bác đã đọc bài của cháu. Cũng rất dễ thôi bác à. Nếu cần hỗ trợ gì bác cứ vào đây hỏi cháu sẽ giúp ạ
Tại sao cài lại win xong máy em chậm kinh khủng :'( bấm gì cũng lâu. Shut down 15p mới tắt
Như bạn nói thì mình đoán là do máy bạn đang chạy update nên sẽ bị nặng máy và tắt máy cũng mất nhiều thời gian. Bạn nên tắt update đi nhé
Mình cài bằng đĩa. Mà nghe nói chỉ dùng được 1 tháng. K biết có cần crack k nhỉ. Hướng dẫn giúp mình.
Nếu cài xong bạn chỉ dùng thử dc 1 tháng thôi bạn nhé. Còn để dùng lâu bạn có thể active bằng tool. Bạn có thể xem hướng dẫn ở đây nhé https://goo.gl/DGKwjS
máy em chậm quá huhu
em vẫn không biết cài năm nhất đại học gà mờ quá huhu
Bạn gặp khó khăn ở bước nào vậy? Bạn có thể nói rõ hơn để mình giúp nhé. Cài win rất dễ, bạn cứ tập đi rồi sẽ thấy nó dễ như nào 😀
Em làm xong bước 8.Đến bước 9 không được.Xuất hiện boot manager windows rồi cày lại.
Em dùng con toshiba satellite L745
Mình đoán là bạn để boot mặc định vào ổ DVD hoặc USB rồi. Khi chạy đến bước 8 máy khởi động lại thì bạn bỏ đĩa DVD hoặc rút USB ra là ok nhé
a ơi cho e hỏi vì sao e cài win 7 cho pc rồi mà dữ liệu ổ c mất hết với khi e cài unikey vào thì khi khởi động unikey thì cứ bị restart máy lại là sao ạ( các phần mềm khác thì không bị). mong a giải đáp giùm e với. e cám ơn!
Trong bài viết mình có nói là sẽ mất hết dữ liệu ở ổ cài win mà. Còn trường hợp bật Unikey lên máy bị restart thì mình thấy rất lạ. Bạn nên tải đúng bản Unikey ở đây xem sao nhé – Link Unikey
USB nào cũng dc à
Đúng rồi bạn. Bạn tạo USB để cài win theo hướng dẫn ở đây là ok nhé. https://nguyenhung.net/cai-win-bang-usb-huong-dan-tao-usb-cai-windows-7-8-10.html
cho mình hỏi trước khi vào bước 1 ad có đưa 1 cía link là ” phím tắt vào BIOS và BOOT của laptop” vậy nếu mình dùng PC thì sao ???
Các phím này là dùng chung cho tất cả PC và Laptop nhé. Chỉ có điều PC thì phải biết main là gì thì mới rõ phím. Bạn cứ thử các phím DEL, ESC, và các phím F xem là phím nào nhé
ban oi cai win 7 bang usb ntn con drive cho may thi sao cai rieng ak
máy mình cài lại win 7 nhưng khi cài xong thì bàn phím không sử dụng được. adam giúp mình gỡ lỗi này với?
Bạn cài cho laptop hay PC vậy. Nếu PC thì bạn kiểm tra lại jack cắm rồi khởi động lại máy thử xem sao nhé. Còn laptop thì bạn kiểm tra trong BIOS có bị disable keyboard không nhé. (Kể cả PC sau khi kiểm tra jack cắm bạn cũng kiểm tra lại trong BIOS nhé)
May cua em dang cai den buoc cai dat nó cú dúng im cho instting update
Bạn có thể nói chi tiết hơn về lỗi bạn đang gặp phải không. Mình chưa rõ lắm về lỗi của bạn 🙁
máy mình đang sài windows xp bây giờ mình bung file ghost windows 7 vào được không ? hay còn phải chỉnh sửa gì nữa.có cần rebuild lại MBR ổ đĩa không nếu có thì bạn hướng dẫn chi tiết mình với
Bạn hoàn toàn có thể bung file ghost được bình thường nhé. Nhưng lưu ý là file ghost đó bạn down trên mạng về phải là file ghost đa cấu hình thì máy bạn mới chạy dc nhé.
không hướng dẫn cài driver hả bác ơi?
Ở đây mình hướng dẫn cài win thôi bạn nhé. Để cài driver thì bạn lên google search từ khóa “driver + tên máy của bạn” sau đó download tại trang chủ của hãng về rồi cài vào bình thường thôi. Nếu máy bạn cài xong chưa có mạng thì mượn máy khác để down nhé. Chúc bạn thành công!
ad oi! giair thích giúp em voiwis. e cài win 7 từ win xp mà e cài đag tới bước 3 thì đột nhiên nó quét ổ đĩa và nó ko hiện lên ổ đĩa nào hết
Ad ơi giải thích giúp e với e làm hệt như trong hình ko khác 1 tí gì vậy mà chờ hết rồi reaset cái vẫn là win cũ ad có thể giải thích hộ e ko ạ
Nếu bạn làm đúng thì không bao có chuyện còn win cũ nhé. Vì ở bước format ổ C thì bạn đã xóa sạch win cũ đi rồi. Bạn xem lại các bước làm cho đúng nhé 🙂
Cài win xong sau khi tắt máy vài h thì k dùng đc bàn phím và chuột
Trường hợp này mình chưa thấy ai bị bgio đó. Trước đó khi cài xong bạn vẫn dùng bt đúng ko?
sao minh cai win 7 toi buoc 8 thi dang chay thi co cai bang gi gi do xoq ok cai k cai dc nua la sao z ban
Bạn có thể chụp ảnh lỗi đó cho mình xem đc không? Mình chưa gặp trường hợp lỗi ở bước này bao giờ 🙁
b cho m hỏi, m bị nhiễm mã độc muốn cài lại win thì cần làm như thế nào? Thank
Vậy bạn có thể cài lại win bằng đĩa, bằng usb hoặc cài lại từ ổ cứng đều dc nhé. Nhưng trk khi cài lại bạn nên quét virus trước cho sạch.
Ở đây mình hướng dẫn bạn các bước để bắt đầu cài win từ usb nếu bạn chưa biết nhé.
B1: Tạo usb cài win: https://nguyenhung.net/cai-win-bang-usb-huong-dan-tao-usb-cai-windows-7-8-10.html
B2: Xem phím vào boot của máy bạn: https://nguyenhung.net/phim-tat-vao-bios-va-boot-cua-may-laptop-asus-dell-vaio-hp.html
B3: Cài theo các bước trong bài này: https://nguyenhung.net/huong-dan-cach-cai-win-7-chi-tiet-cho-nguoi-chua-biet-cai-win.html
ban oi sau khi minh cai win 7 lai , minh bi doi cho o D thanh o C , o C thanh o D gio sao doi lai duoc
Để đổi lại bạn làm như sau nhé. Click chuột phải vào My Computer sau đó chọn Manage. Nó mở ra 1 cửa sổ quản lý bạn chọn vào Disk Management sẽ thấy danh sách các ổ đĩa. Ví dụ bạn muốn chuyển ổ C thành ổ D. Đầu tiên bạn click chuột phải vào ổ đĩa D và chọn Change Drive Letter and Paths…Một cửa sổ nhỏ hiện lên bạn click vào Change… và chọn thành ổ G hay 1 chữ nào đó tùy ý và ấn Ok. Sau đó click chuột phải vào ổ đĩa C và chọn Change Drive Letter and Paths…Một cửa sổ nhỏ hiện lên bạn click vào Change… và chọn thành ổ D và ấn Ok vậy là bạn đã chuyển được ổ C thành ổ D. Các ổ còn lại bạn làm tương tự
Nn cho e hỏi ở bước 7 , nhấn custom(advanced) rồi nhưng mấy e không hiện lên hai ổ disk… . E phải làm thế nào để giải quyết lỗi này, mn giúp e
Chào bạn, của bạn nó không hiện ra gì hay sao. Ở bước này tùy từng máy mà số ổ đĩa hiện lên lên khác nhau nhé. Máy mình có 2 ổ nên chỉ hiện 2 thôi. Bạn có thể chụp ảnh màn hình rồi cmt bằng fb để mọi người dễ hỗ trợ nhé
mn cho e hỏi cài thế này có fai là win bản quyền k ạ
Chào bạn,
Đây chỉ là hướng dẫn cách cài đặt win mới thôi bạn nhé. Để có bản quyền bạn có thể mua key bản quyền hoặc tìm kiếm cách kích hoạt bản quyền ở trên google nhé. Mình không chia sẻ key win vì đó là vi phạm bản quyền 🙁
sao tr0ng qua trinh cai dat n0 cu tra ve va ban minh nhan f1 b00t sao vay add
Bạn vào bios chỉnh lại cho nó boot vào ổ cứng nhé. Tránh trường hợp để boot ở usb hoặc dvd thì khởi động lại nó tự vào boot
Minh chưa có dĩa cài win 7 cũng không có USB, bay gio minh muốn dao loát Win 7 trên mang về máy dể cai Win 7 thi làm thế nào a
Vậy thì bạn có thể cài win trực tiếp từ ổ cứng nhé. Cách làm chi tiết bạn xem ở đây nhé https://nguyenhung.net/huong-dan-cai-win-7-8-10-tu-o-cung-khong-can-o-dia-usb.html
mình muốn reset lại tất cả như lúc máy mới mua thì làm ntn đây ạ
Cái này còn phải xem máy bạn lúc mới mua có bật backup không. Nếu có bật thì bạn chỉ cần restore lại là sẽ quay lại như lúc mới. Bạn tìm hiểu cách restore win nhé. Còn không bạn có thể cài lại win để dùng cho máy nó nhanh
máy lenovo reset ntn ạ???
Bạn thử làm như sau xem có thể reset lại được không nhé. Bạn vào Start -> Accessories -> System Tools -> System Restore. Bạn xem có điểm khôi phục nào thì bạn chọn để reset lại máy về thời điểm đó, còn không có điểm khôi phục tức là máy bạn chưa bật điểm backup. Bạn có thể tìm hiểu thêm cách làm trên google nhé
chao ban !
may to co van de khi cai win 7 32 bit , ban giai dap gium to nhe ?
– máy tính của tớ dúng là máy hp compaq cq 42 – hệ điều hành pentium . moi lan to dung dia cai win 7 32 bit van cai duoc binh thuong . nhung lan nay win cua to update nen man hinh toi den, to van cai lai bang dia cai win cu nhung cu den buoc chon lay du lieu tu dvd/cd to an dvd thi may lai bat dau khoi dong cua start window va lai khoi dong nhu binh thuong , vay to muon hoi la may cua to dang bi loi gi ? hay loi cai win gi ? to muon cai lai win thi phai lam the nao ?
Cam on ban nhe !!
Vấn đề này của bạn mình dự đoán có thể là do ổ DVD của bạn có vấn đề. Bạn nên kiểm tra lại ổ DVD. Ngoài ra, bạn có thể thiết lập cho Boot đầu tiên là boot từ ổ DVD luôn rồi cho đĩa vào xem nó có nhận không nhé
cho em hỏi máy tính bàn có cài giống như này k ạ
Cái này bạn có thể cài cho bất cứ loại máy nào nhé. Tất cả đều áp dụng cùng 1 cách bạn ạ. Chúc bạn thành công!