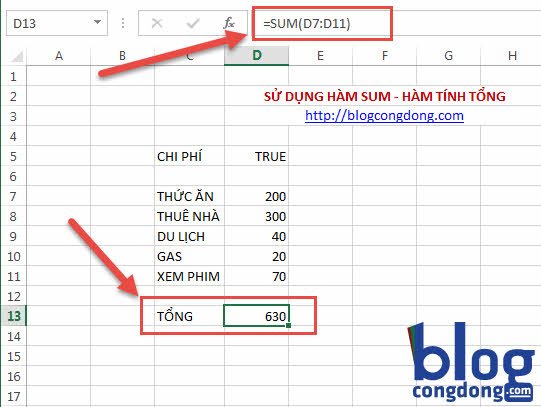Hàm SUM trong Excel là hàm tính tổng và cũng là hàm thông dụng nhất trong Excel mà bất kỳ ai khi mới dùng Excel đều phải biết. Cách sử dụng hàm SUM này cũng khá đơn giản và dễ hiểu.
Trong bài viết này, Nguyễn Hùng sẽ hướng dẫn các bạn sử dụng hàm SUM thông qua các ví dụ trực quan để bạn có thể hiểu được và làm được.
Hướng dẫn sử dụng hàm SUM trong Excel
Chức năng: Hàm SUM trong Excel là một trong các hàm toán học và lượng giác, giúp tính tổng cộng tất cả các đối số của hàm.
Cú pháp lệnh: =SUM(number 1,[number 2],…)
Giải thích:
- =SUM(……): Cú pháp lệnh cần phải có.
- Number 1 (bắt buộc): Số (ô) đầu tiên muốn thêm vào. Số đó có thể là số 3, 4, 5,…, hoặc ô tham chiếu như D7, D8,…, hoặc ô phạm vi như D7:D11.
- Number 2 (tùy chọn): Đây là số thứ 2 bạn có thể thêm hoặc không tùy chọn. Bạn có thể bổ sung đến 255 số bổ sung thêm.
Bổ sung thêm: Nếu bạn cần tính tổng có 1 điều kiện thì có thể tham khảo thêm hàm SUMIF còn nếu bạn muốn tính tổng với nhiều điều kiện thì có thể tham khảo cách dùng hàm SUMIFS nhé.
Ví dụ sử dụng hàm SUM
Ví dụ 1:
=SUM(2,3,4): Thêm vào các số 2,3,4 tính được tổng bằng 9.
=SUM(3,4,TRUE): Thêm vào giá trị số 3,4 và giá trị logic TRUE đầu tiên được dịch là 1. Kết quả là bằng 8.
=SUM(“3”,4,TRUE): Thêm vào giá trị văn bản “3” đầu tiên được dịch thành chữ số, và thêm số 4, thêm tiếp vào giá trị logic TRUE được dịch thành số 1. Tổng là 8.
Ví dụ 2:
Giả sử chúng ta có bảng dữ liệu như sau:
Ta có các công thức tính như sau:
Tại ô D13 sử dụng công thức tính tổng: =SUM(D7:D11) để lấy giá trị từ ô D7 đến ô D11 ta có kết quả bằng 630.
Lời kết
Vậy là Nguyễn Hùng đã hướng dẫn bạn sử dụng hàm SUM để tính tổng các số trong Excel xong. Dù bạn đang sử dụng Excel 2007, 2010 hay Excel 2013 thì đều dùng được hàm này nhé.
Hi vọng với những gì vừa hướng dẫn bạn có thể nắm vững được cách sử dụng hàm cơ bản trong Excel này. Chúc các bạn thành công!