Bạn đang sở hữu một website bán hàng bằng WordPress sử dụng WooCommerce? Bạn muốn đồng bộ đơn hàng trên WordPress lên Google Sheet để dễ quản lý cũng như tiện chia sẻ nội bộ?
Với web bán hàng bằng mã nguồn khác hoặc web bán hàng code tay thì mình không rõ nhưng với web WordPress mình đã từng làm nên mình biết cách đồng bộ đơn hàng từ WooCommerce lên Google Sheets. Đó là gì? Hãy đọc vào làm theo hướng dẫn ở bên dưới nhé.
Hướng dẫn đồng bộ đơn hàng WooCommerce lên Google Sheet
Bạn sẽ cần thiết lập 3 mục ở dưới đây giúp cho WooCommerce tự động đồng bộ đơn hàng lên Google Sheet.
Tạo REST API trong WooCommerce
Bạn cần tạo một REST API để cho phép đọc/ghi dữ liệu WooCommerce như đơn hàng, sản phẩm, mã giảm giá, địa chỉ giao hàng,..
Cách tạo một REST API trong WooCommerce như sau:
- Truy cập vào menu WooCommerce -> Cài đặt -> Nâng cao
- Chọn tab REST API và nhấp vào Tạo một khóa API
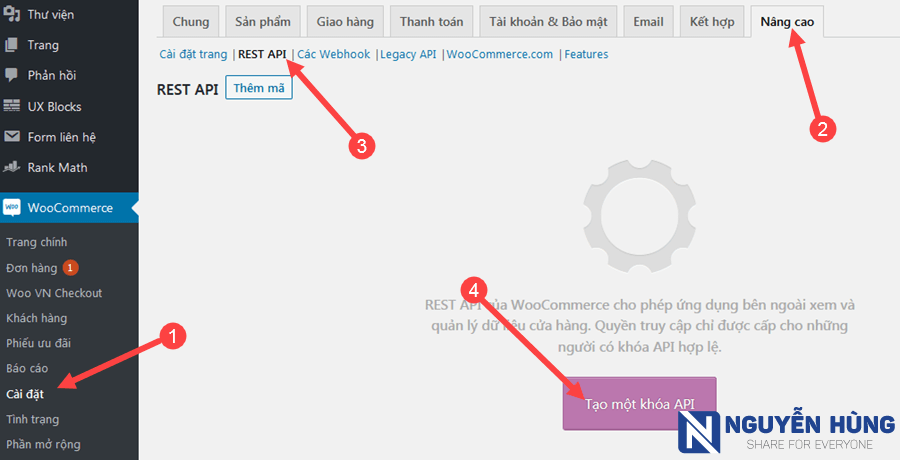
- Đặt tên cho API và chọn tài khoản có quyền quản trị API này. Cùng với đó bạn chọn lại quyền đọc/ghi cho API. Sau đó ấn vào Tạo mã API.
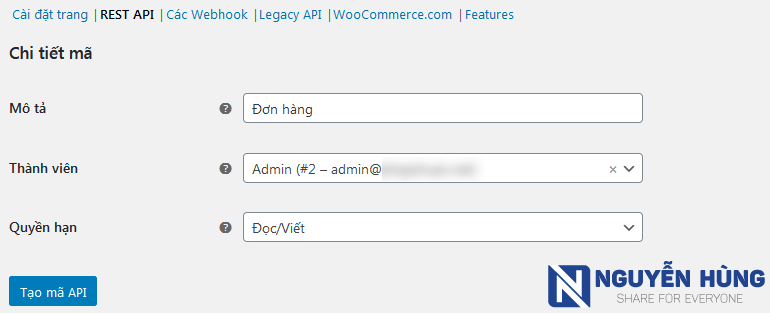
- Sau khi tạo xong, bạn sẽ nhận được 3 giá trị bao gồm: Mã khách hàng, Mã bí mật khách hàng và mã QRCode.
Lưu ý: Bạn cần lưu các mã này lại trước khi đóng hoặc chuyển trang khác. Vì mã sẽ bị ẩn và bạn sẽ không lấy được nữa ngoài cách tạo API mới.
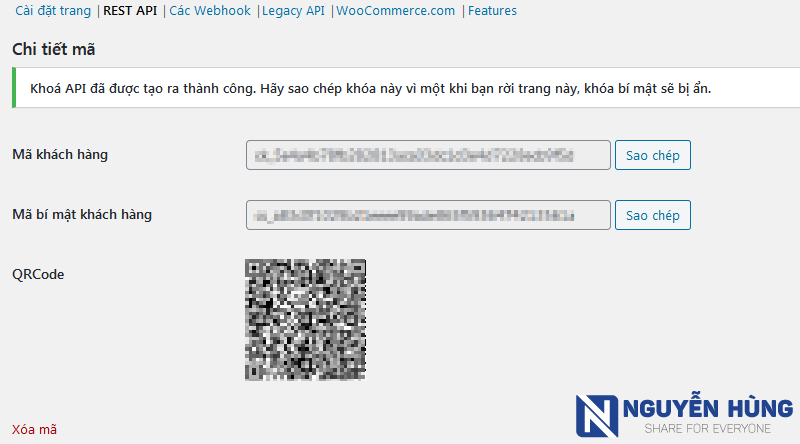
Như vậy là bạn đã tạo xong một khóa REST API trong Woocommerce rồi đó. Tiếp theo, chúng ta chuyển sang thiết lập trang Google Sheet.
Tạo file Google Sheet quản lý đơn hàng
Để file Google Sheet có thể quản lý đơn hàng đồng bộ từ Woocommerce bạn cần thiết lập đoạn mã lệnh để chạy chương trình. Tuy nhiên, để đơn giản cho bạn thì mình đã tạo sẵn 1 file Google Sheet. Bạn chỉ cần tạo bản sao file Google Sheet dưới đây về tài khoản của bạn là xong.
File Google Sheet: https://docs.google.com/spreadsheets/d/1rt5AkqhQ9f5fY85DR4bklNyP-hLCgO9QO4f9DBRFOuQ/
Bạn mở file trên ra, sau đó truy cập menu Tệp -> Tạo bản sao để lưu về tài khoản của bạn.
Thiết lập đồng bộ đơn hàng lên Google Sheet
Sau khi đã tạo được một REST API và có được file Google Sheet để quản lý đơn hàng thì bạn tiến hành thiết lập như sau để đồng bộ đơn từ Woo lên Google Sheet.
Bạn mở file Google Sheet vừa tạo ở trên lên, sau đó điền vào 4 mục: Store URL, Cutomer Key, Customer Secret, Date như hình dưới.
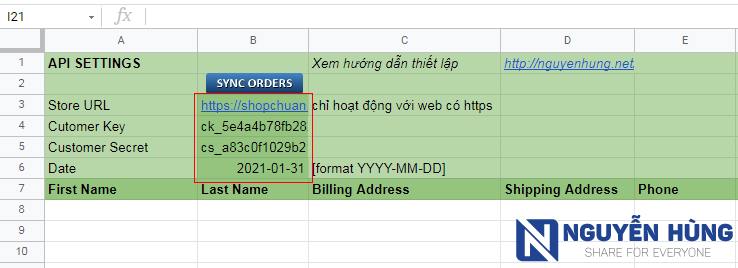
Trong đó:
- Store URL: Điền vào link trang chủ của web (có chứa https)
- Cutomer Key: Điền vào Mã khách hàng tạo được ở bước tạo mã API
- Customer Secret: Điền vào Mã bí mật khách hàng đã tạo ở trên
- Date: Điền vào ngày bạn muốn bắt đầu đồng bộ đơn hàng. Điền theo định dạng yyyy-mm-dd. Ví dụ bạn điền là 2021-01-31 thì công cụ sẽ đồng bộ đơn hàng từ ngày 31-01-2021 đến nay.
Nếu web bạn chưa có https thì bạn đọc và làm theo hướng dẫn tạo https cho web trên blog của mình nha.
Như vậy bạn đã thiết lập xong. Bây giờ bạn hãy tiến hành đồng bộ thủ công bằng cách ấn vào nút SYNC ORDERS trong file Google Sheet.
Ngay sau khi click vào, một thông báo Đang chạy tập lệnh hiện lên. Bạn chờ một lúc, Google Sheet sẽ yêu cầu bạn cấp quyền thì bạn ấn vào Tiếp tục.
Một cửa sổ mở lên, bạn chọn vào tài khoản muốn cấp quyền như trong hình.
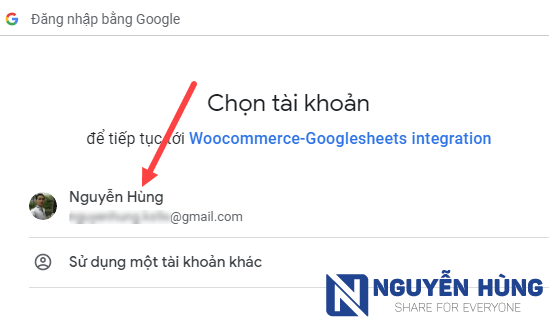
Tiếp theo, bạn ấn vào mục Nâng cao để hiển thị tùy chọn thêm. Sau đó click vào Đi tới Woocommerce-Googlesheets integration để cấp quyền.

Cuối cùng, click vào Cho phép để hoàn tất.
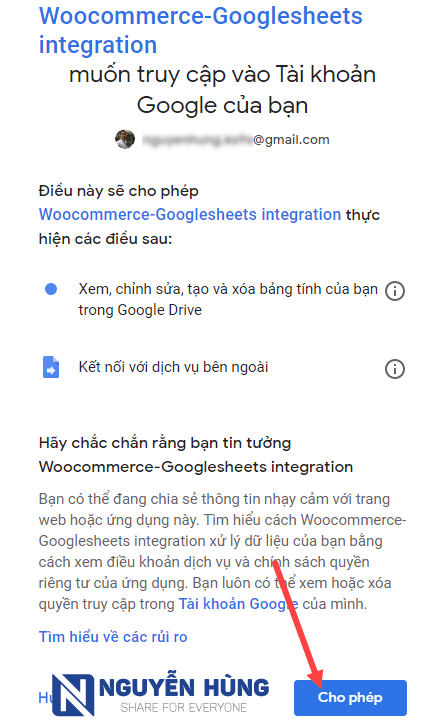
Bây giờ, bạn quay lại bảng tính Google đã thấy đơn hàng được đồng bộ lên rồi đó.
Từ giờ, mỗi khi cần đồng bộ đơn hàng lên Google Sheet bạn chỉ cần click vào nút SYNC ORDERS trên Google Sheet là được mà không cần phải đăng nhập vào trang quản trị WordPress nữa.
Đồng bộ đơn hàng lên Google Sheet nâng cao
Với hướng dẫn ở trên bạn đã có thể đồng bộ đơn hàng lên Google Sheet một cách đơn giản rồi. Tuy nhiên, nhiều khi bạn muốn yêu cầu cao hơn cho việc đồng bộ, lúc này bạn sẽ cần tới sự hỗ trợ của plugin trả phí mang tên WPSyncSheets For WooCommerce (trước đó có tên là WooSheets).
Mục đích chính của plugin WPSyncSheets For WooCommerce là giúp đồng bộ đơn hàng từ WooCommerce lên Google Sheet. Nhưng không đơn giản là nó chỉ up thông tin đơn hàng lên Google Sheet là xong. Mà nó hỗ trợ phân chia thành các Sheet để dễ dàng quản lý các đơn hàng đã hoàn thành, đang chờ xử lý hoặc đã hủy,…
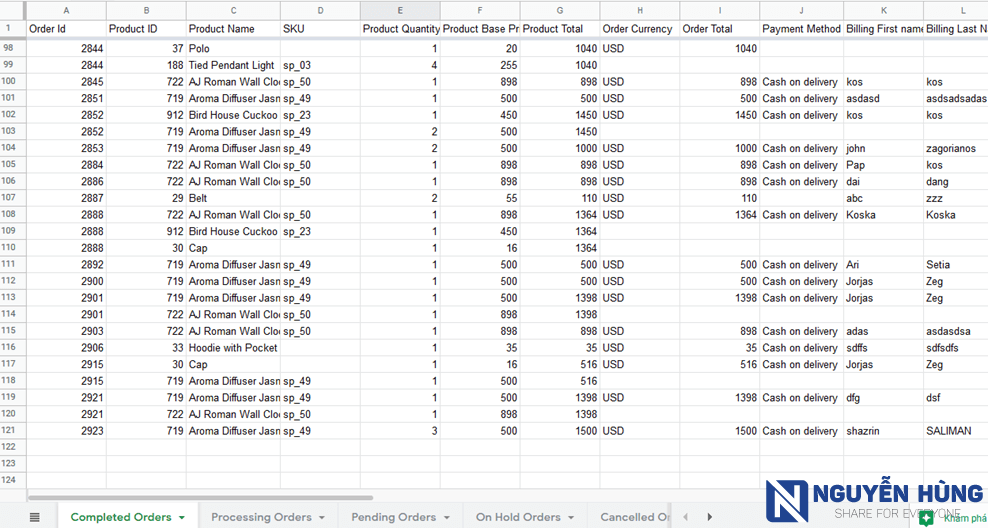
Dưới đây mình sẽ điểm qua một số điểm nổi bật của plugin WPSyncSheets For WooCommerce để bạn được rõ:
- Quản lý tất cả các đơn hàng trên một trang tính Google Sheet giúp bạn (doanh nghiệp) dễ dàng quản lý đơn hàng và tồn kho.
- Tự động tạo ra bảng tính, các sheet để quản lý đơn hàng theo trạng thái của đơn hàng.
- Tự động cập nhật và di chuyển đơn hàng về đúng sheet khi bạn thay đổi trạng thái đơn hàng đó trên web.
- Sắp xếp bảng tính theo đơn hàng hoặc theo sản phẩm
- Cho phép bật/tắt đồng bộ các thông tin như thông tin khách hàng, địa chỉ, email, số điện thoại, SKU,… lên Google Sheet
- Có thể xuất thông tin đơn hàng sang bảng tính mới
- Plugin hỗ trợ đa ngôn ngữ
Lời kết
Trên đây mình đã hướng dẫn bạn cách đồng bộ đơn hàng lên Google Sheet cho web bán hàng dùng Woocommerce. Các bước thực hiện rất đơn giản là bạn đã có thể chia sẻ thông tin quản lý đơn hàng cho toàn bộ nhân viên biết để quản lý rồi.
Nếu bạn muốn đơn giản chỉ là đồng bộ đơn hàng thì hướng dẫn cơ bản ở phần trên là xong. Còn bạn muốn phân chia đơn hàng rõ ràng hơn, quản lý chuyên nghiệp hơn thì có thể sử dụng plugin WPSyncSheets For WooCommerce để thiết lập đồng bộ đơn.
Hi vọng với hướng dẫn trên đây của Nguyễn Hùng sẽ giúp bạn đơn giản hóa được phần nào công việc bán hàng.
Chào anh! Em đã làm được nhưng em đang sử dụng plugin Woocommerce Vietnam Checkout của anh Toản nên phần Billing Address nó chỉ hiện địa chỉ thôi chứ không hiện phường/xã và quận/huyện, tỉnh/thành phố thì làm sao khắc phục được anh?
làm sao ghi được đã dùng mã giảm giá nào anh nhỉ. Em đang làm dạng phân phát mã cho từng CTV nên cần thống kê ạ
Mình cũng chưa thử vấn đề tracking dạng CTV bao giờ nên cũng không rõ.
Anh ơi, em làm theo cách của anh nhưng hệ thống chỉ xuất được vài chục data rồi tự động dừng. A có thể hỗ trợ em được không? Em cảm ơn anh nhiều ạ
Bạn kiểm tra xem mục Date bạn đặt có đúng để lấy hết data không. Nếu đúng rồi thì cũng có thể do hosting của bạn quá yếu nên không xử lý được.
em làm thì thấy lỗi Không tìm thấy hàm tập lệnh start_syncv2 anh ạ ToT
Cảm ơn a đã chia sẻ
em muốn thêm 1 cột mã sản phẩm thì thêm code nào ạ a hướng dẫn giúp e nhé
Bạn không thể thêm cột được đâu nhé. Thông tin đồng bộ lên Google Sheet rất đầy đủ rồi mà.
Chào Nguyễn Hùng, cảm ơn bạn đã chia sẻ.
Cho mình hỏi cách này hiện tại còn sử dụng được không ạ.
Vẫn dùng được bạn nhé.
Cho em hỏi là nếu tích hợp như vậy có làm nặng website không ạ? Em cám ơn!
Không đâu bạn. Bởi nó là chức năng có sẵn của Woo mà chúng ta tận dụng thôi.