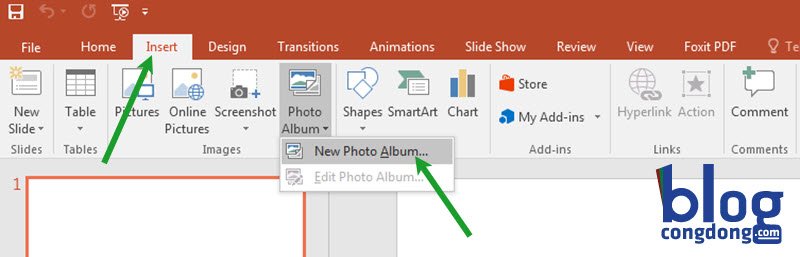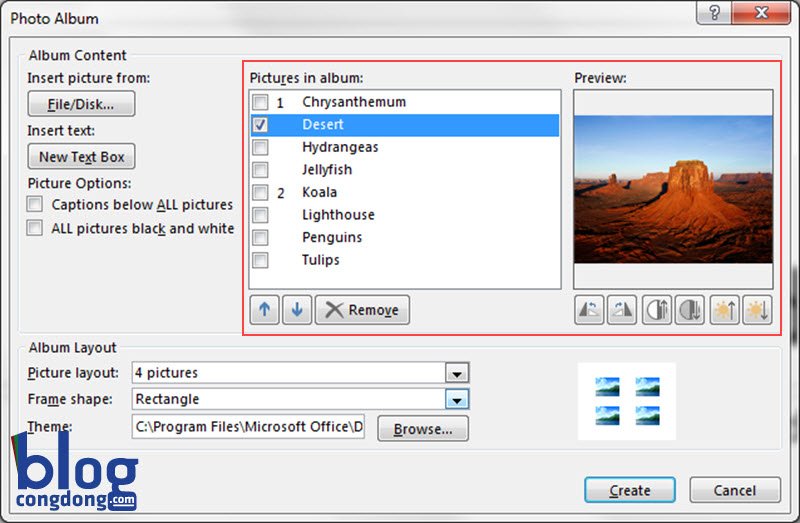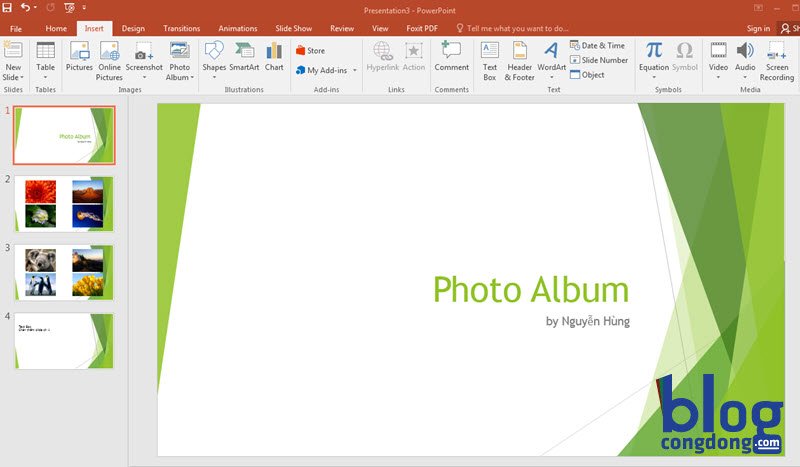Tạo album ảnh bằng PowerPoint dễ dàng hơn rất nhiều so với việc bạn tạo album ảnh bằng những phần mềm tạo album ảnh khác. Việc tạo album ảnh bằng PowerPoint sẽ giúp slide trình chiếu của bạn thêm sống động và hấp dẫn hơn với những hình ảnh trực quan. Nếu bạn chưa biết cách tạo album ảnh bằng PowerPoint thì hãy theo dõi bài viết dưới đây nhé. Bài viết này mình sẽ hướng dẫn chi tiết cách tạo album ảnh trong PowerPoint để bạn có thể tạo được những slide ảnh cho riêng mình.
Hướng dẫn cách tạo album ảnh bằng PowerPoint
Để tạo slide album ảnh bạn chỉ cần dùng phần mềm Microsoft PowerPoint có trong bộ phần mềm Microsoft Office trên máy của bạn. Ở bài hướng dẫn này mình sẽ làm trên PowerPoint 2016 và nếu bạn dùng các phiên bản PowerPoint 2013, 2010, 2007,… thì cũng có thể làm tương tự nhé.
Tham khảo thêm
- Hướng dẫn cách tạo hiệu ứng hoạt hình trong slide PowerPoint
- Hướng dẫn chèn hình nền background vào slide Powerpoint
- Hướng dẫn cách chèn video vào PowerPoint 2010, 2013, 2016
Bước 1: Mở PowerPoint lên và tạo 1 file mới sau đó vào Insert -> New Photo Album…
Bước 2: Bảng Photo Album hiện lên như sau:
Trong đó có các thông số như sau:
- File/Disk: Chọn file ảnh hoặc thư mục ảnh để tạo album
- New Text Box: Chèn thêm 1 slide chữ vào 1 vị trí nào đó
- Captions below All pictures: Chèn thêm ghi chú ở bên dưới mỗi hình
- ALL pictures black and white: Chuyển tất cả hình ảnh về đen trắng
- Picture layout: Thiết lập layout cho slide (chọn bao nhiêu hình trên 1 slide)
- Frame shape: Chọn khung hình cho ảnh trong album
- Theme: Chọn theme hiển thị cho toàn bộ slide
- Khung đỏ khoanh tròn: Sắp xếp, xóa ảnh và xoay, chỉnh độ tương phản, sáng tối cho ảnh
Bước 3: Sau khi tùy chỉnh xong bạn ấn Create để tạo album ảnh và kết quả bạn tạo được slide ảnh như này đây
Lời kết
Như vậy là bạn đã biết cách tạo slide album ảnh bằng PowerPoint rồi nhé. Rất đơn giản đúng không nào. Hi vọng với hướng dẫn này bạn có thể tự thiết kế cho mình những slide trình chiếu chuyên nghiệp và hấp dẫn người xem nhé.
Nếu thấy bài viết hay hãy like và chia sẻ cho bạn bè của bạn nhé. Nhớ theo dõi chuyên mục thủ thuật PowerPoint để cập nhật thêm nhiều thủ thuật hay nữa về PowerPoint nhé. Chúc bạn thành công!