Để đảm bảo cho dữ liệu trên website của bạn được an toàn thì việc backup dữ liệu web là việc cần thiết phải làm. Với mỗi trường internet đầy dãy nguy hiểm bạn có thể sẽ phải trả giá rất đắt khi web bị tấn công xóa mất hết dữ liệu mà bạn lại không có cho mình 1 bản backup nào.
Với WordPress thì việc backup càng trở lên dễ dàng khi có những plugin hỗ trợ miễn phí để bạn có thể backup tự động hoặc thủ công. Để hiểu chi tiết hơn hãy cùng Nguyễn Hùng tìm hiểu lý do cần phải backup web và xem hướng dẫn backup web WordPress tự động và thủ công hoàn toàn miễn phí dưới đây nhé.

Lý do bạn cần phải backup website WordPress
- Đề phòng web của bạn bị hack (gợi ý: cách khôi phục web bị hack), chèn mã độc, xóa dữ liệu.
- Đề phòng nếu chẳng may xóa nhầm dữ liệu trên web.
- Phòng tránh bị nhà cung cấp hosting xóa nhầm website dẫn đến mất dữ liệu.
- Ổ cứng vật lý lưu trữ dữ liệu bị hỏng.
- Trung tâm lưu trữ dữ liệu trên máy chủ bị hỏa hoạn cháy nổ hoặc bị động đất .
- Chuyển dữ liệu từ server A sang server B mà không cần tài khoản hosting.
- Là 1 phần trong số các thao tác để bảo mật WordPress
- Ngoài ra còn nhiều lý do khác nữa mà bạn cần phải backup website WordPress để dự phòng rủi ro.
Từ những lý do trên chúng ta cần 1 giải pháp để phòng ngừa đó là backup web WordPress lên 1 server lưu trữ khác an toàn hơn.
Dưới đây, Nguyễn Hùng sẽ hướng dẫn bạn cách thiết lập sao lưu lại dữ liệu web WordPress tự động hoặc thủ công. Và lưu trữ lên server của Google Drive, Dropbox hoặc 1 host khác an toàn hơn hoàn toàn tự động (đối với Google Driver và Dropbox thì gần như an toàn tuyệt đối).
Hướng dẫn backup web WordPress tự động + thủ công
Để việc backup diễn ra tự động chúng ta cần sự hỗ trợ của plugin UpdraftPlus WordPress Backup Plugin. Hiện tại có 2 bản gồm bản miễn phí và trả phí. Chúng ta tìm hiểu qua 1 chút về các tính năng của 2 phiên bản plugin này.
UpdraftPlus WordPress Backup Plugin bản miễn phí
- Backup và restore web thoải mái không giới hạn dung lượng.
- Thiết lập backup tự động theo lịch tùy ý
- Backup và Restore file trực tiếp trên hosting hoặc trên Google Drive, Dropbox, Amazon S3, FTP, Email,…
- Tùy chọn files, folder riêng lẻ để backup hoặc restore
- Backup, restore nhanh, sử dụng tài nguyên máy chủ thấp
- Thông báo hoạt động qua email
Hạn chế của bản free là không sao lưu được toàn bộ mã nguồn WordPress mà chỉ sao lưu các thư mục bên trong wp-content.
UpdraftPlus WordPress Backup Plugin bản trả phí
- Hỗ trợ backup lên nhiều dịch vụ lưu trữ hơn như OneDrive, Google Cloud, Microsoft Azure,…
- Backup lên nhiều dịch vụ lưu trữ cùng 1 lúc giúp tiết kiệm thời gian
- Cho phép nhân bản và clone web sang nhiều tên miền khác dễ dàng
- Hỗ trợ Incremental backups – chỉ backup các file, folder mới thay đổi giúp tiết kiệm thời gian, tài nguyên server
- Hỗ trợ backup multisites
- Hỗ trợ restore các bản backup tạo bởi các plugin khác như BackupBuddy, All in One Migration, Duplicator,…
- Được hỗ trợ trực tiếp từ nhà cung cấp
Hạn chế: Giá để mua bản premium năm đầu khá cao (70$/ 2 site). Năm thứ 2 trở đi giá giảm gần 1 nữa.
Backup WordPress tự động lên Google Drive
Ở đây, mình sẽ hướng dẫn bạn cách thiết lập backup WordPress tự động lên Google Drive với plugin UpdraftPlus WordPress Backup Plugin bản miễn phí.
Bước 1: Cài đặt plugin UpdraftPlus WordPress Backup Plugin vào web của bạn.
Tìm hiểu thêm về các cách cài plugin cho WordPress
Bước 2: Truy cập Cài đặt -> UpdraftPlus Backup để thiết lập plugin.
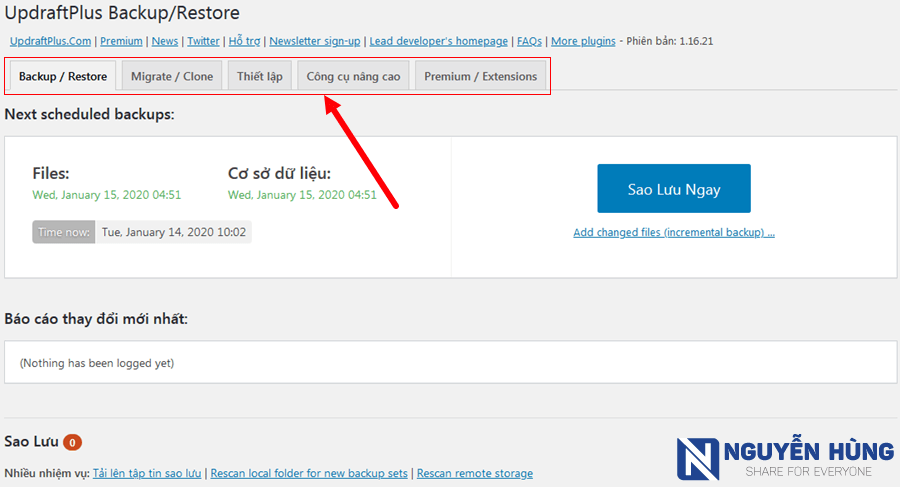
Ở đây là bản free với lại mình cũng chỉ hướng dẫn backup web lên Google Drive cơ bản nên bạn chỉ cần quan tâm tới tab Thiết lập và Backup/Restore thôi.
Trong đó:
- Backup/Restore: Nơi quản lý file backup và công cụ restore web, thông tin về file backup.
- Thiết lập (Settings): Nơi thiết lập tự động backup, cấu hình kết nối các dịch vụ lưu trữ bên ngoài, cấu hình file, database cần backup hoặc loại trừ và thiết lập chia nhỏ file backup,…
Bước 3: Cấu hình trong tab Thiết lập (Settings)
– Thiết lập thời gian chạy backup file và database tự động

Trong đó:
- Files backup schedule: Thiết lập thời gian chạy và số bản backup source code cần giữ lại.
- Database backup schedule: Thiết lập thời gian chạy và số bản backup database cần giữ lại.
Giả sử với cấu hình như ở trên thì cứ mỗi ngày plugin UndraftPlus sẽ chạy backup web 1 lần và số bản backup giữ lại là 1. Như vậy, sang ngày hôm sau plugin sẽ chạy backup với bản backup mới và sẽ xóa bản backup của ngày hôm trước. Tuy nhiên, bạn nên setup như sau:
- Với source code thường dung lượng backup sẽ lớn và code cũng ít thay đổi nên bạn có thể chọn số bản backup cần giữ từ 5 đến 10 tùy theo dung lượng web và dung lượng Google Drive của bạn.
- Với database thường dung lượng nhỏ hơn và dữ liệu thay đổi nhiều hơn nên bạn cần thiết lập giữ lại khoảng 10 – 20 bản backup.
– Thiết lập kết nối plugin UpdraftPlus với Google Drive
Click vào icon Google Drive để tiến hành cấu hình kết nối plugin UpdraftPlus với Google Drive.

Sau khi click vào icon Google Drive bạn kéo xuống ấn vào Lưu thay đổi. Sau đó, một popup hiện lên để yêu cầu bạn kết nối với tài khoản Google Drive.
Bạn hãy click vào link Follow this link to authorize access to your Google Drive account…. để tiến hành kết nối.
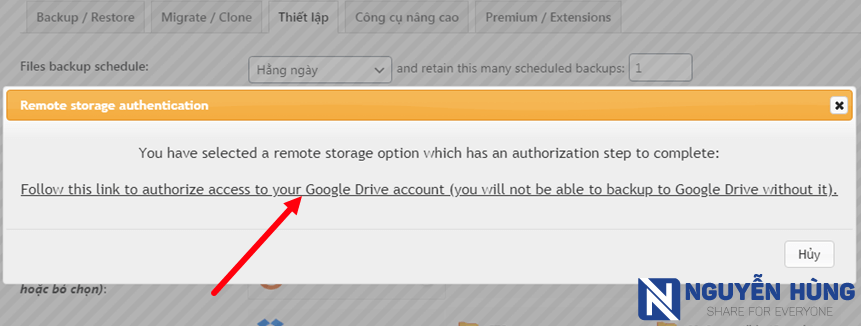
Bạn sẽ được chuyển sang tài khoản Google. Bạn chọn tài khoản Google muốn kết nối rồi ấn vào Cho phép như này.
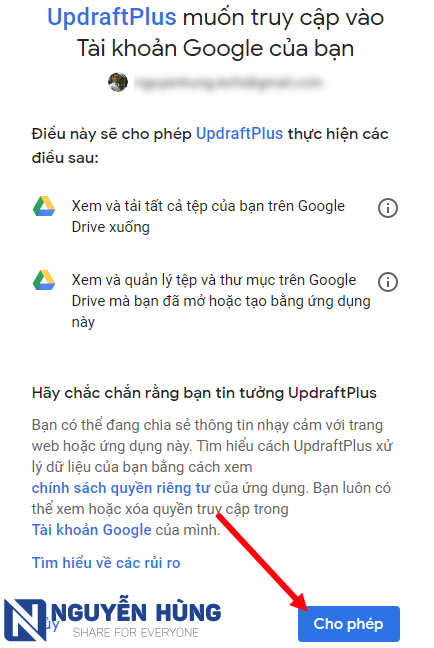
Bạn sẽ nhận được email cảnh báo bảo mật từ Google. Tuy nhiên bạn có thể bỏ qua cảnh báo đó.
Sau khi cấp quyền xong, plugin UpdraftPlus sẽ hiện ra thông báo như bên dưới. Bạn chỉ cần ấn vào Complete Setup để hoàn tất. Và bạn sẽ được đưa về trang setup plugin trên web.

– Quản lý kết nối với tài khoản Google Drive
Sau khi kết nối xong sẽ có thêm mục quản lý kết nối với Google Drive hiện ra. Ở đây sẽ có 4 tùy chọn như sau:
- Thay đổi tên folder lưu trữ trên Google Drive (chỉ bản premium mới sửa được)
- Xóa các cài đặt cho Google Drive. Tức là ngắt kết nối plugin với Google Drive để xác thực lại hoặc đổi tài khoản Google Drive khác nếu xảy ra lỗi.
- Hủy quyền truy cập Google Drive của plugin UndraftPlus. Plugin sẽ không thể update/download file từ Google Drive nữa.
- Cấp quyền kết nối với Google Drive. Nếu trong bước trên bạn lỡ tay tắt popup chứa link xác thức thì bạn có thể click vào link này để cấp quyền tới Google Drive.
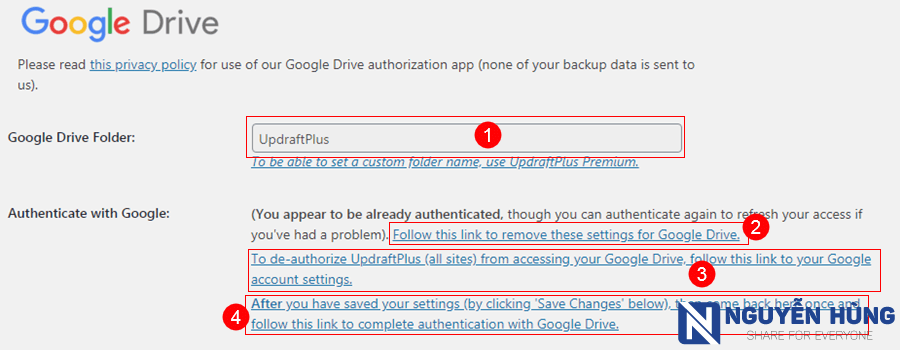
– Quản lý các file, thư mục cần backup
Mặc định thì plugin sẽ tự động tích chọn các file, thư mục cần backup và loại bỏ các file, thư mục không cần backup.
Tuy nhiên, bạn có thể thay đổi lại bằng cách tích chọn hoặc xóa các file thư mục backup theo ý bạn như trong hình dưới.
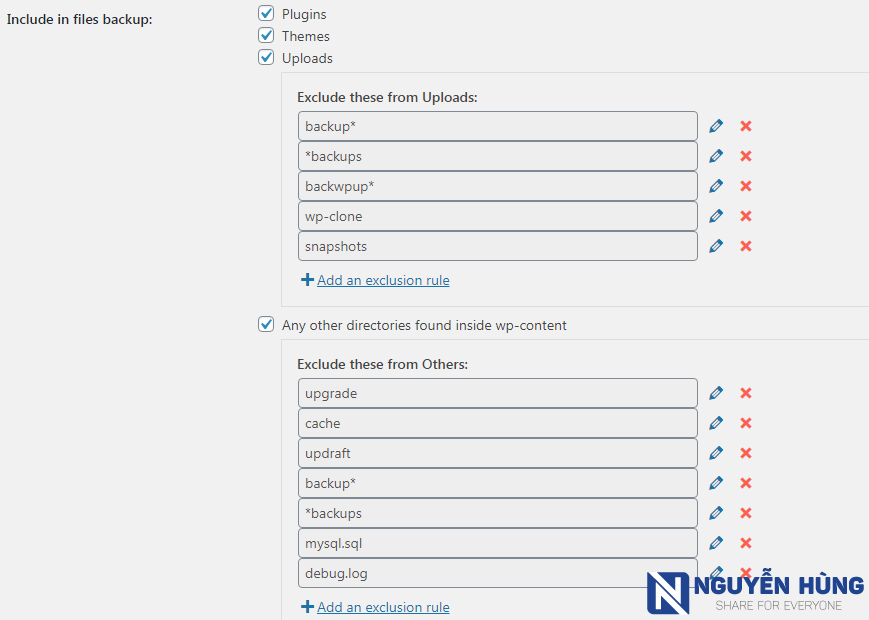
Sau khi thiết lập như ở trên xong, bạn có thể kéo xuống và tìm hiểu thêm 1 số cài đặt khác nếu muốn. Tuy nhiên các thiết lập đó không cần thiết phải thay đổi.
Xong mọi thứ rồi thì nhớ ấn Lưu lại nha.
Như vậy là web WordPress được tự động backup hàng ngày rồi đó.
Bây giờ cùng chuyển sang tab Backup/Restore để backup thủ công và quản lý file backup với restore web.
Hướng dẫn backup web WordPress thủ công
Cấu hình trong tab Backup/Restore
Ở trong tab này bạn có thể thao tác backup thủ công, quản lý file backup và restore lại file backup trước đó cho web.
– Chạy backup web thủ công với UndraftPlus
Click vào nút Sao Lưu Ngay để tiến hành backup thủ công
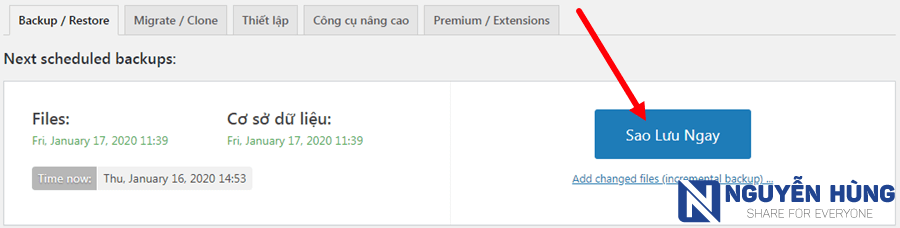
Sau khi click vào nút Sao Lưu Ngay sẽ có 1 popup hiện ra như sau.
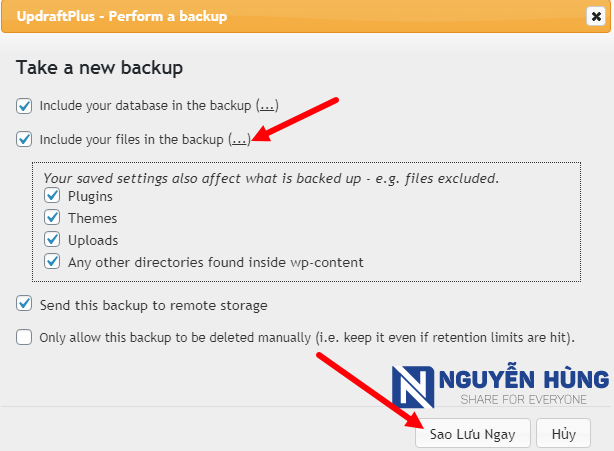
Trong đó:
- Include your database in the backup: Lựa chọn database để backup (chỉ bản trả phí mới chọn được các table riêng lẻ)
- Include your files in the backup: Chọn các thư mục source code để backup
- Send this backup to remote storage: Gửi file backup lên các bộ nhớ lưu trữ đã thiết lập (Google Drive, OneDrive,…)
- Only allow this backup to be deleted manually: Tích vào nếu bạn muốn xóa bản backup này thủ công (bạn phải đăng nhập vào hosting hoặc Google Drive để xóa) bởi plugin sẽ không tự động xóa theo lịch bạn setup ở phần trên.
Sau khi lựa chọn xong, ấn nút Sao Lưu Ngay để tiến hành sao lưu thủ công. Quá trình sao lưu nhanh hay chậm tùy thuộc vào dung lượng web của bạn.
Bạn sẽ thấy các file backup được gửi lên Google Drive như thế này

Và quản lý các file backup trong plugin UndraftPlus như bên dưới.
– Quản lý các file backup web
Trong phần Sao Lưu sẽ là bảng thông kê các bản backup web cũng như công cụ hỗ trợ việc tải file backup về máy hoặc công cụ Restore backup.
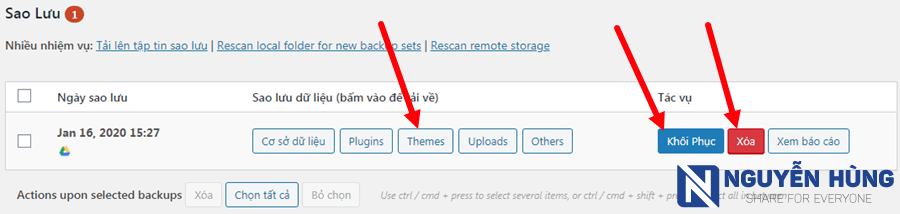
+) Để tải file backup về máy tính bạn click vào từng mục để plugin truy xuất file backup và hiển thị cho bạn tải.
+) Để xóa file bạn chỉ việc chọn vào nút Xóa để xóa tất cả hoặc chọn vào từng mục để truy xuất và xóa file backup.
Khôi phục web từ các file backup
Bạn có thể tải lên các file backup từ máy tính hoặc từ trên Google Drive,… sau đó chọn vào Khôi Phục để tiến hành Restore web từ file backup.
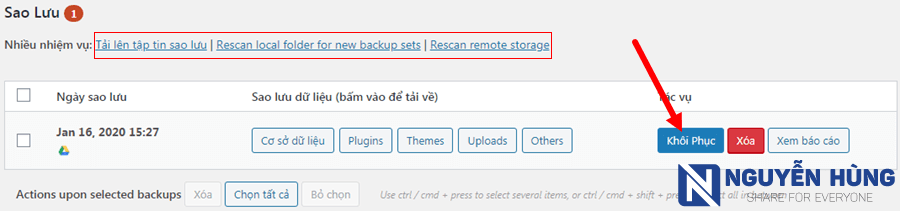
Bảng khôi phục web hiện ra các bước để bạn chọn.
Đầu tiên, chọn các thư mục và database cần khôi phục rồi ấn Next.
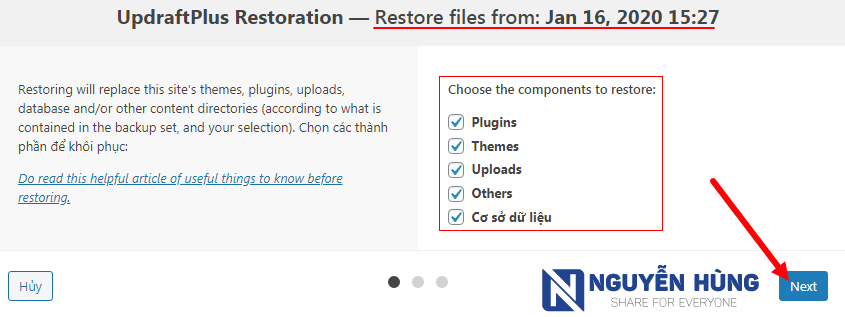
Bạn chờ plugin tải file backup về và chuẩn bị để restore. Nếu quá trình tải file xảy ra lỗi thì bạn thao tác lại từ đầu.
Nếu không có vấn đề gì và quá trình chuẩn bị hoàn tất sẽ hiện ra như hình dưới thì bạn bấm vào Khôi Phục để restore lại web.
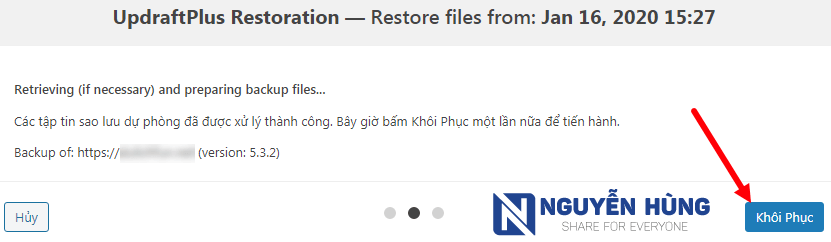
Quá trình khôi phục lại nhanh hay chậm tùy thuộc vào dung lượng web.
Sau khi hoàn tất bạn sẽ thấy màn hình hiện ra như này. Bạn click vào Return to UpdraftPlus configuration để quay lại trang thiết lập.
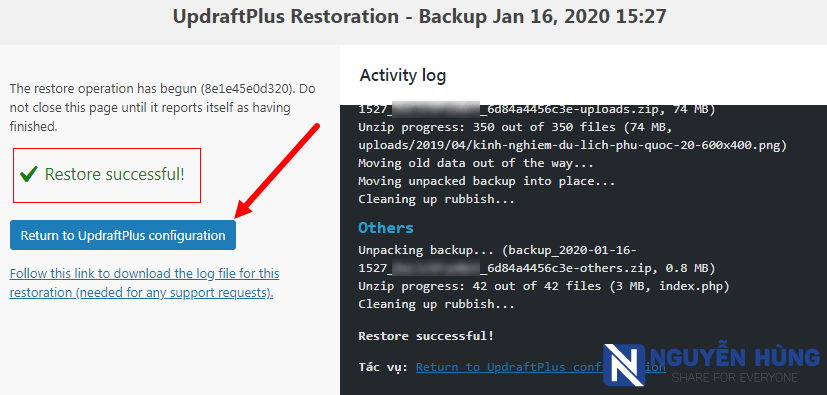
Một lời nhắc hiện ra rằng bản sao lưu đã được khôi phục và yêu cầu bạn xóa thư mục cũ.
Bạn kiểm tra lại kỹ web của bạn khôi phục đã OK chưa. Nếu OK rồi thì hãy ấn vào nút Xóa thư mục cũ để plugin xóa hết các file thư mục cũ của web đi.

Như vậy là mình đã hướng dẫn cách bạn cách để backup website WordPress tự động lên Google Drive và các nơi lưu trữ an toàn giúp bạn luôn có bản backup đề phòng trường hợp web bị tấn công hoặc xảy ra trường hợp không may.
Nếu có điều kiện bạn nên đầu tư bản Premium để dùng được hết các chức năng của plugin. Còn không thì bản miễn phí của nó cũng đủ để các bạn dùng rồi.
Nếu thấy bài viết hay hãy chia sẻ cho mọi người để họ biết nữa nhé. Nhớ theo dõi Nguyễn Hùng để cập nhật thêm nhiều thông tin hay hơn nữa nhé. Chúc các bạn thành công!
cảm ơn Hùng mình làm được rồiii
cảm ơn Hùng mình làm được rồi
Web mình tận 21s!!! Cho mình hỏi, mình đã cài Akismet Anti-Spam rồi thì có nhất thiết phải dùng thêm reCaptcha không bạn? Mình đang tìm xem có cái plugin nào ko cần thiết thì delete luôn 😀
Akismet dùng để chặn các bình luận spam bạn nhé. Bạn nên tìm hiểu các chức năng của các plugin trên web bạn và thấy cái nào không cần thiết thì gỡ bỏ nhé. Ngoài ra, tốc độ load web còn ảnh hưởng bới nhiều yếu tố. Bạn có thể tham khảo bài chia sẻ cách tối ưu tốc độ load web của mình.
Nếu dùng hosting của AZ digi thì trong hosting nó tự backup full file và database hằng ngày luôn. Lưu trữ đến 7 ngày đó anh Hùng
Đó cũng là 1 giải pháp tốt. Tuy nhiên mình vẫn thích backup lên Google Drive hơn
Chào bạn,
Mình thấy bản pro bạn nói là không giới hạn website, nhưng khi mình đặt mua thì chỉ cho chọn 1 site, 5 site hay 10 site? Có phải giờ họ bỏ phần không giới hạn site backup rồi không?
Hi bạn,
Đúng là giờ mythemeshop họ đã chuyển sang bán bản quyền theo site rồi bạn à. Bạn hãy chọn theo số lượng web muốn cài đặt để mua nhé.
backup kiểu này rất ok., mình đã test rồi
Rất hữu ích. Cái này backup được lên Google Driver thì dữ liệu blog của mình yên tâm rồi. Thank AD 🙂
Đúng rồi bạn. Backup lên Google Drive mà còn mất thì chẳng đâu là an toàn nữa 🙂 Nhớ theo dõi blog để cập nhật thêm bài viết hay nhé
Chắc chắn mình sẽ theo dõi rồi. Blog của bạn ý nghĩa lắm. Chúc blog ngày càng phát triển 🙂