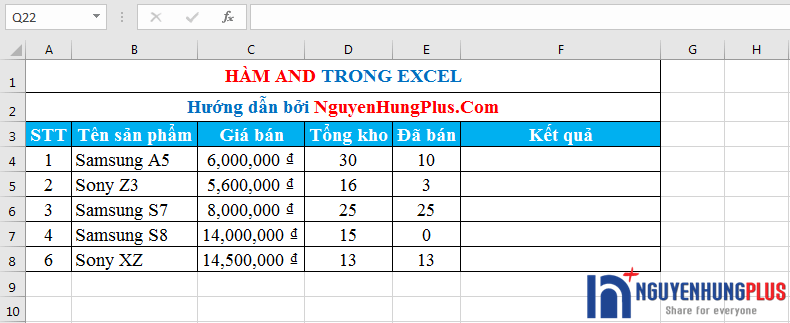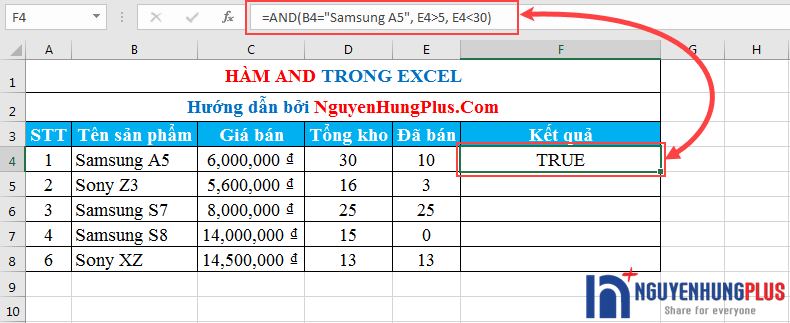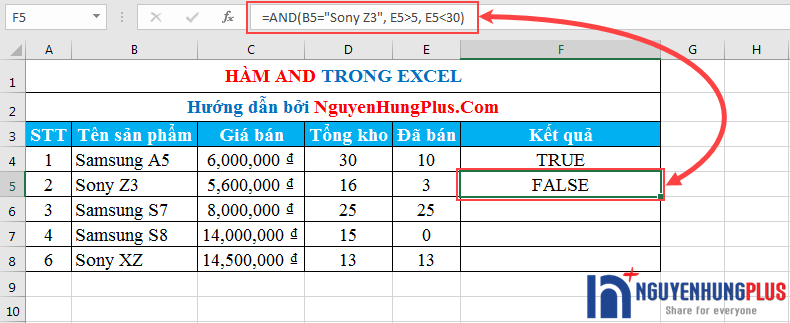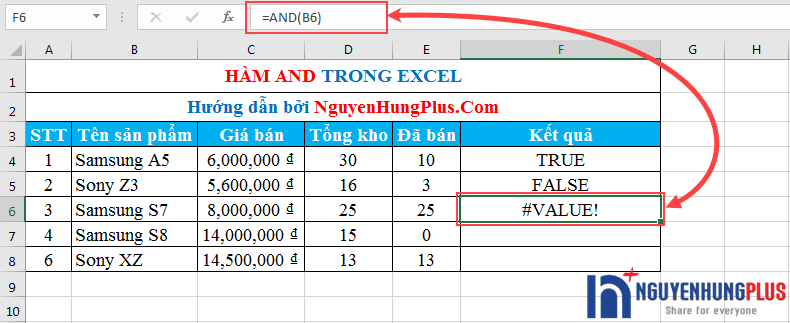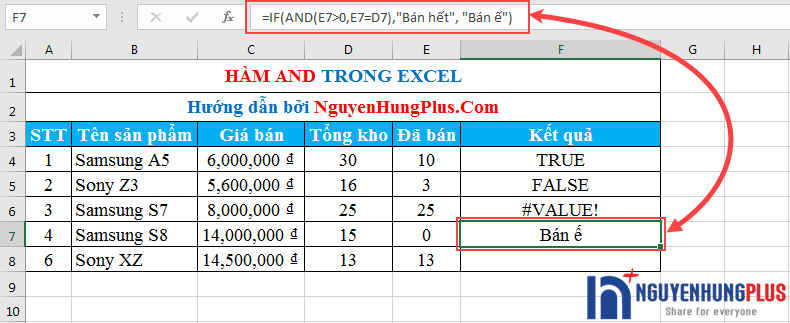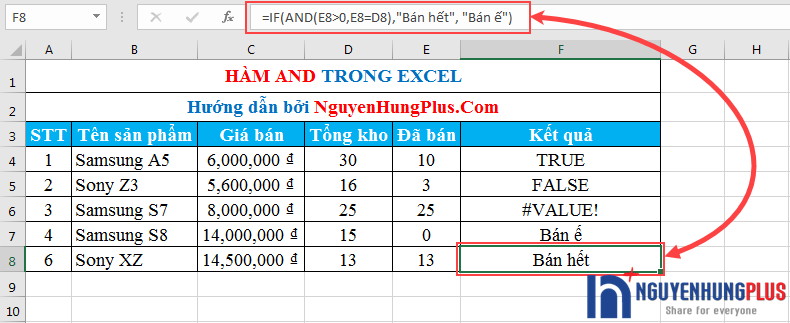Hàm AND trong Excel là một hàm logic được sử dụng rất nhiều để kiểm tra xem liệu tất cả các điều kiện có đúng hay không. Nó sẽ trả về các kết quả với giá trị TRUE hoặc FALSE giúp bạn kiểm nghiệm tính logic. Trong thực tế, bạn sẽ thường xuyên phải kết hợp hàm AND và hàm IF để có thể kiểm tra với nhiều điều kiện thay vì một điều kiện để giúp tăng năng suất công việc.
Trong bài viết này mình sẽ hướng dẫn cách dùng, cú pháp và các ví dụ về hàm AND để bạn hiểu rõ hơn về hàm này cũng như biết cách sử dụng hàm AND để áp dụng vào công việc của mình. Chi tiết cụ thể bạn cũng theo dõi ở nội dung bên dưới nhé.
Hướng dẫn cách dùng hàm AND trong Excel
Hàm AND là hàm Excel thông dụng nên nó sử dụng được trong mọi phiên bản Exel bao gồm: Excel 365, Excel 2016, Excel 2013, Excel 2010, Excel 2007, Excel cho Mac, Excel mobile. Vậy nên bạn hãy cài đặt Office 2010 hoặc Office 2013 để có thể thực hành Excel ngay trên máy của bạn. Trong bài này mình sử dụng hàm AND trên Excel 2016, nếu bạn dùng phiên bản khác cũng thực hiện tương tự.
Cú pháp của hàm AND
=AND(logical1,[logical2], …)
Chú ý: Tùy theo cài đặt của từng máy tính mà bạn dùng dấu phân cách là dấu phẩy (,) hoặc chấm phẩy (;) nhé.
Các giá trị trong hàm AND
- logical1: Là điều kiện thứ nhất bạn muốn kiểm nghiệm. Đây là đối số bắt buộc.
- logical2: Là những điều kiện khác mà bạn muốn kiểm nghiệm. Đây là đối số tùy chọn. Tối đa bạn có thể thêm là 255 đối số.
Các lưu ý khi dùng hàm AND
- Các đối số (điều kiện) phải chỉ định về các giá trị logic hay các mảng hoặc tham chiếu có chứa giá trị logic.
- Nếu một đối số mảng hoặc tham chiếu có chứa văn bản hoặc ô trống thì những đối số đó sẽ được bỏ qua.
- Nếu dải ô được chỉ định không chứa giá trị logic thì hàm AND trả về lỗi #VALUE!.
Ví dụ về hàm AND trong Excel
Dưới đây mình sẽ đưa ra một số ví dụ về hàm AND để bạn thực hành để bạn hiểu rõ hơn cách dùng hàm AND.
Giả sử chúng ta có bảng dữ liệu như dưới đây.
1. Chúng ta nhập hàm =AND(B4=”Samsung A5″, E4>5, E4<30) => kết trả về là TRUE vì cả 3 đối số đều đúng kết quả.
2. Chúng ta nhập hàm =AND(B5=”Sony Z3″, E5>5, E5<30) => kết quả trả về là FALSE vì đối số E5>5 sai kết quả.
3. Chúng ta nhập hàm =AND(B6) => kết quả trả về là #VALUE! vì ô tham chiếu đến không chứa giá trị logic.
Ví dụ hàm IF kết hợp hàm AND
Như đã nói ở trên, hàm AND thường được kết hợp với các hàm IF và hàm tìm kiếm để có thể nâng cao hiệu quả công việc. Nếu bạn chưa biết hoặc quên cách dùng hàm IF thì xem lại đi nhé.
Dưới đây mình sẽ lấy ví dụ hàm IF kết hợp với hàm AND để bạn biết thêm được hiệu quả khi sử dụng hàm AND kết hợp với hàm khác.
Cũng trong bảng dữ liệu như ví dụ trên, chúng ta sẽ so sánh kết quả bán hàng bằng cách kết hợp hàm IF với hàm AND.
Nếu cột Đã bán > 0 và bằng Tổng kho thì kết quả là “Bán hết” còn không sẽ là “Chưa hết”.
1. Chúng ta dùng hàm =IF(AND(E7>0,E7=D7),”Bán hết”, “Bán ế”) cho ô F7 kết quả sẽ là “Bán ế” vì cả 2 đối số của hàm AND đều không thỏa mãn.
2. Chúng ta dùng hàm =IF(AND(E8>0,E8=D8),”Bán hết”, “Bán ế”) cho ô F8 kết quả sẽ là “Bán hết” vì tất cả các đối số của hàm AND đều thỏa mãn.
Download ví dụ về hàm AND
Bạn tải bài tập ví dụ dưới đây về để thực hành thêm nhé.
Như vậy qua bài viết này bạn đã nắm được cách dùng, cú pháp của hàm AND trong Excel thông qua các ví dụ rồi. Việc kết hợp hàm AND với các hàm khác sẽ mang lại hiệu quả hơn rất nhiều nên bạn cần học thêm các hàm Excel khác để có thể dễ dàng kết hợp chúng với nhau. Nhớ theo dõi blog Nguyễn Hùng thường xuyên để tìm hiểu các hàm và thủ thuật Excel nhé.