Cách gộp ô trong Excel 2007, 2010 và Excel 2013 mình đã hướng dẫn trong bài trước nếu bạn chưa biết làm thì bạn chịu khó đọc lại nhé. Trong bài này mình sẽ hướng dẫn cách gộp nhiều ô trong Excel không mất dữ liệu. Với hướng dẫn này thì bạn có gộp 2 hay nhiều ô thành 1 ô đơn giản mà không lo mất dữ liệu trong ô đó.
Hướng dẫn cách gộp ô trong Excel không mất dữ liệu
Về cơ bản cũng giống cách gộp ô thông thường. Cách gộp ô để không mất dữ liệu mình sẽ hướng dẫn trong Excel 2013, nếu bạn đang dùng Excel 2007, 2010 và kể cả Excel 2016 cũng là bình thường nhé.
Đầu tiên, chọn các ô cần gộp sau đó click sang tab VIEW -> Macros
Bảng Macro hiện lên bạn nhập tên tùy ý vào ô Macro name sau đó click vào Create để tạo 1 macro mới
Một cửa sổ mới hiện lên. Tại đây bạn copy và paste đoạn code sau vào trong khung như hình dưới. Sau đó click vào nút Run hoặc ấn F5 để chạy lệnh.
Đoạn code cần chèn:
Sub MrgCll() Dim Cll As Range, Temp As String On Error Resume Next If Selection.MergeCells = False Then For Each Cll In Selection If Cll <> "" Then Temp = Temp + Cll.Text + " " Next Cll Selection.Merge Selection.Value = Left(Temp, Len(Temp) - 1) Else Selection.UnMerge End If Selection.HorizontalAlignment = xlCenter Selection.VerticalAlignment = xlCenter End Sub
Sau khi ấn Run hoặc ấn F5 sẽ có cảnh báo hiện lên bạn cứ ấn OK để đồng ý và tiếp tục thực hiện lệnh.
Sau khi làm xong các bước trên bạn đã có bảng Excel được gộp các ô lại mà không mất dữ liệu như sau:
Như vậy Nguyễn Hùng đã hướng dẫn cách gộp ô trong Excel không mất dữ liệu cho bạn xong rồi nhé. Rất đơn giản để thực hiện đúng không nào.
Tham khảo thêm: Hướng dẫn cách gộp ô trong Excel 2007, 2010, 2013 chi tiết
Nếu trong quá trình thực hiện bạn gặp khó khăn gì hãy để lại ý kiến ở dưới nhé. Còn nếu thấy bài viết hay nhớ like và share bài viết ủng hộ cho blog nhé.
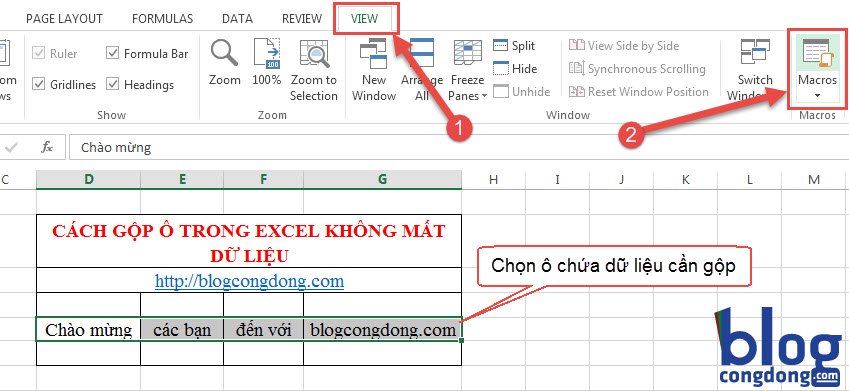
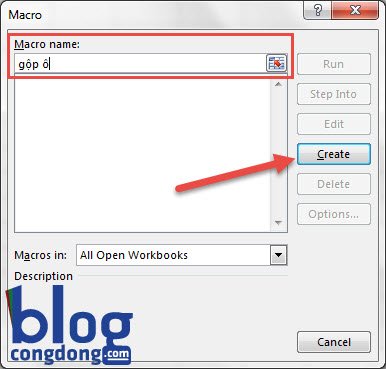
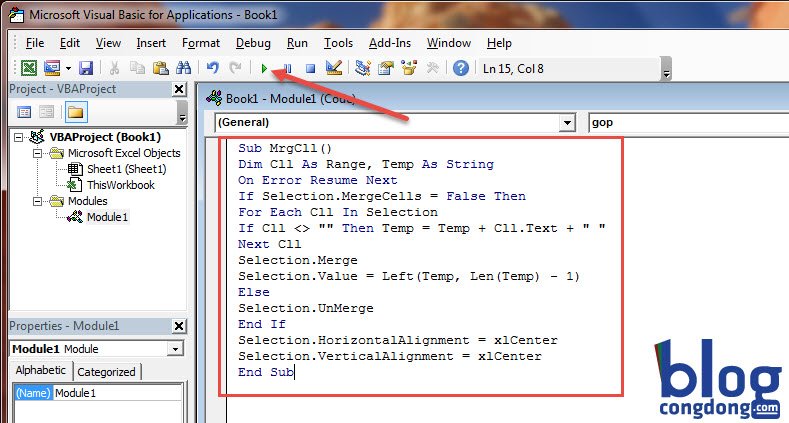

Cảm ơn bài viết hay quá, mình đã làm được
Chúc mừng bạn. Nhớ ghé blog mình thường xuyên để đọc các bài viết mới nhé.
Mình muốn làm thao tác như vậy cho cả 1 bảng nhiều dòng thì làm ntn vậy b
sao mình copy đoạn code mà ko được. nó nhảy thêm chữ ak
Chào bạn cho mình hỏi tý,
“Nguyễn Xuân Tuyến
06/1991”
“Lê Bá Tiến
11/1991”
“Hoàng Bảo Thắng
11/1991”
“Nguyễn Đăng Hà
08/1991”
Họ tên đc ngày tháng ngăn cách Alt + enter, mình muốn tách tên và tháng sinh thành 2 ô riêng biệt sử dụng text to columns thì chỉ hiện mỗi tên mà ko thấy tháng năm, bạn có thể hướng dẫn mình đc ko
chao bạn,
bạn cho mình xin đoạn cost dc ko?
Đoạn code mình để trong bài viết đó bạn.
mình muốn muốn sử dụng phần (co de ) cuae bạn thì phải làm thế nào bạn nhỉ
Bạn dùng đoạn code trong bài viết sau đó làm theo hướng dẫn là đc. Có hẳn video rồi mà bạn còn không làm theo đc hả?
Rất hay!!!
Cảm ơn bạn!
Cám ơn bạn rất nhiều, bài viết rất bổ ích !
Sau khi gộp ô, em muốn các dữ liệu liền nhau luôn thì làm như thế nào ạ?
Ví dụ gộp: “http//hust.edu.vn/” với “20183737” thành “http//hust.edu.vn/20183737” đó ạ.
em cảm ơn anh trước. mong anh sớm giải đáp ạ
những bài viết rất hay và ý nghĩa. Cách đây khoảng 15 năm mà có được những bài viết này thì hay biết mấy
Thanks AD!
Bạn thật vui tính. Cách đây 15 năm thì mình cũng chưa biết gì về máy tính
Chào bạn cho mình hỏi tý nha
T1: đoạn code trên có thể gộp theo hàng dọc được ko?
T2: mình muốn gộp vào 1 ô mà kết quả không cùng 1 hàng ma thành nhiều hàng theo số ô gộp như sau:
Chào mừng
Các bạn
Đến với
Blog cong dong…
Bạn có thể giúp mình được ko? Thanks bạn
Chào bạn, xin trả lời câu hỏi của bạn như sau:
T1: Code trên áp dụng được cả với hàng dọc bạn nhé. Bạn cứ chọn hàng rồi làm theo hướng dẫn là dc.
T2: Vì là gộp vào thành 1 ô nên mặc định kết quả sẽ thành 1 hàng. Nếu bạn muốn xuống hàng thì có thể sử dụng Wrap Text để cho nó xuống hàng tự động. Hoặc bạn muốn nó xuống hàng theo ý bạn ở trên thì bạn làm như sau: Chào mừng (Alt+Enter) Các bạn (Alt+Enter) Đến với (Alt+Enter) Blog cong dong… là nó sẽ xuống hàng theo vị trí bạn đặt
sau khi chọn các ô cần gộp rùi nhưng nút Macros bị mờ thì phải làm sao ạ
Bạn kiểm tra lại xem có phải Excel của bạn chưa có bản quyền ko. Vì mình thấy trên Excel của mình nút Macros luôn sáng mà 🙂
thêm ký tự , hoặc ; sau khi gộp ô sửa code giúp mình ad
Nếu muốn gộp nhiều vị trí nhưng không liên tục thì cứ mỗi lần gộp mình lại làm lại các thao tác như trên hay sao bạn.
Đúng rồi bạn ơi 🙂
cho e hỏi cái code nhâp đấy lấy ở đâu a
Bạn click like ở khung trong bài đó sẽ thấy đoạn code nhé 🙂
Cảm ơn tác giả. mình đã làm theo và thực hiện ok. Tuy nhiên vấn đề là nếu mình muốn gộp các ô từ trên xuống nhưng nó không xuống dòng cho mình. tác giả có thể hướng dẫn mình gộp các ô từ trên xuống mà mỗi ô thành 2 dòng trong ô mới gộp được không?
Cảm ơn tác giả!